В този урок ще научим как бързо да преименувате няколко файла с изображения наведнъж с помощта на мощната функция Batch Rename в Adobe Bridge, безплатна придружаваща програма, включена във всяка версия на Photoshop.
Преди това научихме как да прехвърляме снимки от вашия фотоапарат или карта с памет към компютъра с помощта на Adobe Photo Downloader и видяхме, че една от функциите, достъпни за нас в Photo Downloader, е възможността да преименувате файловете така, както са прехвърлена. В този урок обаче споменах, че често е по-добре да изчакате, докато имате възможност да прегледате изображенията си и да изтриете тези, които не планирате да запазите, преди да ги преименувате. По този начин можете да преименувате пазителите като непрекъсната последователност, без пропуски между един номер на изображението и следващия. Когато сте готови да ги преименувате, най-бързият и гъвкав начин да го направите е с командата Batch Rename.
Както ще видим, функцията Batch Rename в Adobe Bridge ни позволява да създадем каквато и да е структура на име на файл, от която се нуждаем, от проста до силно детайлна. Той дори ни позволява да копираме преименуваните версии в отделна папка, за да запазим оригиналите, и да запазим нашите персонализирани структури за именуване като предварително зададени, за да имаме бърз достъп отново, когато имаме нужда от тях. Тук ще използвам Adobe Bridge CS6, включен в Photoshop CS6, но този урок е съвместим с всяка нова версия, включително Adobe Bridge CC (Creative Cloud). Да започваме!
Стъпка 1: Изберете изображенията, които искате да преименувате
С отворен Adobe Bridge на вашия екран, отворете папката на вашия компютър, съдържаща изображенията, които искате да преименувате. Визуализациите на миниатюри на изображенията в папката се появяват на панела Съдържание в центъра на интерфейса на Bridge:
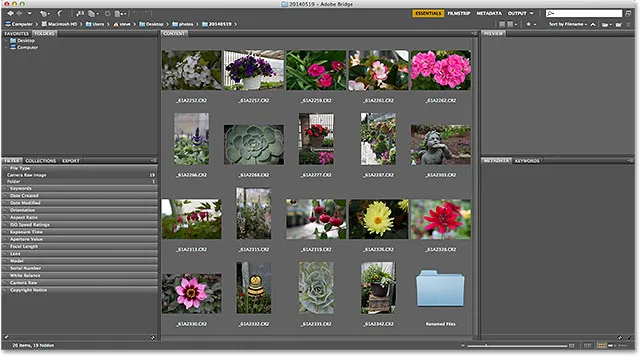
Отворете папката, съдържаща вашите изображения.
Стъпка 2: Изберете изображенията
След това трябва да изберем изображенията. Кликнете върху миниатюрата на първото изображение в горния ляв панел Съдържание, за да го изберете и маркирате:
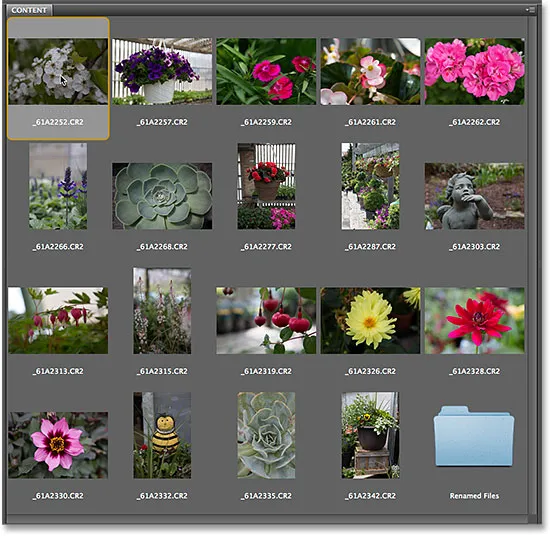
Кликнете върху първото изображение в списъка, за да го изберете.
След това натиснете и задръжте клавиша Shift на клавиатурата си и щракнете върху последното изображение в долната част. Това ще избере първото изображение, последното изображение и всяко изображение между тях:
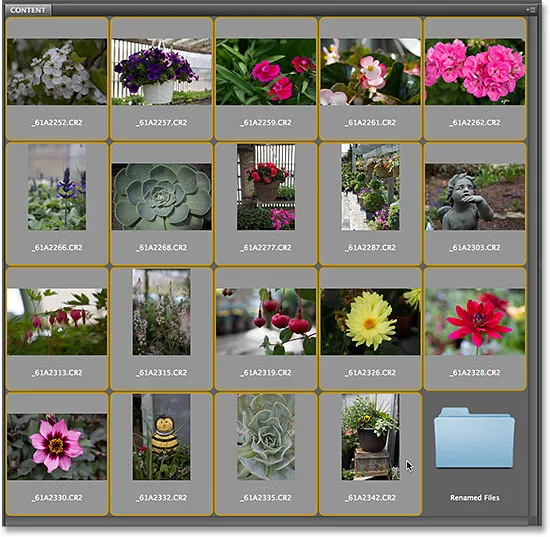
Натиснете и задръжте Shift и щракнете върху последното изображение, за да ги изберете всички.
Стъпка 3: Изберете командата за преименуване на партида
С всички избрани изображения отидете до менюто Инструменти в лентата с менюта в горната част на екрана и изберете Batch Rename :
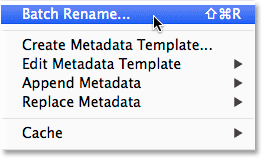
Отидете на Инструменти> Преименуване на партида.
Стъпка 4: Изберете папка „Дестинация“
Това отваря диалоговия прозорец Batch Rename. Първото нещо, което трябва да вземем предвид при преименуването на нашите файлове, е мястото, където ще поставим преименуваните изображения, а разделът „ Destination Folder “ в горната част на диалоговия прозорец ни дава три възможности за избор. По подразбиране е избрана първата опция в списъка, Преименуване в същата папка и това означава, че просто ще преименуваме оригиналните файлове, замествайки текущите имена с нови имена:

Разделът „Дестинация за папката“ е зададен на „Преименуване в същата папка“.
Това обикновено е опцията, която повечето хора избират, но не е непременно най-добрият избор. Проблемът с преименуването на оригиналните файлове е, че, добре, че сте преименували оригиналните си файлове! По-добър вариант и този, който обикновено предпочитам, е третият - Копиране в друга папка . Тази опция казва на Adobe Bridge да остави оригиналните файлове (и техните имена на файлове) сам. Вместо това прави копие на файловете, преименува копията (а не оригиналите) и ги поставя в собствената си отделна папка. Ако изберете опцията Копиране в друга папка, ще трябва също да щракнете върху бутона Преглед и да изберете къде искате да поставите копията. В моя случай вече създадох отделна подпапка, наречена Преименувани файлове, така че ще избера това като моя целева папка:
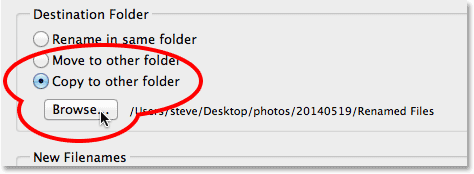
Изберете „Копиране в друга папка“, след което щракнете върху Преглед, за да изберете папката.
Стъпка 5: Създайте вашата нова структура за именуване
Под опциите на папката Destination, в центъра на диалоговия прозорец Batch Rename, е разделът New Filenames . Тук решаваме какво искаме да включим в новите имена и има доста варианти за избор. Ще забележите, че има четири реда (по подразбиране). Всеки ред представлява един нов елемент, който се добавя към името на файла. Първото поле за избор в началото на всеки ред е мястото, където избираме основен елемент, който да добавим, като Text (за добавяне на собствен персонализиран текст към името на файла), Date Time (за добавяне на датата, на която файлът е създаден или променен), Пореден номер и т.н. Кликнете върху полето, за да изведете пълния списък от налични опции:
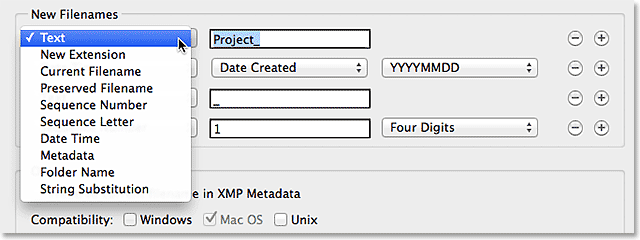
Първото поле отляво избира основен елемент, който да добавите към името на файла.
След като сте избрали основен елемент в първото поле, до него в реда ще се появи второ и евентуално трето поле, което ви позволява или да въведете свой собствен персонализиран текст или стойност, или да изберете от свързан списък с под-опции, Ще оставя основната опция за първия ред в горния набор на Text и тъй като заснех всичките си снимки в местен градински център, ще вляза в „GardenCenter_“ като първа част от новата структура на името на файла (обърнете внимание на подчертаването "_" Добавих в края на текста. Това ще бъде използвано за разделяне на първия елемент в името на файла от втория елемент, за да запазя нещата по-четливи):
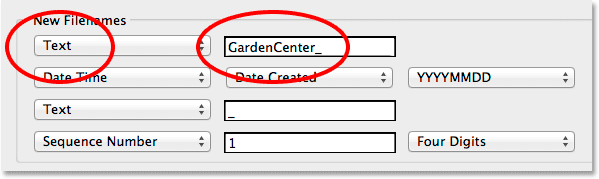
Задаване на първата основна опция на Text, след което въвеждане в някакъв персонализиран текст.
За втория ред (и втория елемент в името на новия файл) ще задам основната опция в първото поле отляво на Номер на последователност . Разбира се, това е само собственото ми потребителско име на файл, което създавам като пример. Може да се наложи да изберете нещо различно. При избран номер на последователност, до него се появяват две допълнителни полета. В първия момент въвеждаме числото, което искаме да използваме като начало на последователността (ще го оставя зададено на стойността по подразбиране 1 ). Във втория избираме колко цифри искаме за поредния номер. Ще настроя моето на четири цифри, така че моята последователност да изглежда като 0001, 0002, 0003 и т.н.:
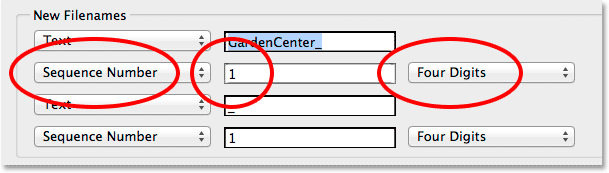
Добавянето на пореден номер като втора част от името на новия файл.
Добавяне и премахване на редове
Споменах, че по подразбиране Adobe Bridge ни дава четири реда за добавяне на четири различни елемента към името на файла, но можем да добавим още повече, ако имаме нужда от тях или можем да изтрием всички, които не ни трябват. Ако погледнете вдясно вдясно на всеки ред, ще видите бутон минус ( - ) и плюс ( + ). Щракването върху един от бутоните плюс ще добави нов ред директно след този конкретен ред в списъка. За да премахнете ред, който не ви е необходим, кликнете върху бутона му минус.
В моя случай тук съм доволен само от моя персонализиран текст, последван от пореден номер, така че не се нуждая от третия и четвъртия ред. Ще ги премахна, като щракна върху бутона минус за всеки от тях:
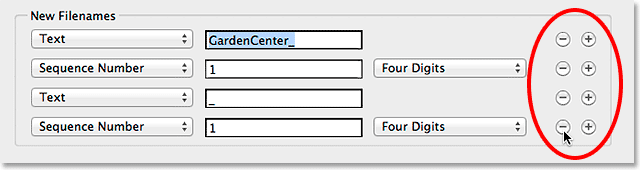
Използвайте бутоните плюс и минус, за да добавяте и премахвате редове според нуждите.
И сега остават само първите два реда:

Новото име на файл вече съдържа само два елемента - персонализиран текст и пореден номер.
Визуализация на новото име
Ако погледнем надолу в секцията Преглед в долната част на диалоговия прозорец, виждаме пример за това как изглежда името на текущия файл заедно с визуализация под него на новото име, което създаваме:
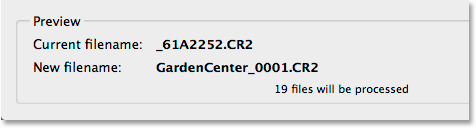
Областта за визуализация, показваща текущото име и ново име на файла.
Стъпка 6: Допълнителни опции
Има още две опции, които трябва да разгледате, и двата от тях се намират в секцията „ Опции “ над областта „Визуализация“. Ако искате да запазите името на оригиналния файл с метаданните за изображението, в случай че някога се нуждаете, изберете Запазване на текущото име на файл в XMP метаданни, като щракнете вътре в квадратчето му. За съвместимост изберете както Windows, така и Mac OS :
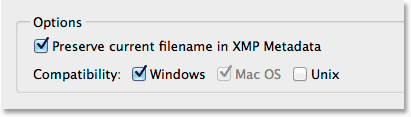
Задайте съвместимост както на Windows, така и на Mac OS и изберете Запазване на текущото име на файл в XMP метаданни.
Стъпка 7: Запазете новото име като предварително зададено
Ако ще използвате отново тази нова структура за именуване с бъдещи изображения, можете да си спестите неприятностите при пресъздаването й всеки път, като ги запазите като предварително зададени. Щракнете върху бутона Запиши в областта Предварителни настройки в горната част на диалоговия прозорец:
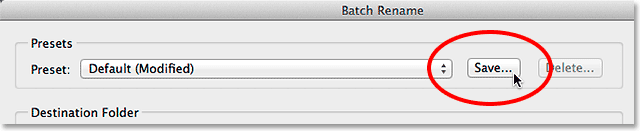
Запазването на новата структура на именуване като предварително зададена настройка.
Дайте име. Тъй като името ми се състои от персонализиран текст, последван от пореден номер, ще го нарека „Text_SeqNum“. Кликнете върху OK, когато сте готови:
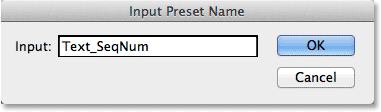
Именуване на новата предварителна настройка.
И сега, ако отворите списъка си с предварително зададени настройки, в долната част ще видите този, който току-що създадохте:
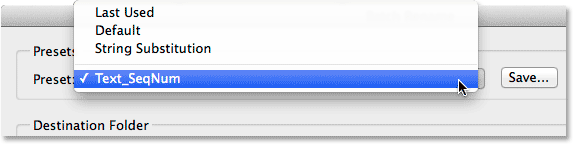
Добавя се новата предварителна настройка.
Стъпка 8: Преименувайте файловете
Когато сте готови, щракнете върху бутона Преименуване в горния десен ъгъл на диалоговия прозорец Batch Rename, за да преименувате файловете:
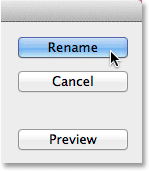
Кликнете върху бутона Преименуване.
Ако обратно в секцията „Папка за местоназначение“ сте избрали просто да преименувате изображенията си в същата папка, ще видите, че оригиналните имена на файловете незабавно се променят на новите им имена. Ако като мен сте избрали да копирате преименуваните изображения в отделна папка, ще трябва да отидете в тази папка, за да видите промените:
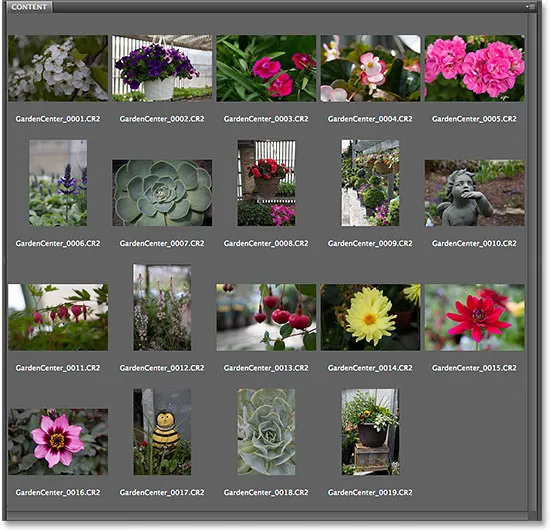
Всички файлове са преименувани.
И там го имаме! Ето как бързо и лесно да преименувате няколко файла с изображения наведнъж, като използвате функцията Batch Rename в Adobe Bridge!