В този урок за Photoshop Effects ще разгледаме как да придадем на водопадите копринено гладък вид, сякаш снимката е направена с по-дълга експозиция, която обикновено изисква използването на филтър с неутрална плътност.
Ето снимката, с която ще започна:

Оригиналното изображение.
И ето готовият ефект "копринено гладък":

Крайният резултат.
Този урок е от нашата серия Photo Effects. Да започваме!
Стъпка 1: Начертайте селекция около водопада
С отворено изображение във Photoshop, вземете Lasso Tool от палитрата Инструменти:
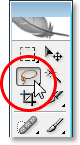
Изберете инструмента Lasso от палитрата Tools.
Можете също така да натиснете буквата L на клавиатурата си, за да я изберете бързо.
След това, с избрания инструмент Ласо, плъзнете селекция около вашия водопад. Не е необходимо да бъдете хирургически прецизни, но се опитайте да не се отклонявате твърде далеч от краищата на водопада:

Използвайте инструмента Lasso, за да плъзнете селекция около водопада.
Стъпка 2: Копирайте селекцията върху собствения си слой
С избрания водопад използвайте клавишната комбинация Ctrl + J (Win) / Command + J (Mac), за да го копирате на свой собствен слой над фоновия слой. Няма да видите нищо да се случи в прозореца на документа, но ако погледнете в панела Слоеве, ще видите водопада на нов слой:
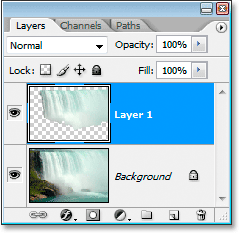
Натиснете "Ctrl + J" (Win) / "Command + J" (Mac), за да копирате водопада върху нов слой.
Стъпка 3: Приложете филтъра за замъгляване на движението към новия слой
С нашия водопад сега копиран в своя собствен слой, ние можем да създадем нашия „копринено гладък“ ефект, като приложим филтъра Motion Blur към него. За целта отворете менюто Филтър в горната част на екрана, изберете Blur и след това изберете Motion Blur . Така се появява диалоговият прозорец Motion Blur:
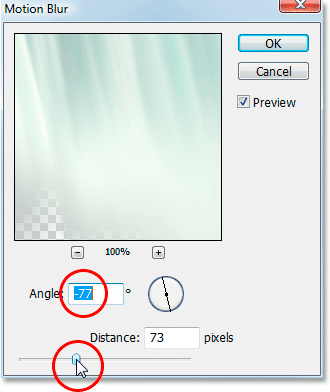
Диалогов прозорец на Photoshop "Motion Blur".
Регулирайте ъгъла на замъгляване, така че да съвпада с ъгъла, под който пада водата. В повечето случаи това би било 90 °, тъй като водата обикновено падаше право надолу. В моя случай, тъй като водата се втурва толкова бързо през ръба, тя всъщност пада под малко ъгъл, така че настроих ъгъла си на размазване до -77 ° . Най-лесният начин да съответствате на вашия ъгъл на замъгляване с водата е да щракнете вътре в полето за стойност Ъгъл и след това да увеличите или намалите стойността една степен по едно време, като използвате клавишите със стрелки нагоре или надолу на клавиатурата, което е това, което направих.
След като зададете правилния ъгъл, плъзнете плъзгача Разстояние в долната част, докато вашият водопад изглежда хубав и копринен. Изтеглих моята до стойност 73 пиксела, което ми дава приятен ефект.
Ето моето изображение след прилагане на филтъра Motion Blur:

Изображението след прилагане на Motion Blur.
Стъпка 4: Добавете слоева маска към слоя водопад
Ефектът на замъгляване при движение изглежда хубав, но се нуждае от малко почистване, тъй като размазването се простира извън краищата на водопада. Можем да го почистим лесно с помощта на маска на слоя . За да направите това, с избрания слой водопад кликнете върху иконата Layer Mask в долната част на панела Layers:
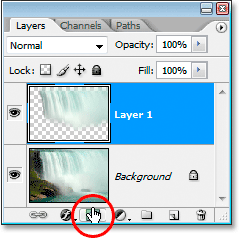
Кликнете върху иконата Layer Mask.
Това добавя маска на слоя към слоя и можете да видите миниатюрата на маската на слоя върху слоя:
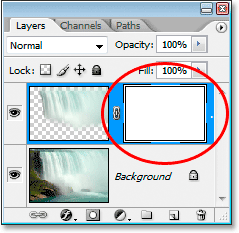
Появява се миниатюра на слоевата маска.
Стъпка 5: Боядисвайте с черно върху слоевата маска, за да почистите ефекта на замъгляване
Натиснете D на клавиатурата си, за да нулирате бързо цветовете на преден план и фон, така че черното да стане вашият цвят на предния план. След това вземете вашия Brush Tool от панела с инструменти:
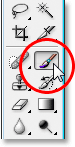
Изберете инструмента "Четка" от палитрата "Инструменти".
Можете също да натиснете B на клавиатурата си, за да го изберете бързо.
След това с черно като цвят на преден план, който е цветът, с който четката ви рисува, нарисувайте всички нежелани замъглени зони около водопада, повечето от които ще са по горната и долната част. Използвайте четка с меки ръбове за най-добри резултати. Можете да промените размера на четката, ако е необходимо, като използвате левия и десния скоба клавиши ((и)) на клавиатурата си и можете да омекотите или втвърдите четката, като задържите клавиша Shift и използвате скобите. С натискане на клавиша Shift, натискането на левия клавишен скоба омекотява ръба на четката, а натискането на десния скоба го втвърдява. Боядисвайте върху всички нежелани замъглени участъци. Тъй като използваме маска със слой, всички области, които боядисате с черно, ще изчезнат.
Ето моето изображение след боядисване по горната и долната част на водопада, за да премахнете замъгляването от тези области:

Изображението след почистване на зоните около водопада чрез боядисване с черно върху маската на слоя.
В повечето случаи можете да спрете дотук и ефектът ви ще бъде пълен, но в моя случай има малко проблем. Водата се втурва толкова бързо и мощно през ръба, че не пада право надолу. Всъщност пада малко на крива. Не можем да създадем извити замъглявания с филтъра Motion Blur, но ако използвате Photoshop CS2 или по-нова версия, все още можем да добавим крива доста лесно, което ще направя по-нататък.
Стъпка 6: Използвайте инструмента за изкривяване, за да извиете ефекта на размазване, ако е необходимо
Във Photoshop CS2 Adobe ни запозна с инструмента Warp, който както подсказва името ни позволява лесно да деформираме и изкривяваме изображенията. Ще го използвам, за да придам ефект на размазване малко на крива, така че по-отблизо да следва пътя на водата, докато се втурва над ръба на скалата. За да направите това, с моят водопад слой все още избран в панела Слоеве, ще отида до менюто Редактиране в горната част на екрана, след това ще избера Трансформиране и след това Warp . Над водопада ми се появява решетка, с кух квадрат (наречен „ъглова точка“) във всеки ъгъл и дръжка, стърчаща от двата края на ъглите:
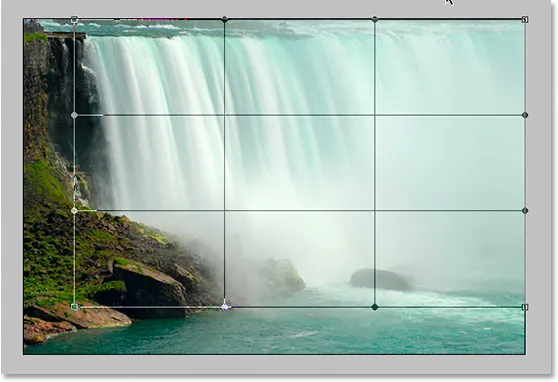
Отидете на Edit> Transform> Warp, за да изведете Warp решетката около водопада.
За да създам малко крива в ефекта си на замъгляване, първо ще щракна върху дръжката, която се простира под горната лява точка на ъгъла, и я плъзнете надолу и надясно:
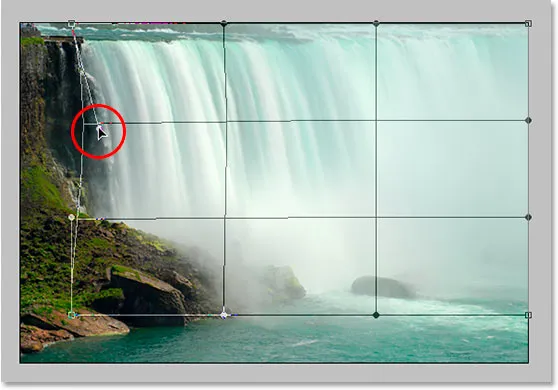
Плъзнете някоя от дръжките, за да създадете криви в ефекта на размазване, ако е необходимо.
Това добавя лека извивка в лявата страна. За да добавя и крива в дясната страна, просто щракнете вътре в дясната средна решетка и плъзнете вдясно. Можете да видите вертикалните линии на мрежата, които се огъват при плъзгане:
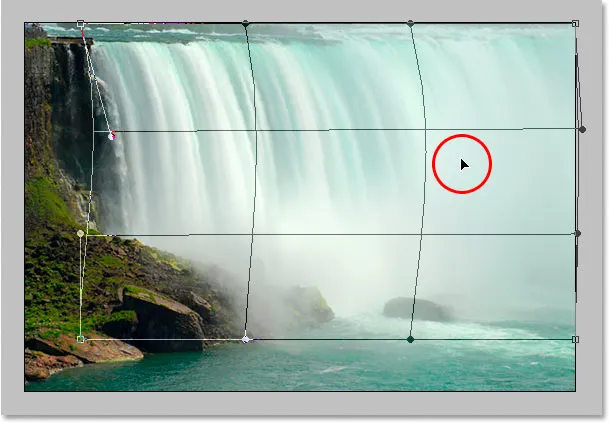
Плъзгане на дясната средна решетка вдясно, за да добавите крива към ефекта на размазване от дясната страна на водопада.
Моят ефект на замъгляване има каква крива към него, но след създаването на кривата, левият ръб на моя ефект на замъгляване вече не достига до левия ръб на самия водопад. Избутано е малко прекалено вдясно. За да компенсирам това, всичко, което трябва да направя, е да щракнете с мишката навсякъде в лявата средна част на мрежата и да плъзнете назад вляво, докато ръбът на замъгляването ми отново достигне ръба на водопада:
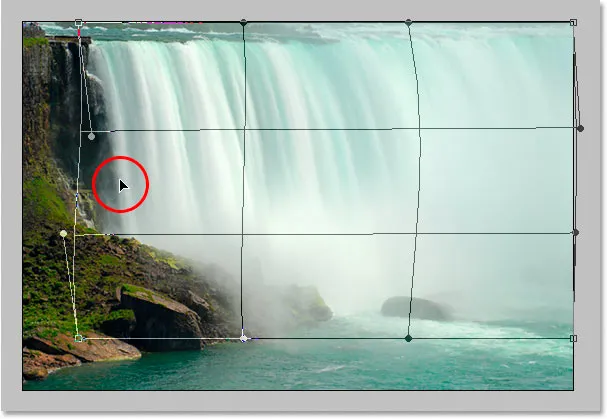
Плъзнете вътре в лявата средна решетка, за да изкривите ефекта на замъгляване, докато отново докоснете левия ръб на водопада.
Основната решетка отнема малко практика, преди наистина да се закачите, но може да бъде много забавно да си поиграете, така че не се страхувайте да я опитате. Ако направите грешка, просто натиснете Ctrl + Z (Win) / Command + Z (Mac), за да отмените основата и опитайте отново.
Когато сте доволни от кривата и вашата основна мрежа, натиснете Enter (Win) / Return (Mac), за да я приемете и да приложите основата, и сте готови! Ето моят завършен ефект "копринено гладък водопад" след добавяне на малко крива към размазването с помощта на инструмента Warp:

Крайният резултат.
И там го имаме! Ето как да създадете копринено гладки водопади във Photoshop! Вижте нашата секция с фото ефекти за още уроци за ефекти за Photoshop!