
Въведение в Biped in 3ds Max
3D Max е професионален софтуер за проектиране на 3D компютър, който се използва за създаване на 3D анимация, игри, модели, изображения и др. И играе основна роля в работата на разработчиците на видеоигри, филмовите и телевизионните студия. Biped е основната част на анимацията в софтуера 3D max. Biped in 3ds Max дава движение на части от характера при моделирането на герои и го свързва с реалния свят. По команда Biped можем да проверим резултата от работата на нашия модел в реалния свят и можем да правим промени много пъти, докато не постигнем най-добрия резултат от нашия модел в нашия проект или според изискването на клиента.
Използване на Biped за анимиране на нашия обект
Biped дава реалистичен изглед на нашия модел. Тук ще научите как да давате анимация, като използвате Biped във вашия проект, стъпка по стъпка. Нека започнем нашия урок по много интересен начин.
Стъпка 1: Има четири области за гледане на работни области в софтуера 3ds max, които са Top viewport, Front viewport, Left viewport, а последният е Perspective viewport. Можем да изберем всеки един от тях за рисуване на нашия модел по всяко време.
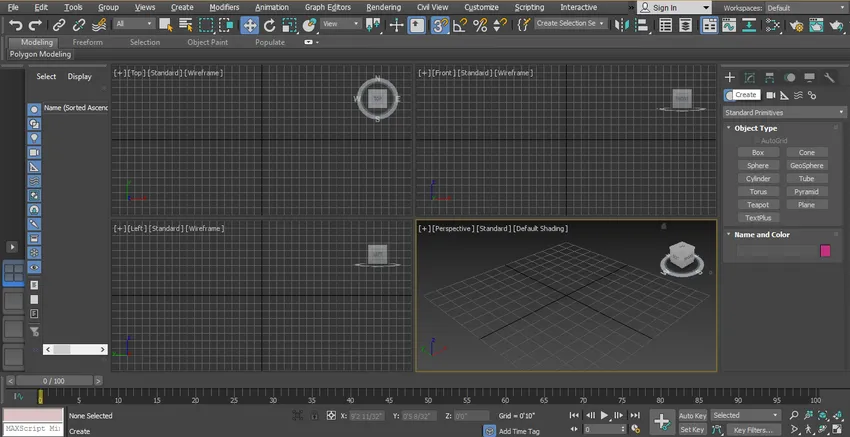
Стъпка 2: За да научите двупосочно в 3ds max, просто следвайте същите стъпки като мен. На първо място, ще отидем на общ панел и щракнете върху раздела Системи и отново щракнете върху раздела Biped.
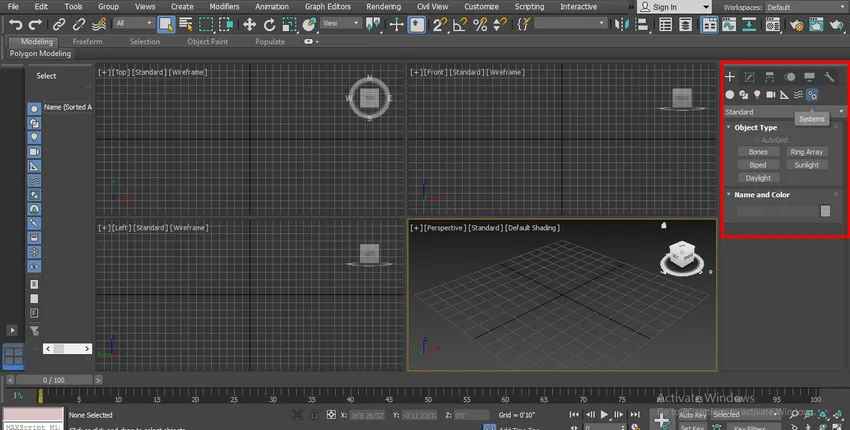
Стъпка 3: Ще щракнете навсякъде в решетката на перспективния прозорец, можете да щракнете върху пояса или извън него, за да нарисувате своя двупосочен. Можете да рисувате във всеки прозорец. Има два метода, първо е чрез плъзгане на показалеца на мишката в посока нагоре, т.е. височина.
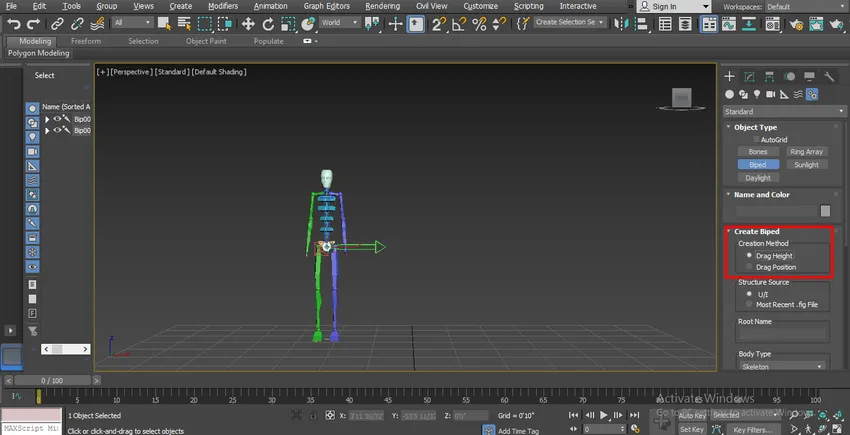
Стъпка 4: И второ е позиция, с този метод можете да го поставите на всяка позиция, като щракнете върху тази позиция.
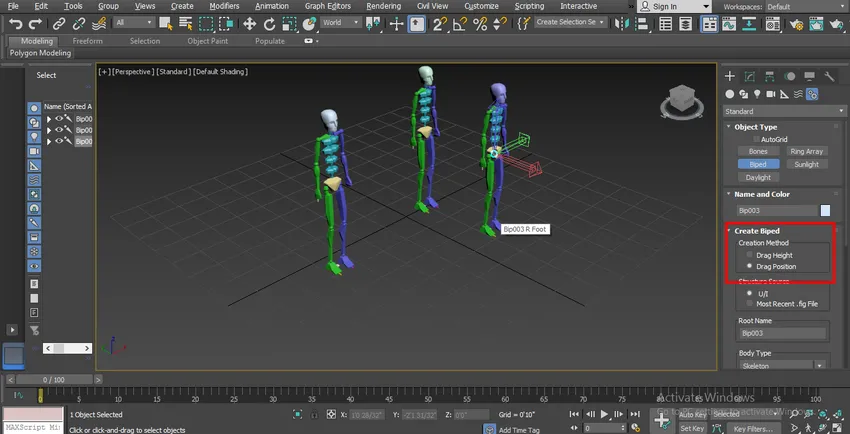
Стъпка 5: Сега тук имаме опция за тип тяло - от тук можем да променим двупосочния си в различни видове форми на тялото, което е:
- скелет
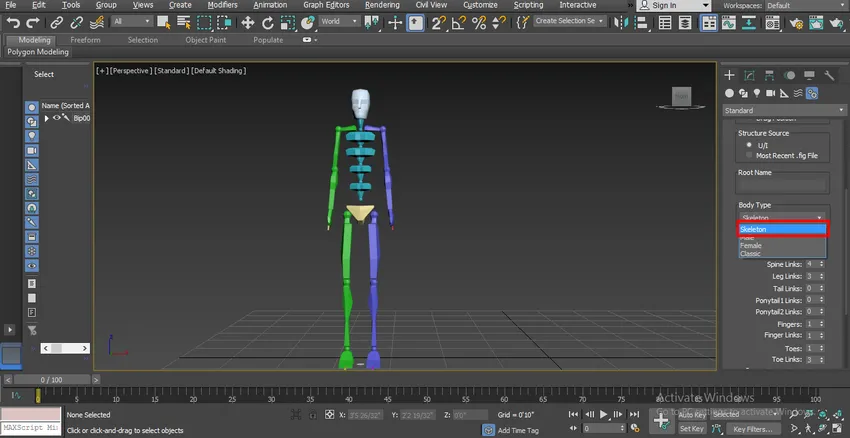
- Мъжки пол
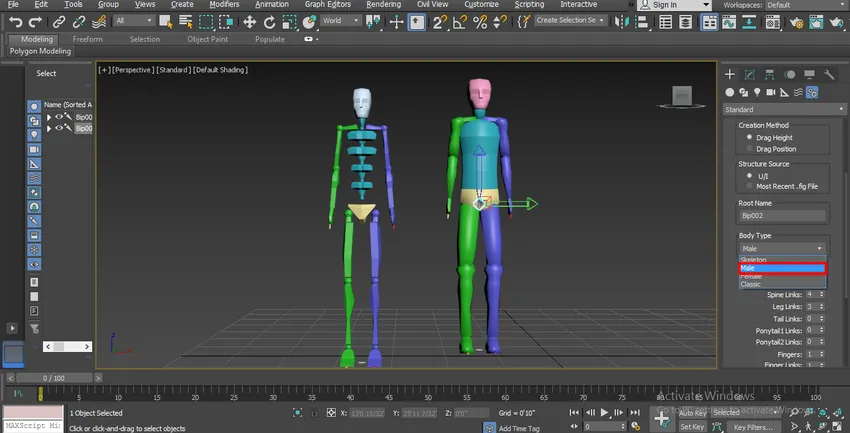
- Женски пол

- класически

Можете да изберете всеки от тях за вашия двустранен герой.
Стъпка 6: Тук имаме повече други параметри, свързани с телесната става, които са: Връзки на шията - можем да я увеличим, като променим нейния параметър. Ако дадем 4, тогава ще има четири стави в връзките / връзките на шията, означава, че можем да дадем въртене около тази става по време на анимацията.
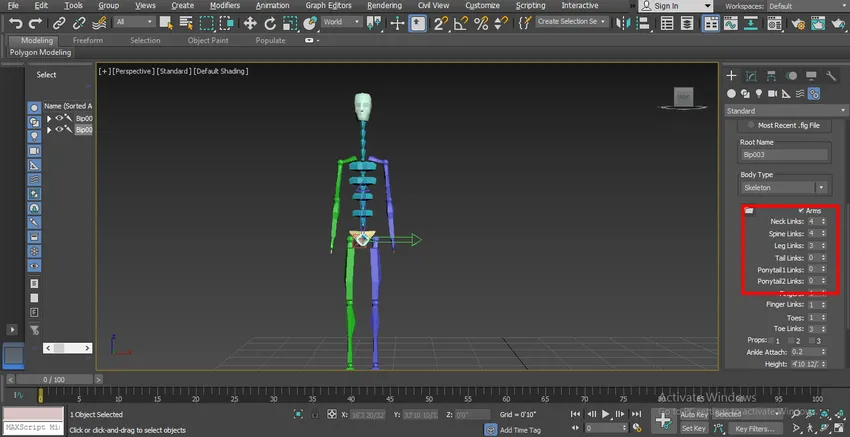
Стъпка 7: Връзки на гръбначния стълб. Можем да го увеличим, като променим неговия параметър. ако дадем 6 като данни, тогава ще има 6 стави във връзката на гръбначния мозък.
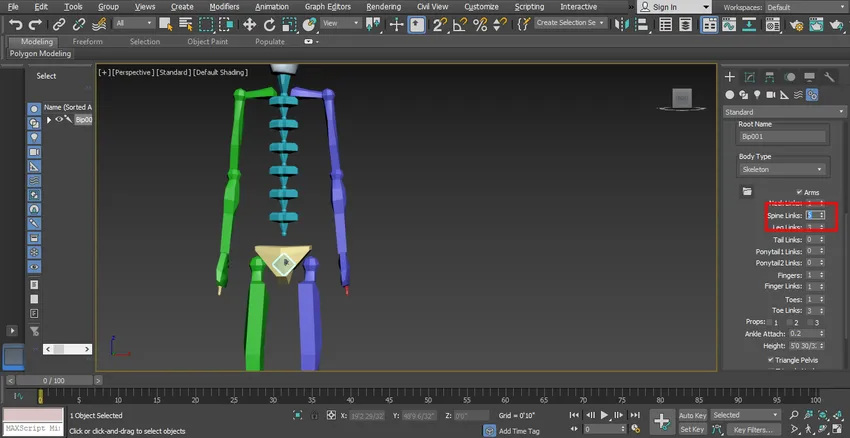
Стъпка 8: За връзките на краката можем да дадем максимум 4 връзки и минимум 3 връзки в ставата на краката.

Стъпка 9: Можем да дадем Tail на нашия герой, ако искаме, като зададем параметри в Tail връзки.
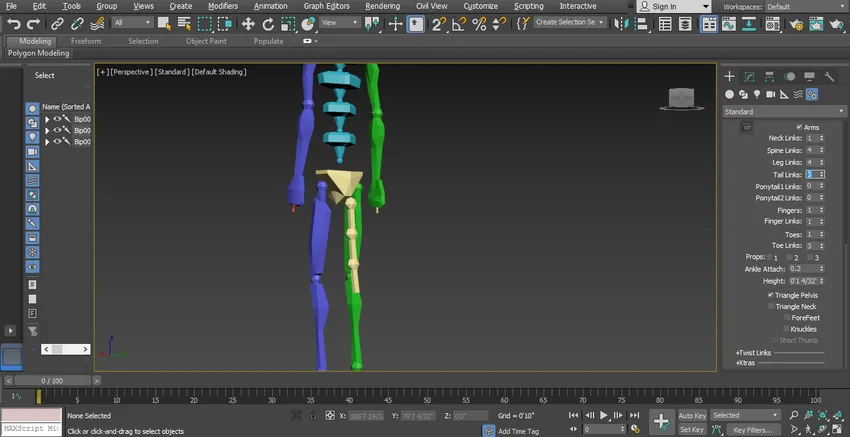
Стъпка 10: Можем да дадем хвост на нашия герой, ако искаме. Има две опции за хвост, връзка за хвост1 и връзка за хвост 2, можем да дадем две различни връзки в хвост на нашия характер.
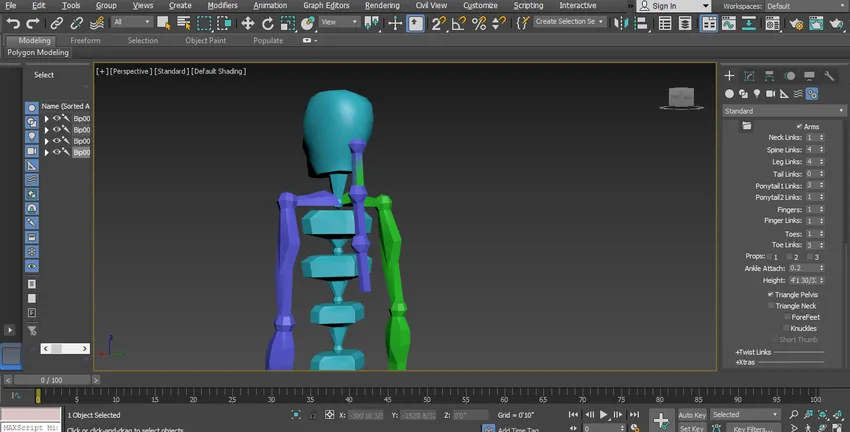
Стъпка 11: Можем да увеличим или намалим броя на пръстите към характера си, т.е. ако дадем 4 в параметъра, тогава ще имаме четири пръста в ръката на нашия герой. Можете да дадете максимум 5 и минимум 1 пръст на героите си според вас.

Стъпка 12: Тук за даване на пръст на крака в нашия характер, ние използваме опцията Toes тук и можем да дадем максимум 5 и минимум 1 пръст (пръст) на нашия герой.
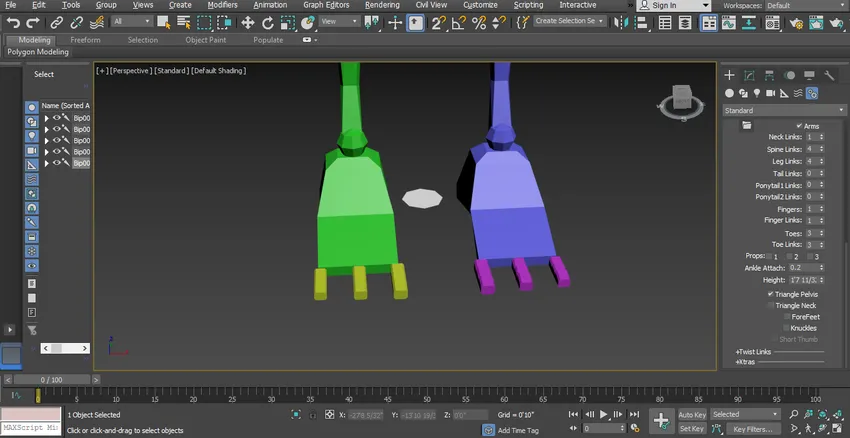
Стъпка 13: Можем да дадем стави в пръстите на краката, като използваме опцията връзки на пръстите, тук можем да дадем максимум 3 или минимум 1 връзка.

Стъпка 14: Използваме тези връзки за преместване и завъртане на всяка част от анимацията на нашия герой. Сега, когато се обръщате към анимиране и сглобяване на вашия герой с двупосочен, трябва да преминем в движение опция за извършване на модификация във вашия нарисуван двуос.
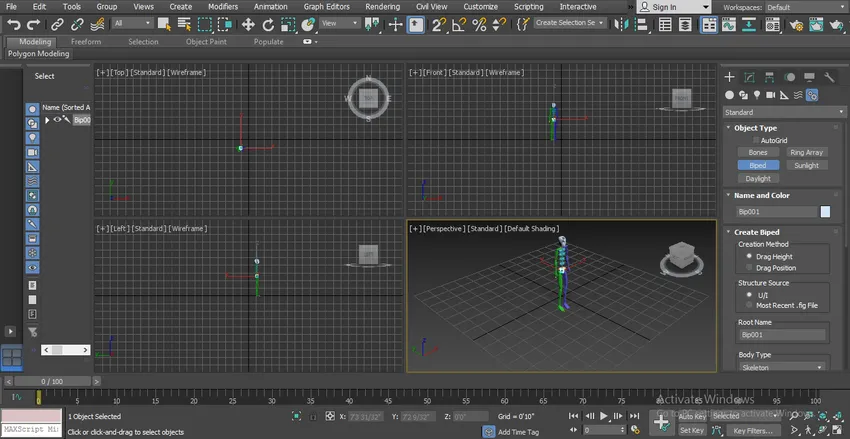
Стъпка 15: Сега ще преминем към режим на цял екран на перспективен изглед за по-добър изглед. Натиснете Alt + W за цял екран, след като щракнете върху режим на перспективен изглед.
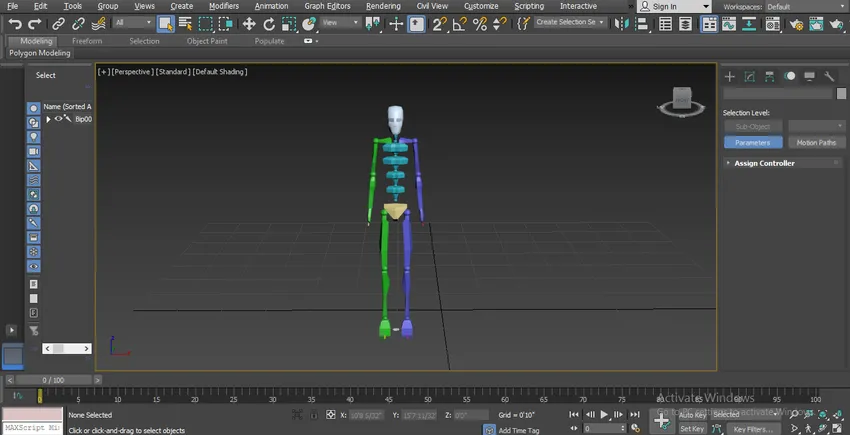
Стъпка 16: В раздела с двойка имаме различни видове параметри. Нека да го разгледаме. Сега ще изберем начертания си двупосочен и след това щракнете върху раздела за движение на общ панел.
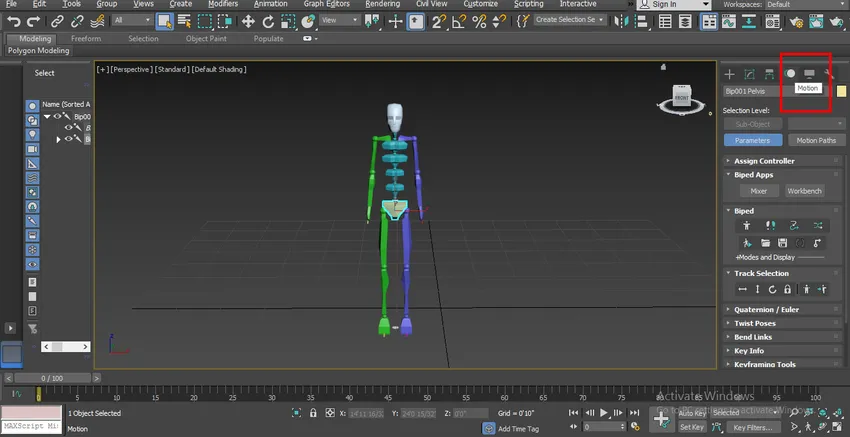
Стъпка 17: Имаме различен тип параметър тук в секцията с двустранно покритие, можем да зададем целия този параметър според нашите нужди, можете да видите целия параметър на изображението, показано по-долу.
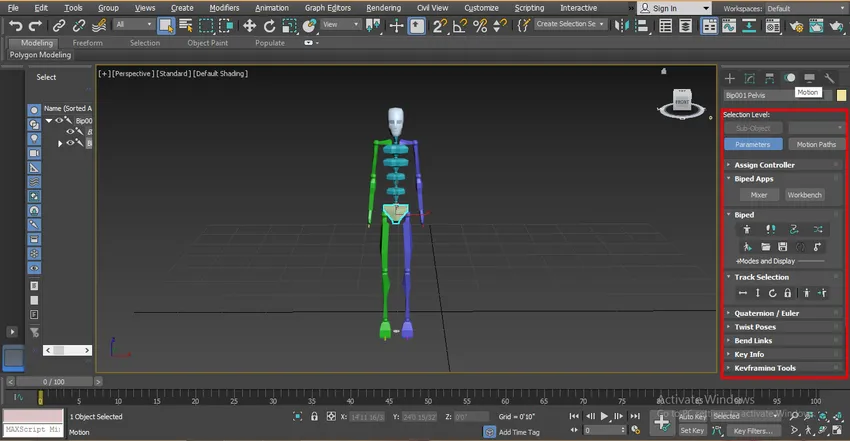
Стъпка 18: Не можем да преместим целия си двупосочен с нормалната опция за придвижване, за преместване на нашия двупосочен ще преминем към опцията за избор на песен на двупосочен параметър в общ панел.
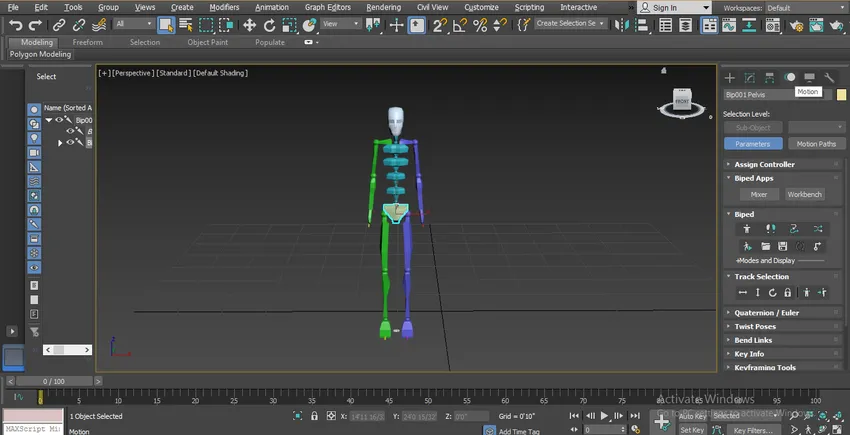
Стъпка 19: Тук сме преместили опцията на Body Horizontal да се движи в хоризонтална посока. За да се движите в хоризонтална посока, щракнете върху раздела Body Horizontal и плъзнете показалеца на мишката в тази посока, за да се движите.
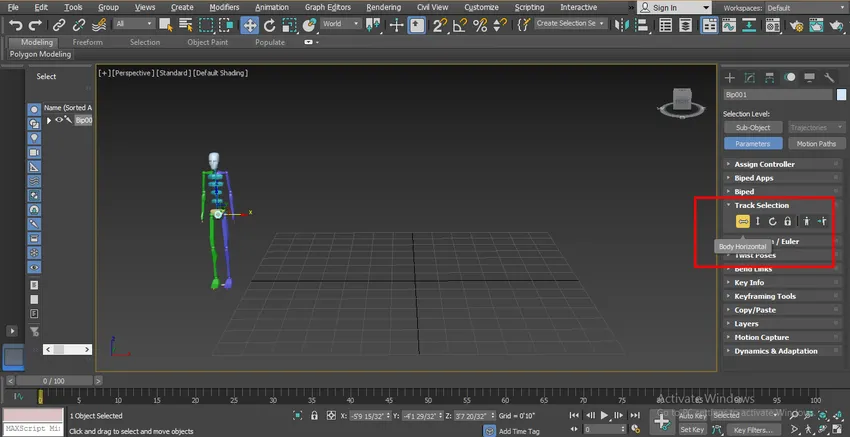
Стъпка 20: Опция за вертикално тяло за движение във вертикална посока. За да се движите във вертикална посока, щракнете върху раздела Body вертикално и плъзнете показалеца на мишката в тази посока, за да се движите.
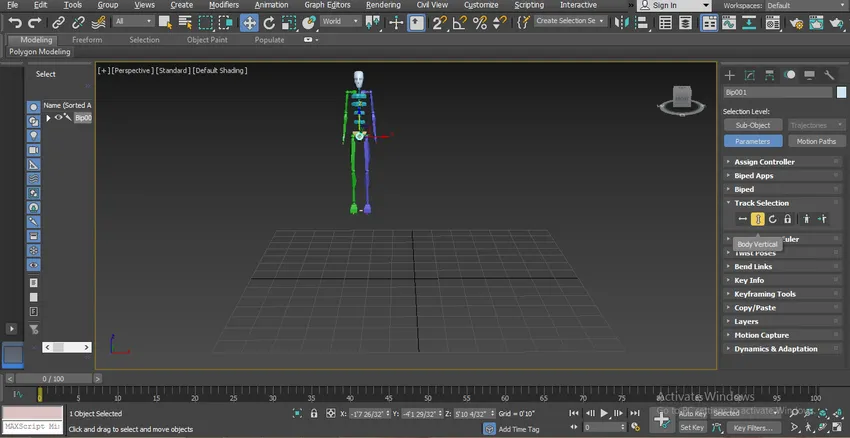
Стъпка 21: Опция за завъртане на тялото за въртене в кръгово движение. За въртене с кръгово движение кликнете върху раздела Body Rotate и завъртете тялото в равнина X, Y и Z според вас.
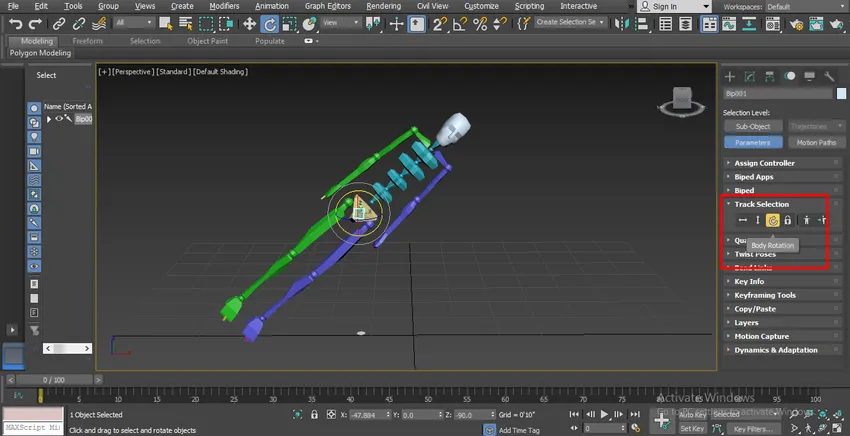
Стъпка 22: Можете да завъртите всяка отделна част от двустранно, като изберете тази част, за да изберете тази част, щракнете върху тази част и завъртете в желаната от вас точка в равнина X, Y, Z.
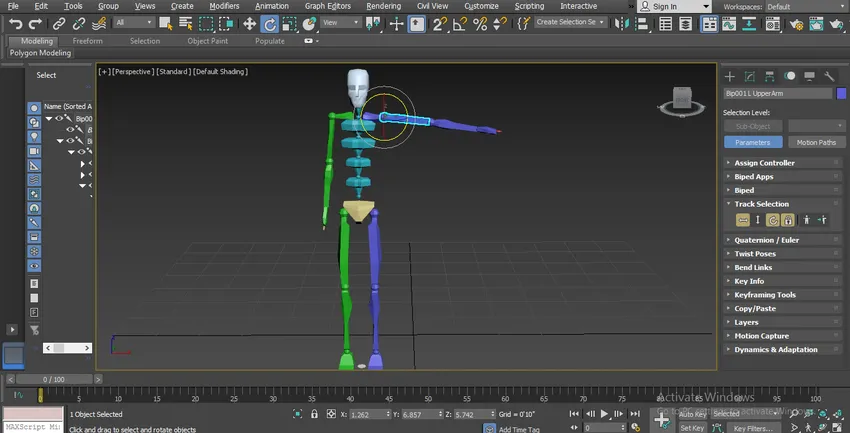
Стъпка 23: За да преместите една част от тялото в ставата, трябва просто да кликнете върху тази част на тялото и да кликнете върху нормалната команда за движение от 3ds max, която присъства в два леви ъгъла и да преместите тази част в равнините X, Y, Z в който искате да се движите, като плъзнете показалеца на мишката.

Това са основният параметър на двупосочния, използвайки този параметър, можете да го зададете според вашия характер на модела.
Заключение - Biped in 3ds Max
По този начин можете лесно да анимирате и монтирате модела си с двуколка за всякакви цели. След като имате команда на двупосочно, бъдещето ви ще се насочи като дизайнер на персонажи в индустрията за игри, както и в индустрията за аниматор на анимационни герои. След като научим двупилна форма на този урок, ще намерим страхотно забавление по време на анимацията на вашия герой с двупосочен.
Препоръчителни статии
Това е ръководство за Biped in 3ds Max. Тук сме обсъдили стъпки за анимиране на нашия обект, използвайки Biped и различни илюстрации за преместване на части към нашето моделиране на герои. Можете също да разгледате другите ни свързани статии, за да научите повече -
- Научете най-добрите софтуерни програми за 3D графика
- Как да използвате 3ds Max Tools?
- Какво е дигитален дизайн?
- Режими на смесване в Illustrator
- 3ds Максимални алтернативи
- 3ds Max Architecture