
Въведение в Blend Tool в Abode Illustrator
Точно както подсказва името, инструментът Blend е един от най-важните инструменти на Adobe Illustrator. Инструментът за смесване се използва за създаване на ефекти от различни форми и линии, използвайки цветове, пътеки или разстояние. Инструментът за смесване смесва всички два обекта гладко и ефективно. Потребителят може да смесва отворени пътища, които създават чист проход между обектите, или да използва инструмента за смесване за групиране на пасаж от цветове, разпределен равномерно.
Тъй като всички сме наясно, че Adobe Illustrator има множество опции и функции, за да създаде едно единствено произведение на изкуството. По същия начин инструментът за смесване се използва за създаване на равномерно преминаване на ефекти между обекти. Всеки път, когато потребителят използва инструмента за смесване, обектите, които са смесени, се разглеждат като един обект. Ако потребителят желае да редактира смесените обекти, той трябва да използва опцията Разширяване от менюто Опции за смесване.
Инструментът Blend в началото може да изглежда малко объркващ и неясен, но когато го използваме и започнем да го схващаме, той бавно става по-лесен и прост за потребителя. Този инструмент за смесване е инструмент с пряк напред, но също така има някои ограничения и недостатъци. Инструментът за смесване не работи, когато потребителят използва мрежестите обекти за смесване. Също така, потребителят използва този инструмент за смесване на шарени обекти, след това инструментът приема цвета на обекта, присъстващ в горния слой и запълва сместа със същия цвят. Инструментът за смесване приема свойствата на обекта, присъстващ в горния слой, в случай на опции за непрозрачност и пълнене.
Как да използвате инструмента Blend в Adobe Illustrator
Можем да използваме инструмента за смесване по два различни начина. Първият начин е да използвате инструмента от менюто с инструменти. При този метод инструментът за смесване работи със свойства по подразбиране и изчислява броя на стъпките между обекта, за да създаде чист проход. Избираме двата различни създадени обекта и кликваме върху инструмента за смесване.
Вторият метод включва използване на инструмент за смесване от менюто Опции. Кликваме върху инструмента blend и избираме командата Make. На следващо място, в менюто с опции присъстват опциите за смесване. Тези опции за заемане изискват различни настройки, за да създадат подходящ ефект между обектите. Когато изберем Blend от менюто с опции, имаме опции Blend. В Опциите за смесване имаме следните настройки-
- Гладък цвят - Тази функция помага на потребителя да създаде стъпки по подразбиране между обектите за смесите. Функцията основно се използва, когато използваме два запълнени обекта с образец или градиентни запълвания и правим смес от тези обекти. В този случай инструментът изчислява броя на стъпките и създава смес, която е гладка и чиста.
- Определени стъпки - Тази функция е много полезна и интелигентна функция, която да използвате, докато смесвате обекти. Потребителят може лесно да спомене броя стъпки, необходими между двата обекта, за да създаде смес.
- Разстояние - тази функция съобщава на потребителя за общия брой стъпки, използвани за смесване на обекти.
- Ориентация - Тази функция е необходима, за да информира потребителя за свойствата на смесените форми.
- Replace Spline - Тази функция помага на потребителя да променя пътя на смесените обекти. По подразбиране, когато потребителят използва инструмента за смесване, създаденият път е права линия. Но потребителят може да промени пътя си към всеки път на рисуване на вектор и смесените обекти ще се приведат в съответствие с новия път, използвайки опцията Replace Spline. Освен това, този шплин може да бъде обърнат с помощта на опцията за обратно напръскване.
- Обратно отпред назад - Когато потребителят създаде смес и иска да обърне подредбата си, той може да използва тази опция и да обърне цялата смесени форми.
- Разгъване - Тази функция помага за създаване на точки за закрепване към ново смесените форми и всяка смесена форма може да се променя с помощта на инструмента за директен избор.
- Release - Този инструмент е точно обратното на инструмента Expand и помага на потребителя да премахне смесените обекти и да изведе оригиналните обекти на екрана.
Стъпки за използване на инструмент Blender в Adobe Illustrator
По-долу са описани следните стъпки за използване на инструмента за блендер в Adobe Illustrator:
Стъпка 1: Създайте нов файл.
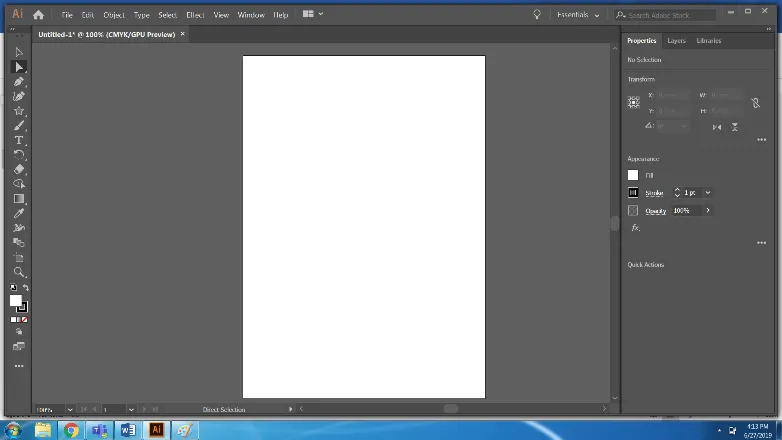
Стъпка 2: Създайте звезда и Малък елипс.
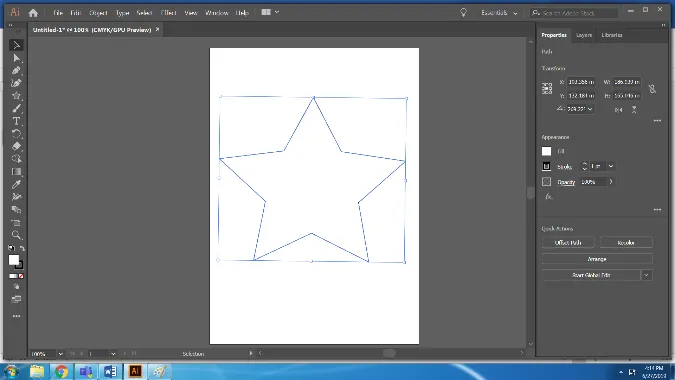
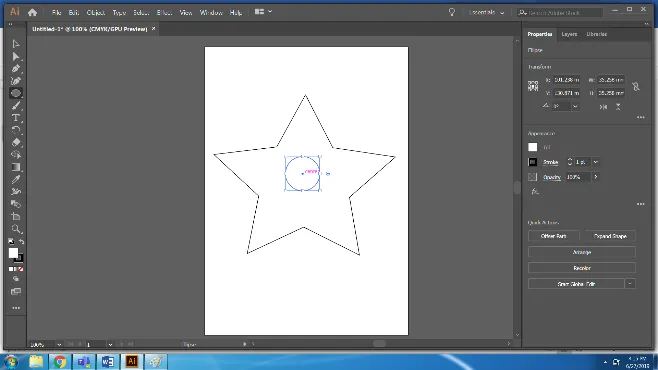
Стъпка 3: Изберете и двете форми и използвайте Blend Tool от Toolbox. Това Blend Tool по подразбиране.
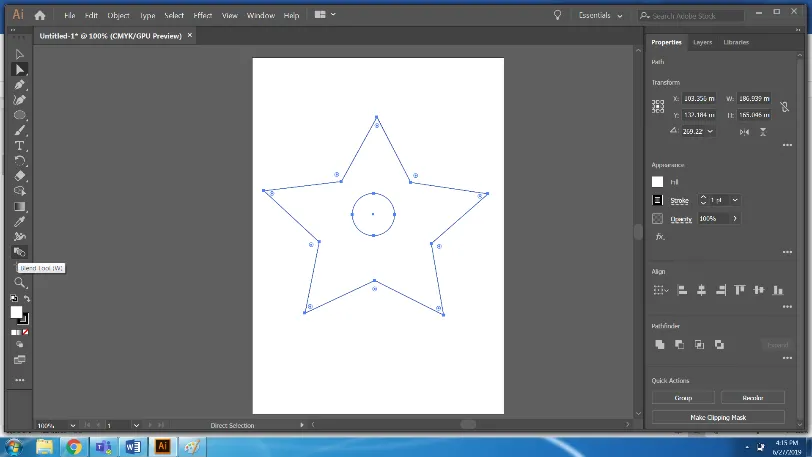
Стъпка 4: Смесените обекти ще изглеждат така.
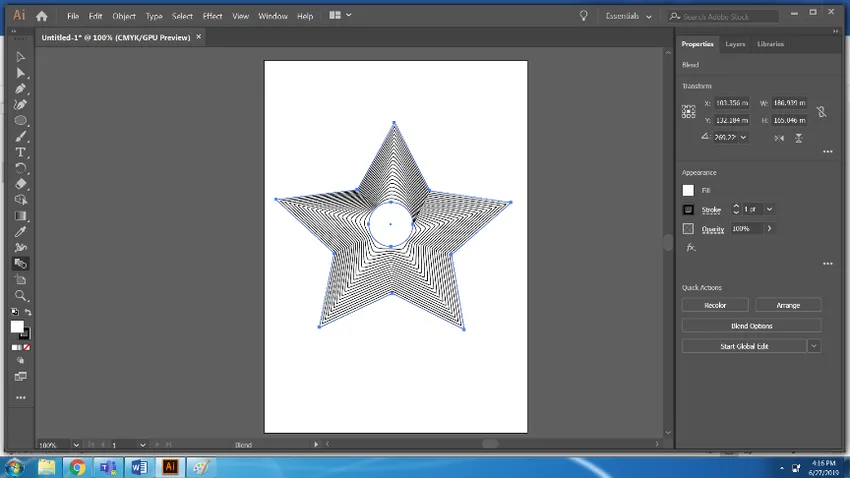
Стъпка 5: Сега използвайте розов цвят за звездата и жълт цвят за кръга и използвайте отново инструмента Blend. Можем да променим настройките на смесените обекти, като използваме BLEND OPTIONS.
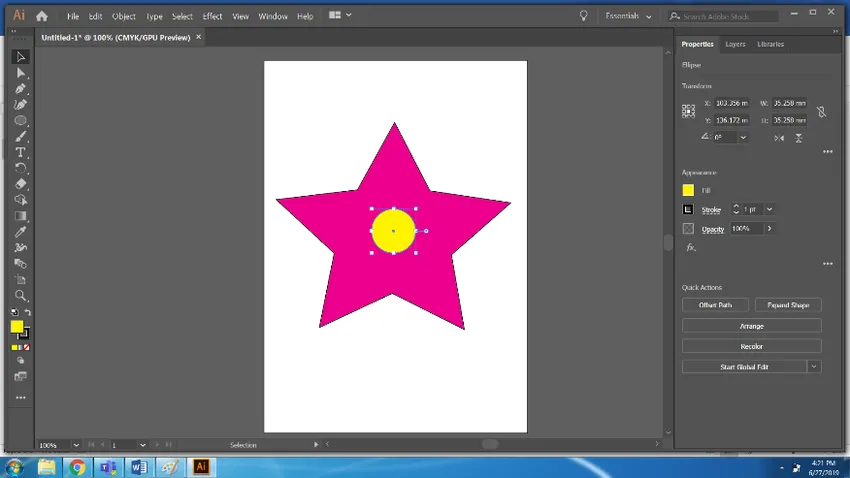
Стъпка 6: След това изберете и двата обекта и използвайте Blend Tool. Използвайки опциите за смесване, използвайте функцията за гладки цветове.
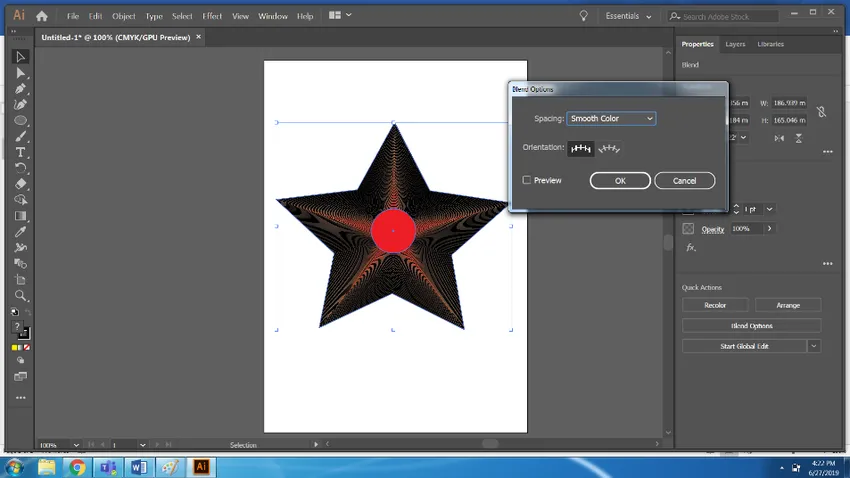
Стъпка 7: Сега, създайте нов файл. Начертайте три елипси с всякакъв цвят.
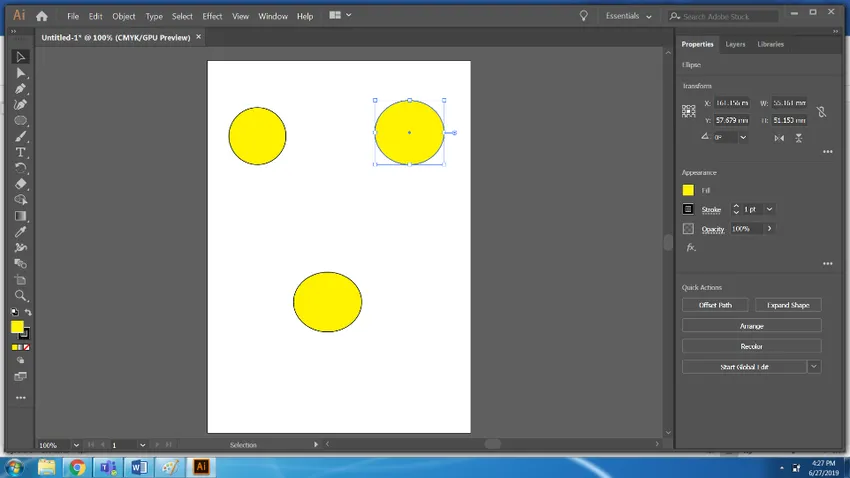
Стъпка 8: Изберете и трите кръга и използвайте инструмента Blend.
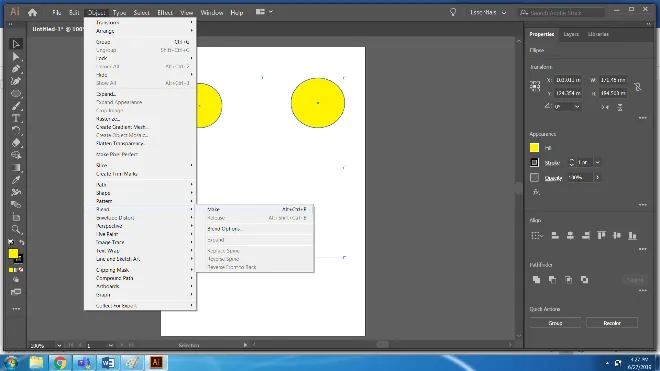
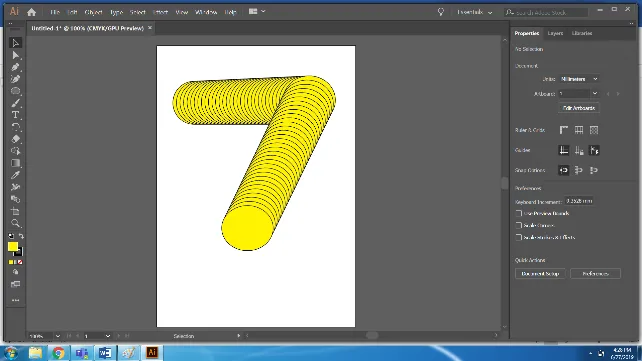
Стъпка 9: Начертайте път с помощта на инструмента за писалка.
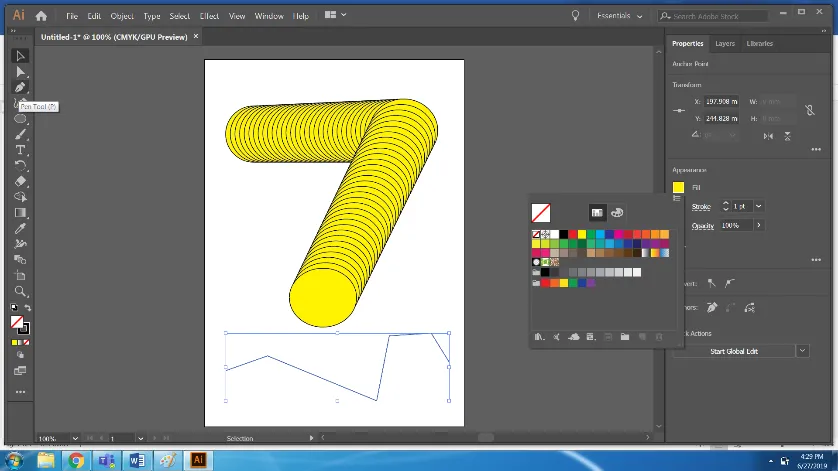
Стъпка 10: Използвайте инструмента за подмяна на шлиц от опцията> Blend> Replace Spline.
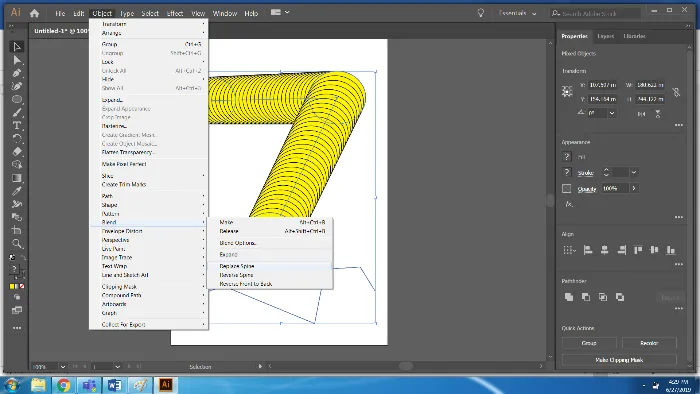
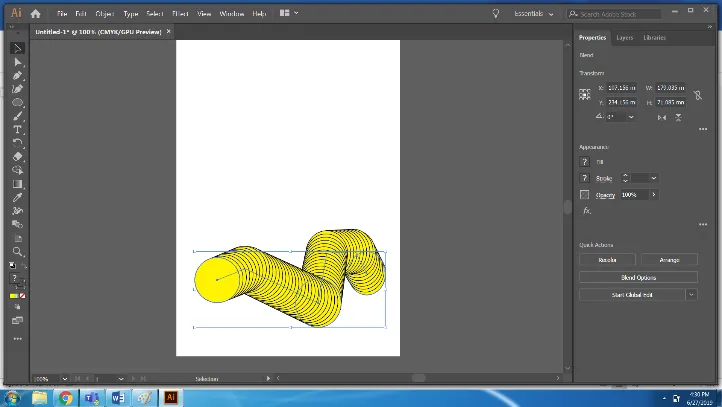
Стъпка 11: Използвайте опцията за освобождаване, за да получите оригиналните обекти.
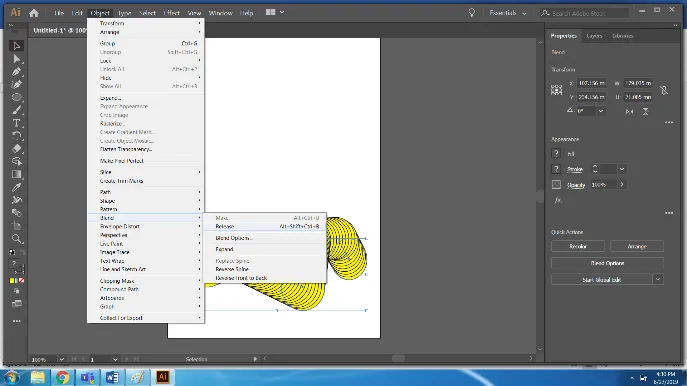
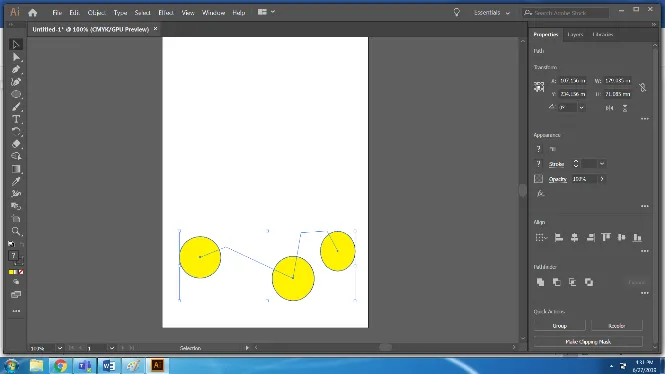
Стъпка 12: По същия начин, за да получите точките на закрепване на всеки смесен обект, използвайте опцията Разширяване.
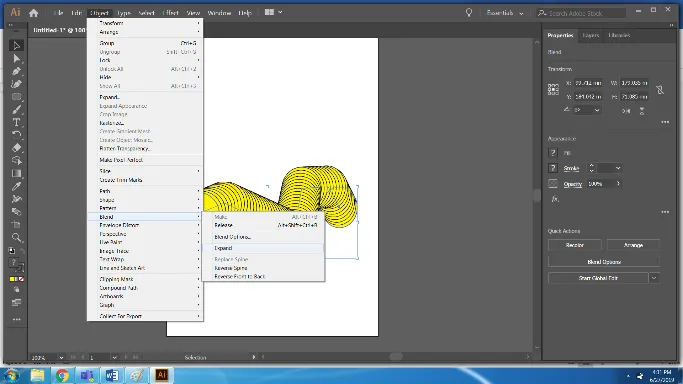
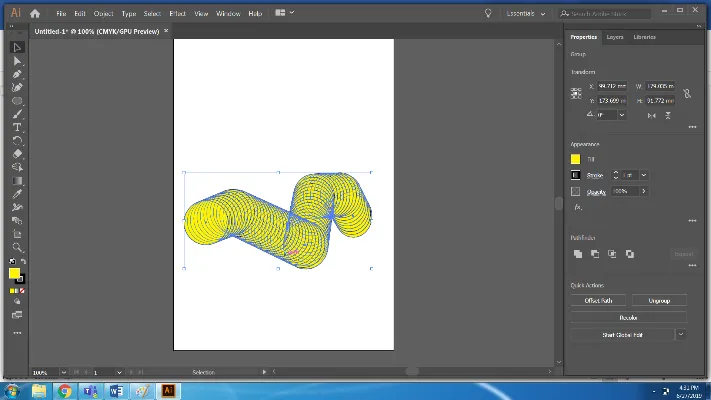
заключение
Инструментът Blend е лесен начин за създаване на различни ефекти с формите. Той има много опции и подфункции. В горния пример видяхме различните опции на работата на инструмента Blend, който дава желани резултати.
Препоръчителни статии
Това е ръководство за Blend Tool в Illustrator. Тук обсъждаме концепцията и как да използваме инструмента Blend в Illustrator. Можете да разгледате и другите ни предложени статии, за да научите повече -
- Adobe Photoshop Tools
- Инструмент за линия във Photoshop
- CorelDRAW Инструменти
- Blender Tools
- Безплатен инструмент за преобразуване на Illustrator
- Премахване на фона в Illustrator
- Какво е CorelDraw?