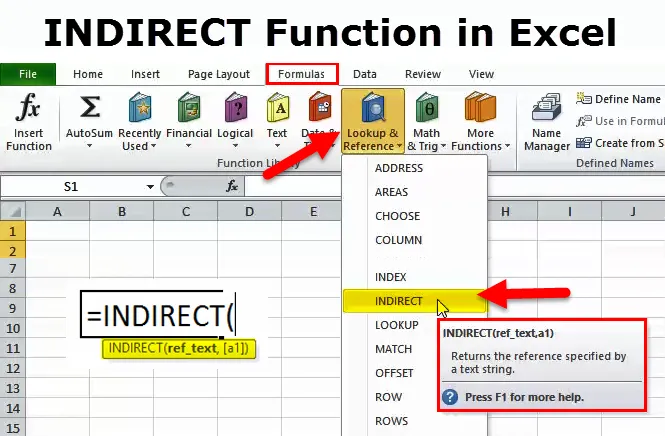
Excel INDIRECT функция (Съдържание)
- Непряка функция в Excel
- ИНДРЕКТНА формула в Excel
- Как да използвате функцията INDIRECT в Excel?
Непряка функция в Excel
Функцията INDIRECT не е обикновен потребител на формула за нас. Това е един от страхотните скрити трикове, които могат да повишат нивото на производителност.
Както подсказва самото име, той се използва за индиректно препращане на клетка във функция на работен лист.
ИНДРЕКТНА формула в Excel
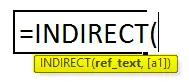
Функцията INDIRECT се състои от два аргумента. Единият е Ref_Text, който е задължителен аргумент, а вторият е (a1).
- Ref_Text: Това е препратка към клетка, съдържаща или препратка в стил А1 или референция в стил R1C1 или име, определено от името / формулата, или препратка към клетка в текстова форма. Този аргумент може да се позовава на друга работна книга.
- (a1): Това е незадължителен аргумент. Този аргумент се състои от две логически стойности, TRUE или FALSE. Каквато и да е стойността, която получихме в Ref_Text, се показва като A1-Style Reference, ако е ИСТИНСКА и показва като R1C1 Reference Reference, ако е FALSE.

Забележка: Ако последният аргумент, ако е пропуснат по подразбиране excel, ще вземе TRUE като аргумент.
Как да използвате функцията INDIRECT в Excel?
Функцията INDIRECT в Excel е много лесна за използване. Нека сега да видим как да използваме INDIRECT функция в Excel с помощта на някои примери.
Можете да изтеглите този шаблон за индиректна функция на Excel тук - INDIRECT функция шаблон на ExcelПример №1 - ИНДРЕКТНА функция с именовани диапазони
По-долу е показано количеството на продажбите на различни мениджъри на продажби в 4 региона. В клетка H4 трябва да получим общата част на региона, която е спомената в клетката G4.
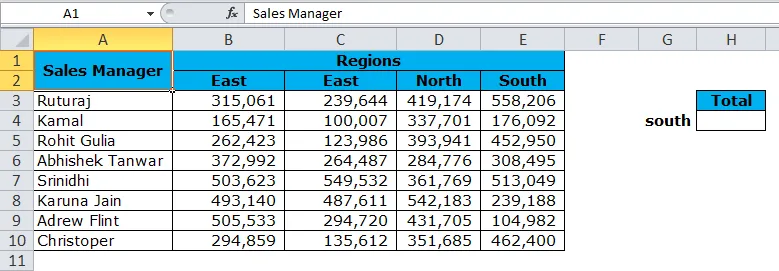
Комбинацията от INDIRECT & Named Ranges е безценна в този вид контекст. Named Range ще определи обхвата на клетките в едно име.
Стъпка 1: Създайте именуван диапазон за всеки регион. Отидете на раздел Формула и след това кликнете върху Име на мениджъра .
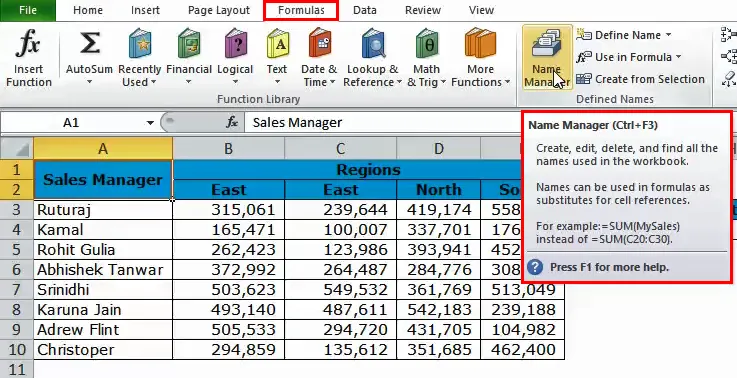
- Появява се диалоговият прозорец Ново име. Дайте името като Изток.
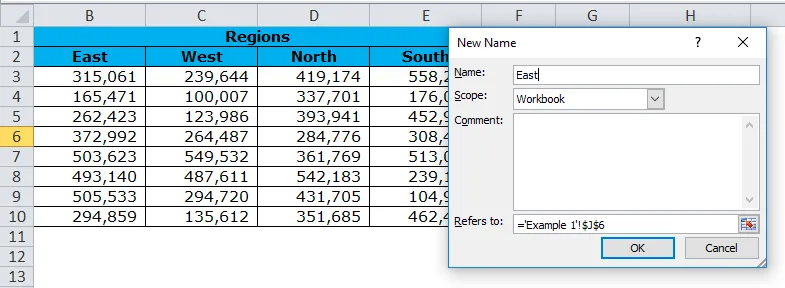
Забележка: Повторете тази задача за всеки регион. Дайте име на региона на всеки мениджър на имена.
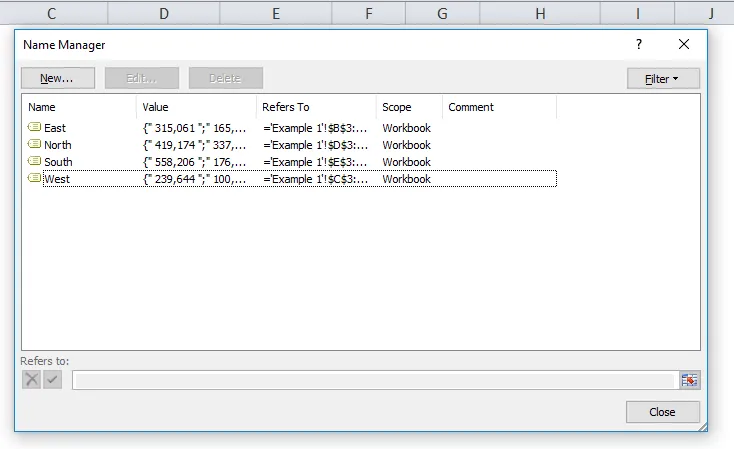
Стъпка 2: Сега приложете функцията INDIRECT заедно с функцията SUM, за да получите общата сума в клетка H4.
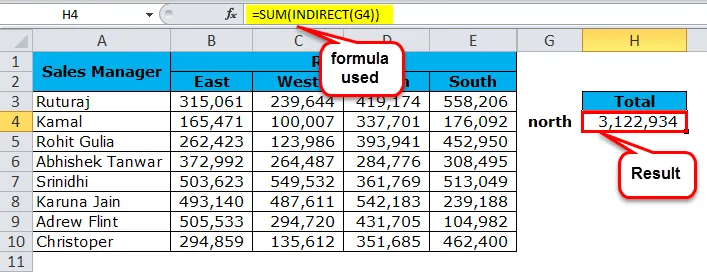
Забележка: Променете името на региона в клетка G4, за да получите общата стойност на всеки регион.
Професионален съвет: Създайте падащ списък за региони.
Пример №2 - ИНДРЕКТНА функция със средна функция
Използвайте предишните данни за размера на продажбите на различни мениджъри на продажби в 4 региона. В клетка H7 трябва да получим средния общ размер на региона, който е споменат в клетката G7.
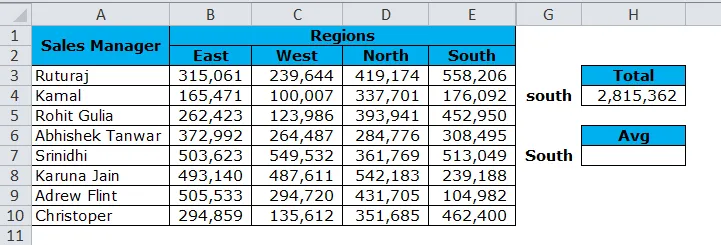
Сега приложете функцията INDIRECT заедно с функция AVERAGE, за да получите общата сума в клетка H4.
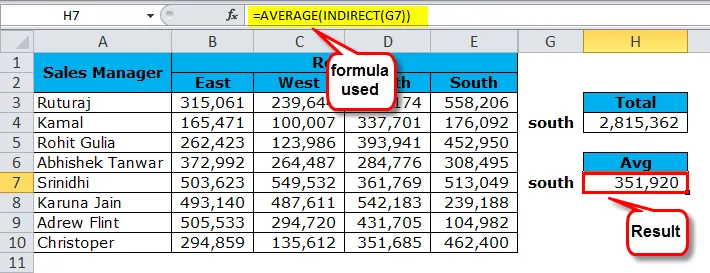
Пример # 3 - ИНДРЕКТНА функция за връщане на последната стойност на клетката
С помощта на по-долу данни трябва да намерим стойността на печалбата на последната позиция. В клетка H2 печалба на последния елемент.
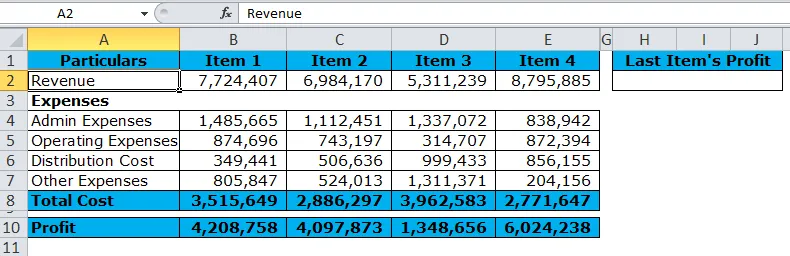
В този пример ще разгледаме референцията за стил R1C1 с INDIRECT, за да върнем последната стойност на клетката. Тук използвахме функцията COUNTA, за да получим последния номер на колоната.
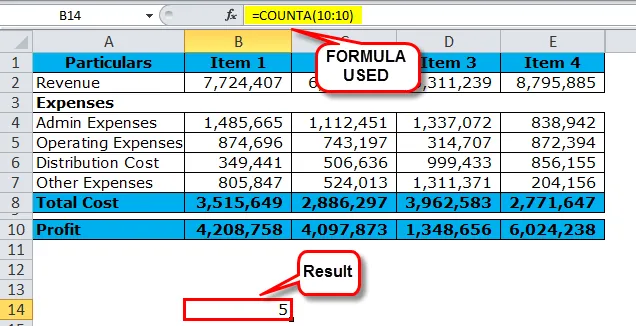
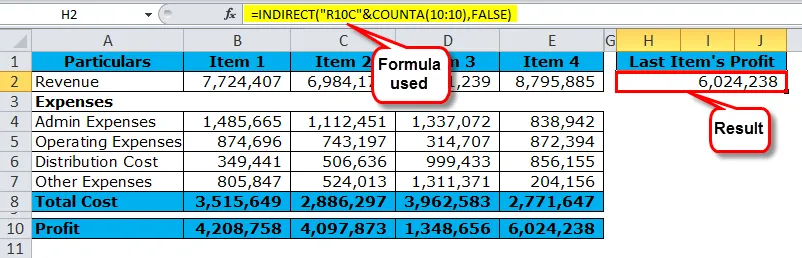
В горната формула сме обединили R10 (ред 10) с C10, използвайки функцията COUNTA. COUNTA ще върне стойността 5 (номер на последната колона). Комбинацията от двете ще даде " R10C5 ", т.е. индиректна ще бъде стойността от ред 10 и колона 5.
FALSE част от аргумента ще поиска R1C1 стил на препратката към клетката.
С увеличаването на номерата на артикулите тази функция винаги ще даде стойност на печалбата на последния артикул.
Пример №4 - ИНДИРЕКТНО + Именен диапазон + VLookup
Комбинацията от индиректни с Named Range и Vlookup ще бъде динамична комбинация. Необходимо е да се включи примерът на Непряко с Vlookup.
В таблицата по-долу, приложете функцията VLOOKUP в клетка B15, за да получите стойността на продажбите на базата на клетките B13 и B14.
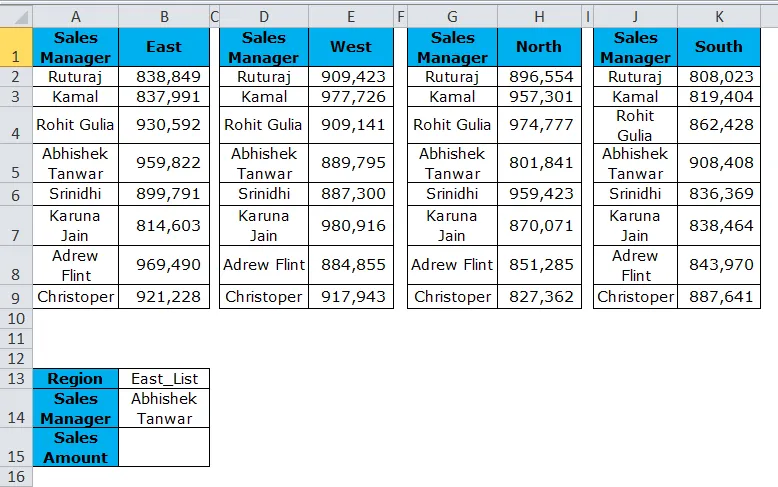
Стъпки, включени преди да приложите Vlookup.
- Създайте падащ списък както за региона, така и за списъка на мениджъра по продажби
- Създайте 4 наречени диапазона (вижте пример 1) за всичките 4 региона. Моля, обърнете внимание, че прилагате наименовани диапазони, включително име на мениджър на продажби.

- След горните две стъпки приложите VLOOKUP функция в клетка B15.
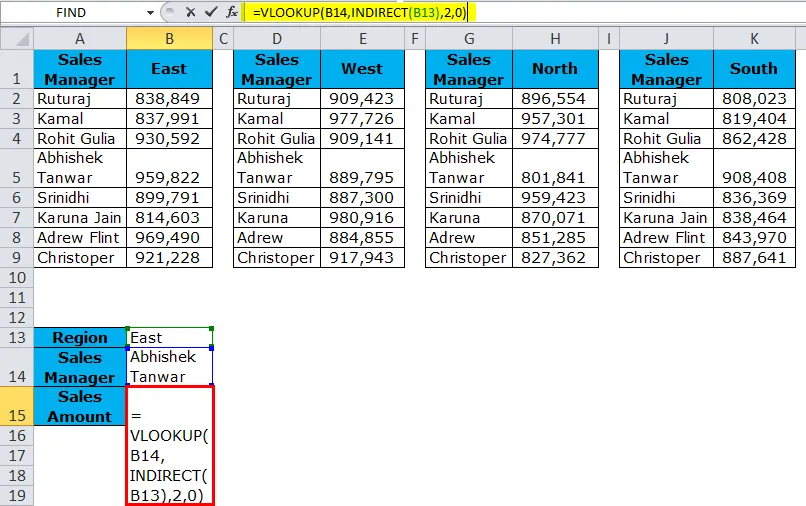
Тъй като сме дефинирали списъка с диапазони с East_List, West_List, North_List, South_List какво ще прави функцията INDIRECT, тя ще даде препратка към този конкретен списък на регионите. Следователно, Vlookup ще разгледа това като диапазон от таблици и ще даде резултата за съответния мениджър продажби.
От падащия списък променете играта с различни региони и различни мениджъри по продажбите.
Пример №5 - Вижте работен лист с INDIRECT.
Функцията INDIRECT може също да извлече стойността на клетката от друг работен лист. Този пример ще даде обяснение на това.
- Индиректен лист е листът, който въвеждаме във формула.
- Обобщен лист е листът, където има данни.
- В индиректен лист въведете формулата в клетка С2.
- Трябва да посочите клетка B7 в обобщения лист.
По-долу изображенията ще показват различни листове в един прозорец.
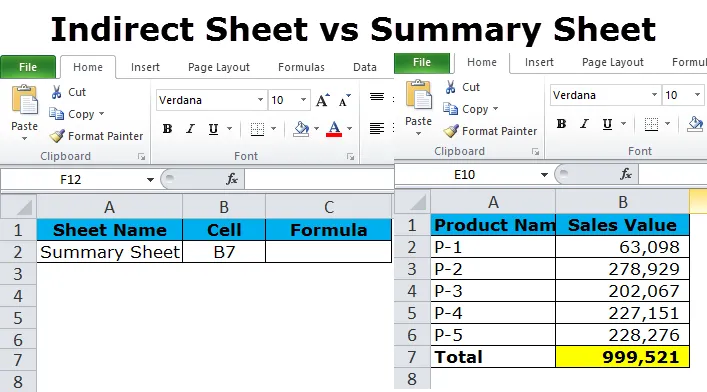
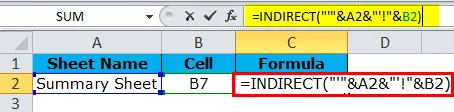
Тук сме събрали обобщен лист в клетка A2 на индиректен лист & и препратка към клетка B7 от обобщения лист в индиректния лист.
Забележка: Функцията INDIRECT не е най-често използваната формула. Но в екстремни случаи може да бъде смъртоносно оръжие, което да спести много време и да автоматизира стойността на клетката. Опитайте се да използвате редовно и ще получите закачане от него.
Неща, които трябва да запомните за индиректната функция
- Референцията трябва да бъде валидна справка в противен случай; функция ще върне грешка #REF.
- Когато се отнася до другата работна книга, съответната работна книга трябва да бъде в отворен режим, за да получи резултатите.
- Като цяло, функцията INDIRECT ще върне по подразбиране референтен стил на A1.
- Когато използваме (a1) препратката като FALSE, трябва да поставим 0 и да сложим 1 за ИСТИНСКА.
- В референцията за стил R1C1 можете да формулирате формули като COUNTA, за да дадете динамично референция на реда или колоната. Ако данните се увеличат, това ще бъде динамична функция и няма нужда да се променя от време на време.
Препоръчителни статии
Това е ръководство за INDIRECT. Тук обсъждаме формулата INDIRECT и как да използваме функцията INDIRECT, заедно с практически примери и шаблони за excel за сваляне. Можете също да разгледате тези други функции за търсене и справка в excel-
- Как да използвате COLUMN функция в Excel?
- ИЗБЕРЕТЕ Функция в Excel
- Excel И функция
- VBA excel програмиране