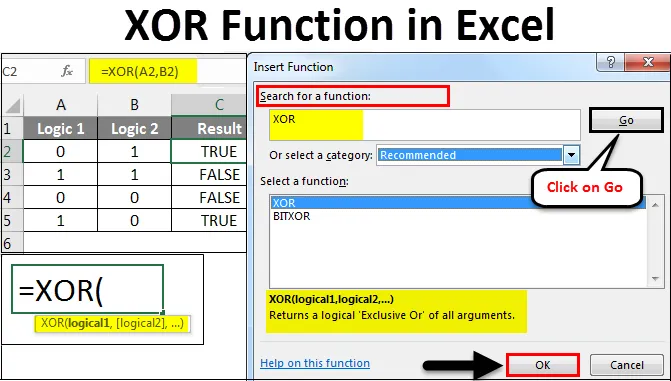
Функция Excel XOR (Съдържание)
- XOR функция в Excel
- Как да използвате XOR функция в Excel?
XOR функция в Excel
XOR функциите в Excel изпълняват „Изключително ИЛИ“. Тези функции с две логически оператори връщат една стойност. Ако и двата отчета са ИСТИНСКИ, резултатът ще бъде ЛЪЖЕН, ако някой от изявленията е ИСТИНСКИ, резултатът ще бъде ИСТИНСКИ.
Как да използвате XOR функция в Excel?
XOR Функцията в excel може да бъде достъпна от опция освен лентата с формули с икона.
Нека разберем как да използваме XOR функцията в Excel, като използваме някои примери.
Можете да изтеглите този шаблон за XOR функция за Excel тук - XOR шаблон за функция ExcelXOR функция в Excel - пример №1
Тук имаме таблица по-долу, в която колони A и B имат някои логически стойности като 0 и 1 и въз основа на това се нуждаем от изключителен отговор или резултат. Резултатът ще бъде в комбинираните резултати от двете логически стойности. И резултатът винаги ще бъде в комбинацията ИСТИНСКА или ЛЕЖНА .
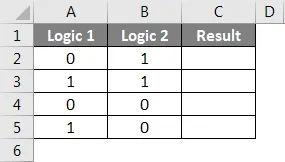
Сега, за да приложим XOR Function в excel, отидете до клетката, където трябва да видим резултата. Сега отидете на менюто Home и освен лентата с формули, щракнете върху опцията F unction с икона  както е показано по-долу.
както е показано по-долу.
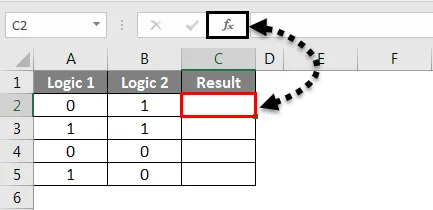
След като направим това, ще получим поле за вмъкване на функция. Сега в или Изберете опция за категория, потърсете Логически функции или иначе изберете Всички от падащия списък. И щракнете върху OK .
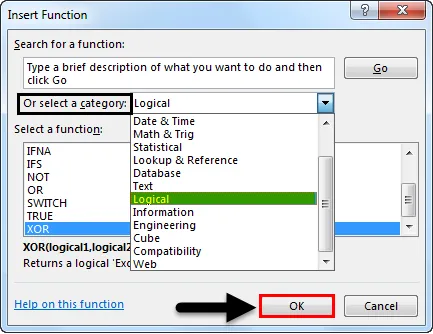
Или иначе казано, ако категорията на необходимата функция е неизвестна, тогава потърсете функционално поле. Можем да търсим функцията XOR с нейната ключова дума и да натискаме Go . Ще получим възможно най-възможната функция от падащия списък с категории, както е показано по-долу. След това кликнете върху OK .
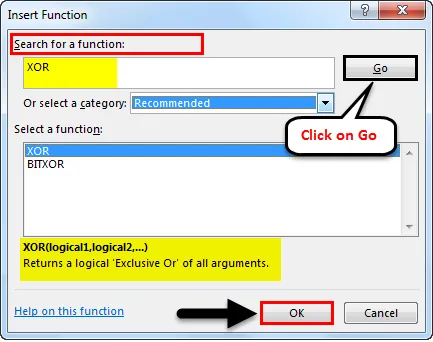
Както можем да видим по-горе в долната част на полето, което е подчертано, той има пълния синтаксис на избраната функция от горния списък. Ако функцията е напълно нова, тогава с помощта на синтаксиса в полето Вмъкване на функция можем да изпълним функцията.
След като щракнем върху OK, ще видим поле с аргументи на избрана функция. Както виждаме, според синтаксиса той задава логически стойности като вход. Можем да изберем произволен брой логически стойности.
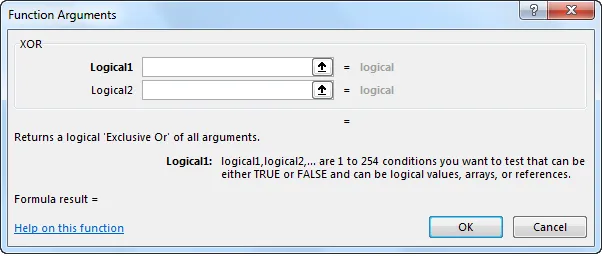
Ето, ние сме избрали клетка A2 и B2 за нашите входни клетки. След като направим това, ще получим предложения резултат в самото поле с аргументи в долната част на полето, както е показано по-долу. Това показва коректността на нашия синтаксис. След това щракнете върху OK.
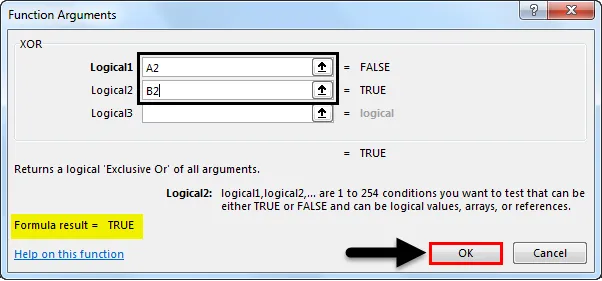
Сега плъзнете формулата или я приложите към всички избрани клетки. Както можем да видим по-долу, с помощта на две логически стойности получихме стойност Exclusive-OR.
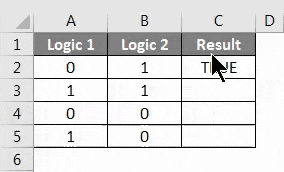
Логиката е проста.
- За две ПОЛОЖИТЕЛНИ логики ще получим ЛЕЖНО .
- За две НЕГАТИВНИ логики ще получим ЛЕЖНО .
- Ако някой от тях е ПОСТИВЕН, ще получим ИСТИНСКИ .
Това може да се приложи във всяка ситуация, в която логиката е ПОЗИТИВНА и НЕГАТИВНА .
XOR функция в Excel - пример №2
Има още един метод за изпълнение на XOR функция в excel, което е лесен начин. За това нека разгледаме нов набор от данни, както е показано по-долу. Това е комбинация от ИСТИНСКА и ЛЕЖНА логика.
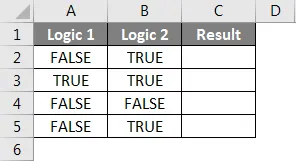
За да изпълним XOR функцията в excel, отидете в клетката, където искаме да видим резултата и напишете = (Equal), за да преминем в режим на редактиране на тази клетка. След като направим това, напишете или потърсете XOR и изберете функцията, както е показано по-долу. И ще видим предложения синтаксис на избраната функция, както и която е поставена в полето по-долу на екрана.

Сега изберете логическите клетки за въвеждане. Тя може да бъде в произволен брой. Тук ще изберем клетки A2 и B2, както е показано по-долу, и натискаме enter, за да изпълним формулата. Ако синтаксисът е неправилен, тогава ще получим грешка.

След като свършите, плъзнете формулата или синтаксиса във всички свързани клетки, както е показано по-долу.
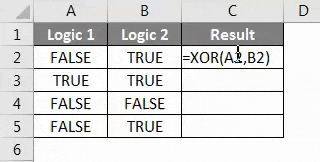
Както можем да видим на горното изображение, за логика 1 и логика 2 получихме резултата в колона С. И логиката е напълно проста, както беше обяснено в Пример 1.
XOR функция в Excel - пример №3
Сега нека видим пример, в който ще имаме 2 логики в комбинацията от „1” и „2”, както е показано по-долу.
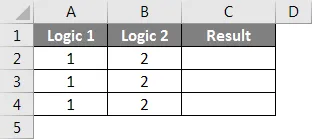
Сега за изпълнение на XOR за този пример, изберете клетката, в която искаме да видим знака продукция и type = (Equal), за да активирате цялата функция на excel, и изберете XOR от списъка надолу, както е показано по-долу.

Тук ще използваме условието по-голямо и по-малко, отколкото между 1 и 2. Използвайте комбинацията, където 1> 0 или 10 или 2 <0, както е показано по-долу.

В горната снимка на екрана сме използвали 3 условия, при които показахме какви ще бъдат резултатите, ако 1 и 2 са по-големи и по-малко от 0 при различна комбинация и по-долу е действителният резултат.
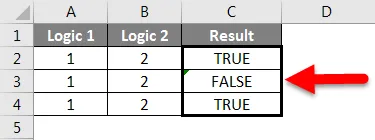
Както можем да видим по-горе;
- За 1- во условие, където едното от тях е вярно, получихме ИСТИНСКИ.
- За второто условие, при което и двете са истинска логика, получихме ЛЕЖНО.
- За 3 -то условие, където едното от тях е вярно, получихме ИСТИНСКО, същото като Пример 1.
Професионалисти
- Той се използва широко в проектирането на електронни схеми за определяне на логиката преди внедряването.
- Може да се използва навсякъде, където виждаме 0/1, Да / Не, Win / Lose или True / False вид на ситуацията.
- Той дава резултата само въз основа на 2 логики и че 2 логики могат да повторят произволен брой пъти, в произволен брой клетки.
Против
- Процесът на изграждане на логика понякога дава обратни резултати. Така че е необходимо създаването на правилен синтаксис.
Неща, които трябва да запомните
- Уверете се, че сте наясно с логиката и вида на необходимия резултат.
- Ако се използва текстова логика, използвайте обърнати запетаи (""), за да преобразувате текстове в стойност. Тъй като текстът не може да бъде приеман директно във всяка функция на excel.
- Изградихме логиката преди да използваме XOR, така че когато реално прилагаме XOR, ще можем да си представим действителната логика с резултати.
Препоръчителни статии
Това е ръководство за функцията XOR в Excel. Тук обсъдихме Как да използваме XOR функцията в Excel, заедно с практически примери и шаблон за Excel, който може да се сваля. Можете да разгледате и другите ни предложени статии -
- Как да използвате Excel MAX IF функция?
- Функция квадратен корен в Excel
- Ръководство за основни формули на Excel
- Как да използвате MAX функция в Excel?