
Вградено в Excel (Съдържание)
- Определение на вграден обект
- Как да активирате или добавите вградени обекти в Excel?
Въведение в Embedded в Excel
Свързване и вграждане на обекти (OLE) е процес или техника, използвана за вмъкване на данни от една програма в друга. OLE се използва за създаване на съдържание, което се създава в една програма, достъпна в друга програма. Например можете да поставите pdf, ppt, документ на Office Word в работна книга на Office Excel. Да предположим, че в MS office - Word документ, ако искате да добавите таблица, имате две възможности, или можете да работите с вградените инструменти на таблицата на Word, или можете да вмъквате таблични данни директно от Excel. Тук втората опция е по-добра, тъй като, когато актуализирате табличните данни в excel, тя автоматично се актуализира и в табличните данни на word file. Последните версии на Microsoft excel съдържат възможност за вмъкване на обекти в документи. Тези обекти могат да бъдат вградени или свързани.
Определение на вграден обект
Това е техника за вмъкване на файлове с данни от една програма в друга. Освен това предоставя възможност за поставяне на външни носители за персонализиране на дизайна. Когато щракнете върху раздела Вмъкване в лентата с инструменти, под групата с текст изберете или щракнете върху Обект.
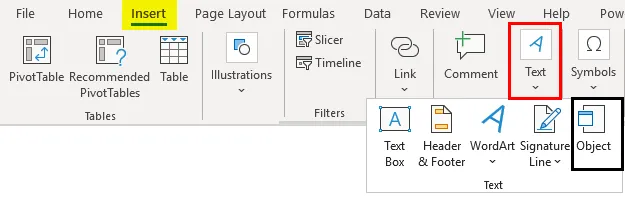
Кога и къде да използвате вградени обекти?
В случай, че не искате да актуализирате копираните данни, когато те се променят в изходния файл, тогава можете да използвате вграден обект. Под споменатите обекти могат да се добавят. т.е. изображения, клипарт, снимки, аудио файл, Word документ, PDF, PPT, електронна таблица и HTML документ в Excel. Вграденият обект играе важна роля по време на среща или за споделяне на по-изчерпателна информация, когато изпращате електронната таблица на колега.
Как да активирате или добавите вградени обекти в Excel?
Нека да разгледаме различните типове файлове или вграден обект, който може да се добави в excel.
Можете да изтеглите този вграден шаблон на Excel тук - вграден шаблон на ExcelВ споменатия по-долу пример имам Excel файл, наречен „Embedded“, тъй като съм избрал клетката „A2“, където трябва да вмъкна pdf файл като вграден обект. Трябва да избера клетка „A6“ в електронна таблица, където искам да вмъкна обекта & и да увелича размера на реда, т.е. височина на реда и ширина на колоната за по-добра видимост.
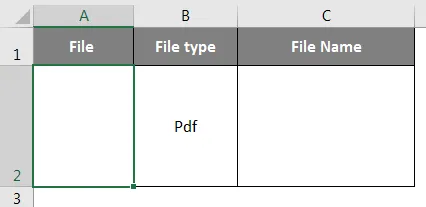
След като изберете клетка „A2“, под лентата с инструменти на excel, изберете раздела „Вмъкване“, в това щракнете върху „Object“ в групата Text, за да отворите диалоговия прозорец на Object.

Сега ще се появи прозорецът на обекта. В този прозорец на обекта ще видите две опции.
Създаване на нов - Ще създаде нов файл и ще го вгради в работния лист.
Създаване от файл - Той ще вгради съществуващ файл в работния лист.
Трябва да изберете раздела „Създаване от файл“ . Тъй като добавяме PDF файл, следователно трябва да изберете „Adobe Acrobat Document“ под типа обект. Поставете отметка или маркирайте квадратчето на дисплея като Икона.
Появява се прозорец с име на файла, където трябва да намерите файла, който искате да прикачите. Щракнете върху файла, за да го изберете и натиснете бутона „Вмъкване“.
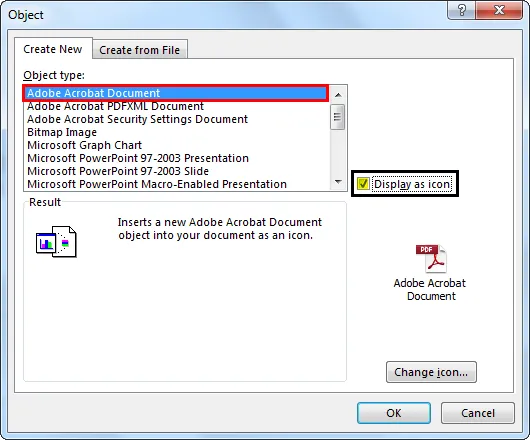
Изберете PDF файла, който искате да вградите, и щракнете върху Отваряне ( Име на PDF файл: Слоеве във Photoshop ) тази стъпка ще вмъкне PDF файл в работния лист. Веднага след като PDF файлът се вмъкне в работния лист, PDF се отваря по подразбиране. Можете да затворите PDF файла и да продължите да работите с Excel.
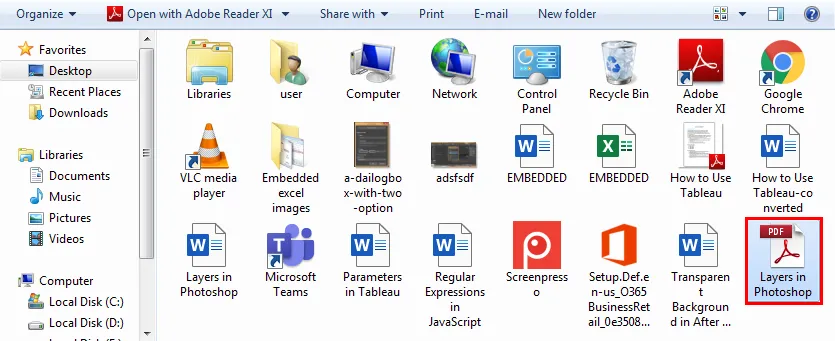
PDF се появява в клетка „A2“ като „вграден“ обект (точно като форми или диаграми) и можете да го преоразмерите според вашия избор и да го поставите навсякъде в работния лист.
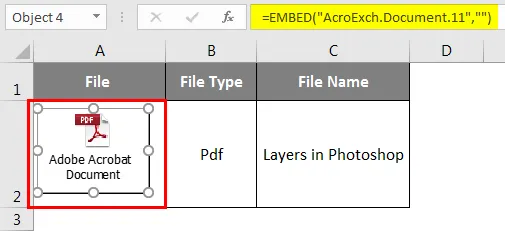
Сега, най-накрая, ако щракнете два пъти върху pdf обект, този PDF файл ще се отвори. Едновременно можете да вмъкнете множество PDF файлове или други файлове, като следвате горепосочените стъпки.
Как да вмъкнете вградения PDF файл обект?
Нека да разгледаме как да вмъкнем вградена вградена PDF файл обект или икона.

Вграденият PDF файл в Excel се вмъква понякога като обект, седи над клетките на работния лист. Позицията на обекта остава в застой, когато увеличите ширината на колоната или ако преместите курсор на мишка надолу към други клетки. За да коригирате това, щракнете с десния бутон върху иконата на PDF обект и изберете Форматиране на обект. (Ако имате вградени множество други PDF или текстови файлове, можете едновременно да изберете всички и след това да щракнете с десния бутон на мишката и да изберете опцията Format Object.).
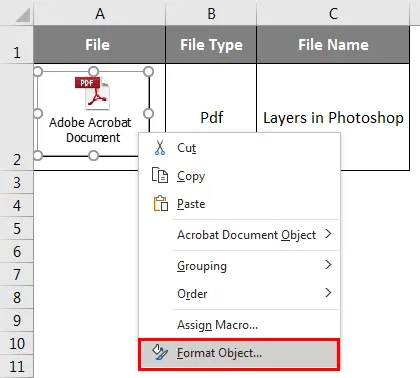
След като изберете опцията за форматиране на обект, се появява диалоговият прозорец „ Форматиране на обект “, в този раздел за избор на свойства и под позиционирането на обекта изберете опцията „Премести и размер с клетки“.
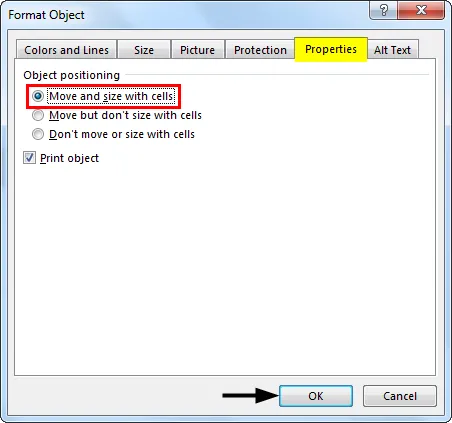
Когато вградите PDF файл в Excel, той получава общо име като „Adobe Acrobat Document“. Имате възможност да промените името на PDF, за по-добър външен вид. Името на PDF обекта може да бъде променено чрез посочените по-долу стъпки:
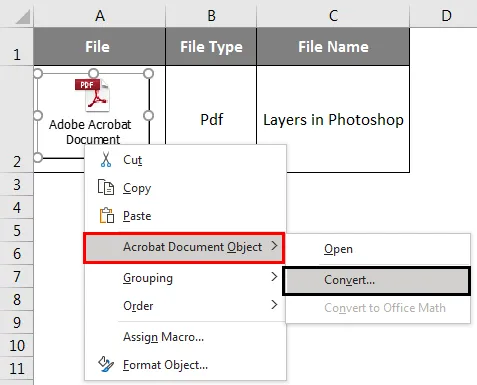
Изберете PDF обект, щракнете с десния бутон на мишката върху обекта PDF и изберете опцията Преобразуване в: в обекта на Acrobat Document.
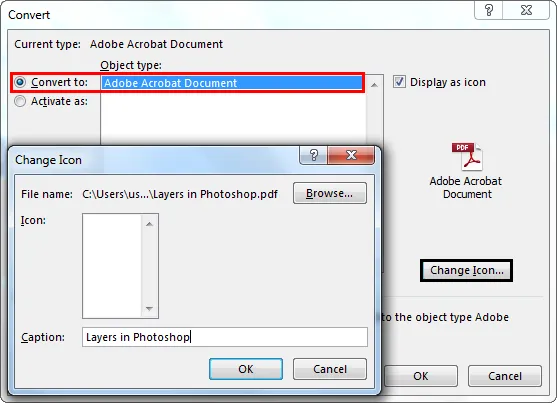
В диалоговия прозорец Конвертиране кликнете върху бутона Промяна на иконата, появява се диалогов прозорец за промяна на иконата, под този тип файл за преглед изберете този PDF файл, който е представен като обект.
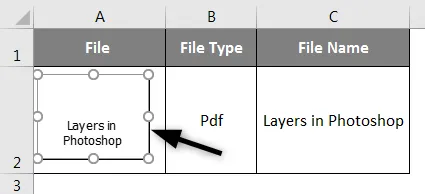
Променете надписа на името по ваш избор за вградения PDF документ, т.е. промених се в Слоеве във Photoshop. Сега щракнете върху OK, това автоматично ще промени името на вградения PDF файл.
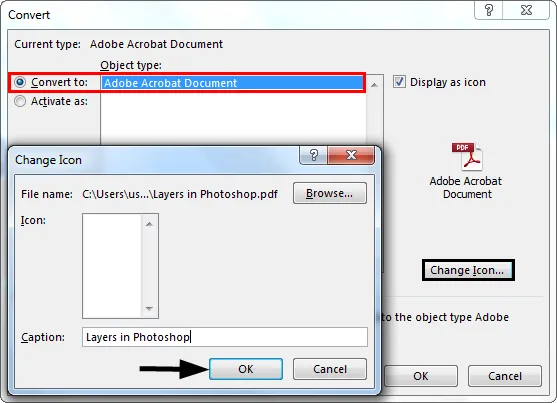
Функцията за промяна на иконата е достъпна и за промяна на външния вид на икона ИЛИ обект, който представлява вградения файл. Има различен списък от опции, който се появява в падащото меню ICON под прозореца Промяна на иконата.
Разлика между L мастилени и E мебелни обекти
- Свързаните обекти ще присъстват като отделни файлове и те могат да бъдат актуализирани, свързаният обект е свързан с изходния файл, Изходният файл актуализира свързания обект.
- Като има предвид, че вградените обекти се съхраняват в работната книга, където са поставени, и те не могат да се актуализират.
Неща, които трябва да запомните за вградените обекти в Excel
- Вградените файлове в excel могат да се показват и като връзки или икони.
- С помощта на специална функция в Excel можете да намерите и изберете всички вградени обекти в работен лист
- Изберете посочения работен лист, където трябва да разберете всички вградени обекти.
Препоръчителни статии
Това е ръководство за вграденото в Excel. Тук обсъждаме Как да вмъкваме вградените обекти в Excel, заедно с практически примери и шаблон за excel за сваляне. Можете да разгледате и другите ни предложени статии -
- Защитете листа в Excel
- Промяна на стила на диаграмата в Excel
- Примери за VLOOKUP в Excel
- Как да създадете контролен списък в Excel?