
Въведение в AutoCAD инструменти
Различни компоненти на основния екран AutoCAD са лентата с менюта, областта за рисуване, няколко ленти с инструменти, прозорец на командите, раздели за модел и оформление и лента на състоянието. Заглавната лента има символ AutoCAD и текущото име на рисунката се показва в горната част на екрана. Различните инструменти AutoCAD, които са в помощ при изготвянето на определена част / компонент, най-основните използвани типове са:
- линия
- кръг
- правоъгълник
- Полилинии
- Trim
- Разшири
- копие
- огледало
- Завъртане
- Изтрива
- Изместване
- Ход
- Array
- мащаб
- Филе
- експлодирам
Различни инструменти AutoCAD
Ето различните AutoCAD инструменти, които са дадени по-долу
1) Линия: Можете да извикате командата LINE, като изберете инструмента LINE от панела Draw или можете също да извикате инструмента LINE, като въведете LINE или L в командния ред. Ще трябва да посочите началната точка на линията, като щракнете върху мишката, след това ще бъдете подканени да посочите втората точка. Можете да прекратите командата LINE, като натиснете ENTER, ESC или SPACEBAR.
2) Кръг: Очертава се кръг с помощта на командата CIRCLE. Можете да нарисувате кръг, като използвате шест различни инструмента, т.е.: като посочите център и радиус, като посочите център и диаметър, като посочите два диаметрални края, като посочите три точки на кръг, допирателна към два обекта, допирателна към три обекта.
3) Правоъгълник: Можете да рисувате правоъгълници, като посочите два срещуположни ъгъла на правоъгълника, като посочите площта и размера на едната от страните или като посочите размерите на правоъгълника.
4) Полилиния: Полилинии означава много линии. За да нарисувате полилиния, трябва да извикате командата PLINE. След извикване на командата PLINE и посочване на начална точка се появява следната подкана:
Посочете начална точка: посочете началната точка или въведете нейните координати
Текущата ширина на линията е: nn.nnnn (00.0000)
Посочете следващата точка или (Arc / Halwwidth / Length / Undo / Width): посочете крайната точка на първия полилинеен сегмент.
Укажете следващата точка или (Arc / Close / Halfwidth / Length / Undo / Width): посочете крайната точка на втория полилинеен сегмент или натиснете ENTER, за да излезете от командата.
5) Подстригване: Когато създавате дизайн, може да се наложи да премахнете нежелания и удължаващ се ръб. В такива случаи можете да използвате инструмента Trim. При извикване на инструмента за подстригване ще бъдете подканени да изберете режещите ръбове. Тези ръбове могат да бъдат линии, полилинии, кръгове, дъги, елипси, лъчи, шплици, текст, блокове, xlines или дори гледни точки. След като са избрани режещият ръб / ръбовете, трябва да изберете всеки обект, който ще бъде подрязан.
6) Extend: Инструментът Extend може да се счита за противоположно на инструмента Trim. Можете да разширите линии, полилинии, лъчи и дъги, за да срещнете останалите обекти, като използвате инструмента Extend. Можете да използвате тази опция, когато искате да разширите обектите, които всъщност не се пресичат граничния ръб, но биха се пресичали, ако граничните ръбове бяха разширени.
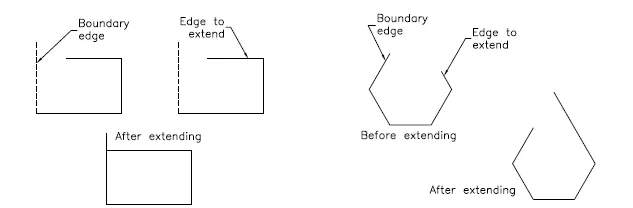
7) Копиране: Този инструмент се използва за направата на копията на избраните обекти и поставянето им на определеното място. Когато извиквате този инструмент, трябва да изберете обектите и след това да посочите базовата точка. След това трябва да посочите втората точка, в която трябва да се поставят копираните обекти. Можете да продължите да указвате втората точка за създаване на множество копия на избраните единици.
8) Огледало: Този инструмент се използва за създаване на огледално копие на избраните обекти. Обектите могат да бъдат огледални под всеки ъгъл. Този инструмент е полезен за рисуване на симетрични фигури. При извикване на този инструмент ще бъдете подканени да изберете обекти. При избора на обекти, които ще бъдат огледални, ще бъдете подканени да въведете първата точка на огледалната линия и втората точка на огледалната линия. Огледална линия е въображаема линия, върху която се отразяват обектите.
9) Завъртане: При извикване на този инструмент ще бъдете подканени да изберете обектите и основната точка, за която ще се завъртят избраните обекти. По подразбиране положителният ъгъл води до въртене обратно на часовниковата стрелка, докато отрицателният ъгъл води до въртене по посока на часовниковата стрелка. Инструментът „Завъртане“ също може да бъде извикан от менюто за бърз достъп, като изберете обект и щракнете с десния бутон на мишката в областта за рисуване и изберете „Завъртане“ от менюто за бърз достъп.
10) Изтриване: Понякога е необходимо да изтриете нежеланите обекти от изтеглените обекти. За да изтриете обект, изберете Инструмент за изтриване от панела Modify. За да извикате лентата с инструменти Modify, изберете View> Windows> Toolbar> AutoCAD> Modify от лентата. Когато извиквате инструмента за изтриване, малка кутия, известна като поле за избор, замества курсора на екрана. За да изтриете обекта, изберете го, като използвате полето за избор; избраният обект ще бъде показан в пунктирани редове и ще се покаже отново подканата Избор на обекти. Можете или да продължите да избирате обектите или да натиснете ENTER, за да прекратите процеса на избор на обекти и да изтриете избраните обекти.
11) Отместване: Можете да използвате инструмента Offset, за да очертаете паралелни линии, полилинии, концентрични кръгове, дъги, криви и т.н., Докато компенсирате обект, трябва да посочите разстоянието на отместване и страната, за да изместите.
12) Преместване: Инструментът Move се използва за преместване на един или повече обекти от текущото им местоположение на ново място, без да се променя техният размер или ориентация.
13) Масив: В някои случаи може да се наложи да създадете обект няколко пъти в правоъгълна или кръгова подредба. Този тип подреждане може да се получи чрез създаване на масив от обекти. В правоъгълния масив трябва да споменете броя на редовете и колоните, заедно с разстоянието на изместване на реда и разстоянието на колоната. Докато в Polar Array трябва да посочите централната точка, около която се нуждаете от броя на обектите.
14) Мащаб: Понякога трябва да промените размера на обектите в чертеж. За тази цел е удобен инструментът Scale.
15) Филе: Краищата в модела обикновено се филират, за да се намали зоната на концентрация на напрежение. Инструментът за филе помага да се образуват кръгли ъгли между всякакви две образувания, които образуват остър връх.
16) Explode: Този инструмент е полезен, когато сте поставили цял чертеж и е необходимо да промените малък детайл. След като извикате инструмента Explode, ще бъдете подканени да изберете обектите, които искате да експлодирате. След като изберете обектите, натиснете ENTER или щракнете с десния бутон, за да експлодирате избраните обекти и след това завършете командата.
заключение
Така видяхме, че от гореспоменатите инструменти може да се направи чертеж и да бъде допълнително модифициран, мащабиран, копиран. Тези инструменти ни помагат при големи операции по рисуване с помощта на AutoCAD софтуер. Освен тях, можем допълнително да оцветим линията с конкретен тип линия и тегло на линията.
Препоръчителни статии
Това е ръководство за AutoCAD инструменти. Тук сме обсъдили различните налични инструменти AutoCAD, за да помогнат в изготвянето на определена част / компонент. Можете също да разгледате следната статия, за да научите повече -
- Adobe Photoshop Tools
- Инсталирайте AutoCAD
- Предимства на AutoCAD
- Ръководство за AutoCAD архитектура
- Пълно ръководство за Spline в 3ds Max софтуер