
VBA функция в Excel (Съдържание)
- VBA функция в Excel
- Как да използвате VBA функция в Excel?
- Примери за VBA функция в Excel
VBA функция в Excel
Microsoft Excel предоставя огромна колекция от функции, при които потребителят може да ги внедри и използва според необходимите данни, а Excel ни дава възможност да инсталираме няколко добавки, които могат да бъдат добавени VBA.
Visual Basic
VBA означава Visual Basic за приложение. VBA обикновено е език за програмиране на excel, който е вграден в индивидуално приложение на Microsoft, т.е. Excel или Access, където можем да извършим автоматизацията на няколко задачи, което в excel също се нарича „MACRO“. Приложението Visual Basic се предлага с няколко командни бутона и друга функция, която улеснява потребителя за автоматизация.
VBA дефинирана от потребителя функция (UDF)
Дефинираната от потребителя функция е просто функция, при която можем да създадем себе си в VBA за автоматизация.
Тази дефинирана от потребителя функция не е нищо друго освен кодов модул, прикрепен към работния лист, където потребителят действително ще въведе кодирането.
Как да използвате VBA функция в Excel?
В excel можем да намерим функцията VBA в раздела „DEVELOPER“ по подразбиране excel няма това меню. За да го покажем, трябва да добавим ръчно това меню „DEVELOPER“, като следвате стъпките по-долу.
- Отидете в менюто Файл . Кликнете върху менюто с опции, което е подчертано в жълт цвят.
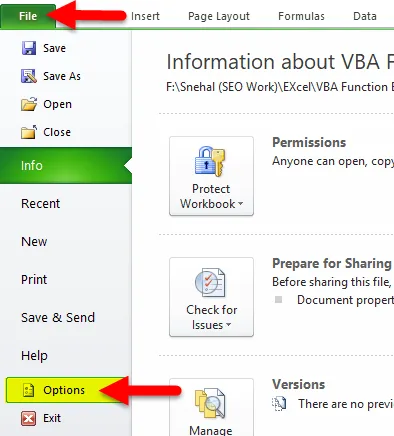
- След като щракнем върху опцията, ще получим диалоговия прозорец по-долу, както следва.
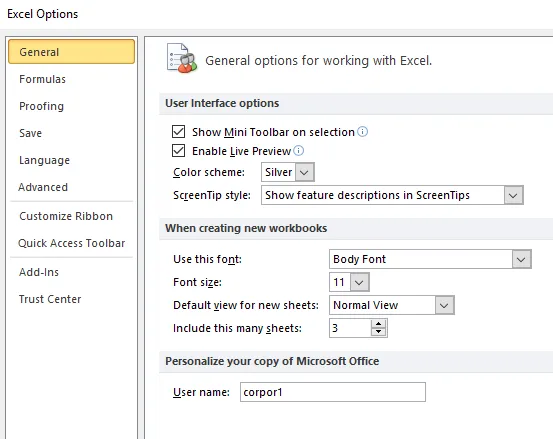
- Изберете опцията Персонализиране на лентата и ние ще получим диалоговия прозорец по-долу, както следва
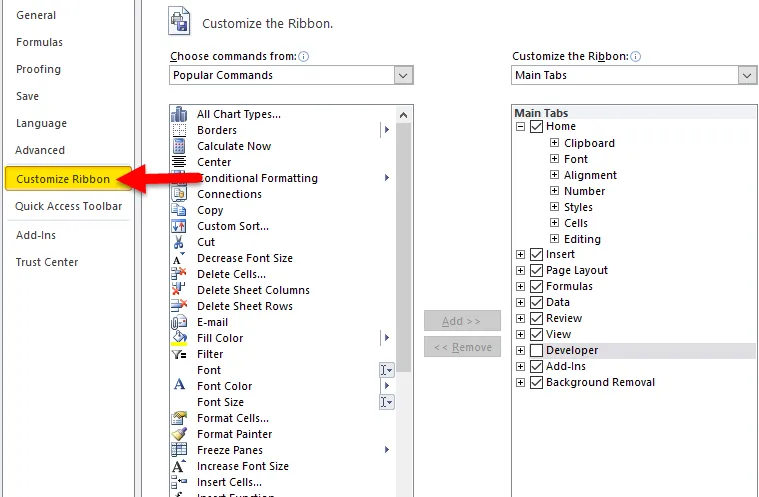
- В опцията за персонализиране на лентата можем да видим добавяне или премахване на лентата ръчно. Тук можем да видим, че от дясната страна на лентата за персонализиране "Раздел" DEVELOPER "не се проверява. Поставете отметка в раздела „DEVELOPER“ и щракнете върху OK
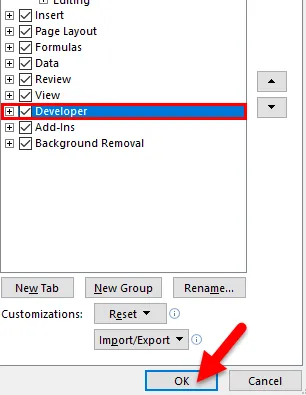
- След като поставите отметка в раздела „ DEVELOPER “, той ще бъде добавен в менюто на excel, което се показва както следва

Сега можем да видим, че е добавен разделът „ Developer “ и има функции като VISUAL BASIC, MACROS и т.н.
Добавяне на VBA в Excel
В Excel работната книга VBA може да се добави лесно, като следвате стъпките по-долу.
- Отворете работната книга на Excel. Използвайте клавишната комбинация ALT + F11, за да отворите Visual Basic Editor, който също се нарича VBE in excel, показан на снимката по-долу

- Щракнете с десния бутон върху името на работната си книга в панела „ Проект VBAProject “ (в горния ляв ъгъл на прозореца на редактора) и изберете Вмъкване -> Модул от контекстното меню, както е показано по-долу
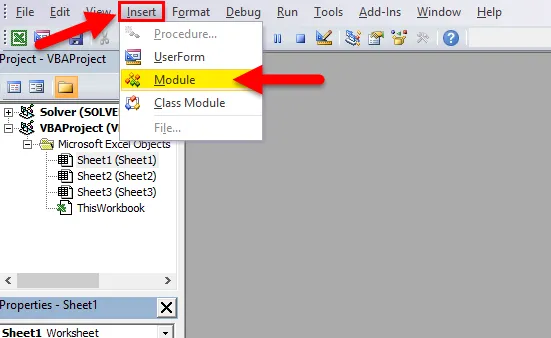
- Сега можем да видим, че новият модул е добавен като МОДУЛ 1 от лявата страна на панела.

- В дясната страна, където можем да използваме функцията UDF, използвайки VBA.
Функцията на Visual Basic
В Visual Basic ще използваме различните функции. Функцията не е нищо друго освен съвкупност от визуални основни изявления, приложени от функция за начало и край. Тази функция обикновено изпълнява задача и след това връща контролите към извикващия код. Ако върне контрола, той също ще върне стойност към конкретния код.
VBA функция
Visual basic съдържа голям брой вградени функции като функция за съобщение, стринг и текст функция, информационна функция, функция за преобразуване, дата и час, математически и триъгълни функции, финансова функция
Ще видим най-често използваната VBA функция, която е изброена по-долу.
- Поле за въвеждане - което показва диалогов прозорец за въвеждане
- Msg поле - което показва полето за съобщения, т.е. полето за предупреждение
- Формат - Който прилага формат за конкретния низ.
- Len- Който връща дължина на низ
- Замяна - Кой ще замени конкретния низ с друг низ.
- Is Array - Кой ще провери за предоставената стойност е масив.
- Датата- Кой ще провери за предоставения израз е формат на датата.
- Празно ли е - Което ще провери за конкретния вариант е празно или не
- Is Null - Кой ще провери дали предоставената стойност е нула или не
- Дата - Връща текущата дата.
- Месец - Връща номера на месеца.
- Сега - Връща текущата дата и час.
- Година - Връща текущата година.
Примери за VBA функция в Excel
Функцията VBA е много проста за използване. Нека сега да видим как да използваме VBA функцията в Excel с помощта на някои примери.
Можете да изтеглите този шаблон на VBA функция Excel тук - шаблон на VBA функция ExcelПример №1
Добавяне на две числа
В този пример ще видим как да добавим две числа с помощта на VBA функция, като използваме прост език за програмиране стъпка по стъпка, както следва.
- Отворете работната книга на excel. Използвайте клавиш за бърз достъп ALT + F11, за да отворите редактора на VBE. Получаваме редактора на VBE както следва
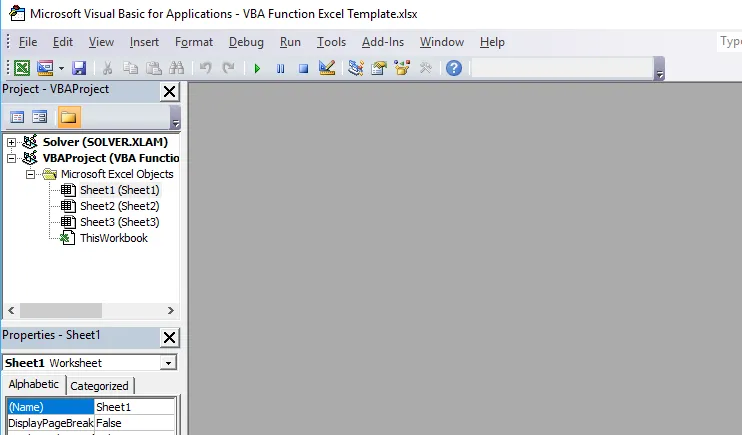
- Отидете на меню „Вмъкване“ и изберете модул

След като щракнем върху модула, нов работен лист ще бъде добавен в работен лист, където ще напишем кодирането на функцията VBA от дясната страна на страницата Общи.
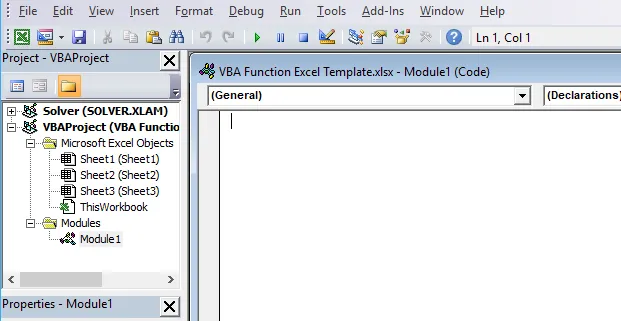
Сега, за да получим резултата от добавяне на две числа, трябва да използваме кодирането по-долу, както следва
Function addtwo(arg1, arg2)
addtwo = arg1 + arg2
End Function
Тук в горното кодиране сме нарекли функцията като "addtwo" и кодирането ще бъде показано като:
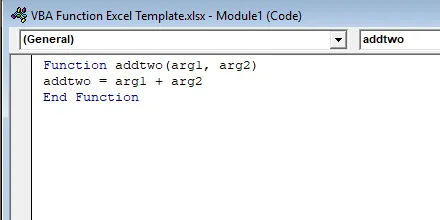
Сега в листа на excel можем да използваме функцията „ addtwo “, за да добавим новото число като:
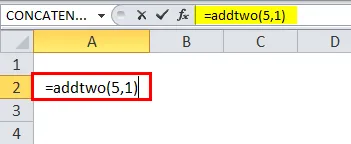
Резултатът е:
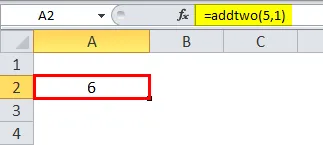
Пример №2
Функция за дата
В VBA функцията за дата е вградена функция DATE (), която връща дата и час, а сега ще използваме функцията date, за да получим датата в конкретния лист. Във VBA можем да използваме UDF, за да получим резултата.
Вмъкнете нов модул, както разгледахме по-горе в Пример 1.
След като щракнем върху модула, в работния лист ще бъде добавен нов модул и от дясната страна на страницата Общи, ще напишем кодирането на функцията VBA.
Sub todayDate()
Range("A1").Value = Date
End Sub
Тук в горното кодиране ние сме нарекли функцията като "todayDate" и кодирането ще бъде показано като:

Натиснете бутона RUN или натиснете F5, за да изпълните кода
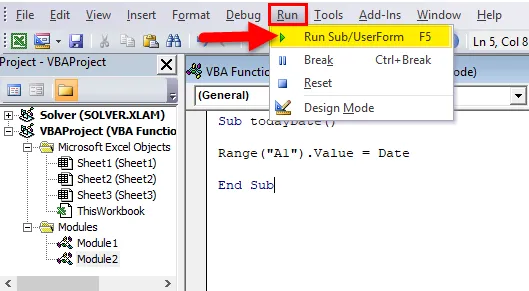
Това кодиране ще върне само текущата дата в споменатото име на клетка A1 и след като изпълним, резултатът ще бъде показан като:
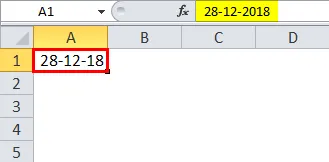
Пример №3
VBA кутия за съобщения
Visual basic обикновено има две полета за съобщения
- Методът Msg Box.
- Функцията Msg Box.
Методът MsgBox
Методът MSGBOX е един от езиците на VBA, където показва msgbox за дадения низ, той обикновено има бутона OK, така че потребителят може да види MSGBOX и да продължи с определената задача.
Функцията MsgBox
Функцията MSGBOX, която обикновено връща стойността на тази функция MSGBOX, ще бъде тип въпрос като Да или Не или Прекъсне или Продължи.
Ще видим и двете кутии MSG със следните примери по-долу.
Пример на Msg Box Пример:
Вмъкнете нов модул, както разгледахме по-горе в Пример 1.
След като щракнем върху модула, в работния лист ще бъде добавен нов модул и от дясната страна на страницата Общи, ще напишем кодирането на функцията VBA.
Sub Firstmsg()
MsgBox "Hello"
End Sub
На снимката по-долу сме написали кодиране, за да покажем MSG BOX като Hello .
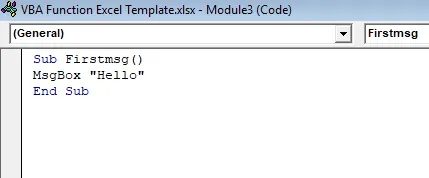
Натиснете бутона RUN или натиснете F5, за да изпълните кода.
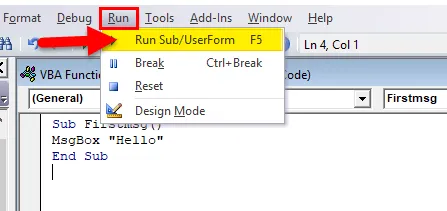
Ще получим изхода по-долу.
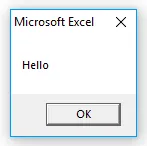
Можем да видим съобщението HELLO, което идва от кутията MSG.
Пример за функция на кутия Msg:
В този пример ще видим как да използваме функцията MSG BOX, използвайки vbYesNoCancel
Вмъкнете нов модул, както разгледахме по-горе в Пример 1.
След като щракнем върху модула, нов работен лист ще бъде добавен в работния лист и от дясната страна на страницата Общи, където ще напишем кодирането на функцията VBA.
Sub Firstmsg()
MsgBox "Welcome User or Guest?", vbYesNoCancel, "Login?"
End Sub
На снимката по-долу сме написали кодиране за показване на MSG BOX. Тук във функцията MSG BOX, ние сме дали ДА или НЕ опция за проверка на крайния потребител е Потребител или Гост.
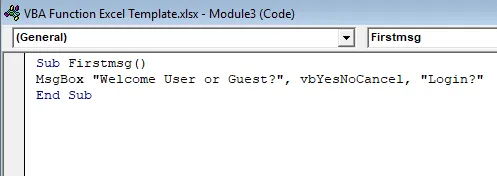
Натиснете бутона RUN или натиснете F5, за да изпълните кода
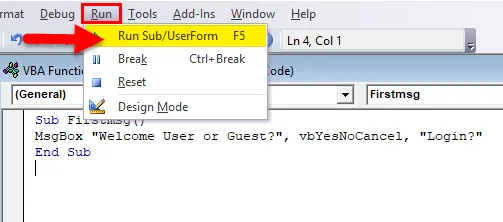
След изпълнение ще получим по-долу MSGBOX, както следва

Неща, които трябва да запомните за VBA функцията
- Във VBA имаме много вградени функции, където може да се използва в процеса на автоматизация.
- Докато прилагате множество функции MACROS, уверете се, че сме задали конкретен ключ, за да го стартирате.
- Име на всеки модул в VBA, така че да се избегне объркване в кодирането.
Препоръчителни статии
Това е ръководство за Excel VBA функция. Тук обсъждаме как да използвате VBA функцията в Excel, заедно с практически примери и шаблон за Excel, който можете да изтеглите. Можете да разгледате и другите ни предложени статии -
- Как да използвате PV Excel функция?
- Ръководство за Excel RANK функция
- Как да скриете колони в Excel?
- Създайте подредена зонална диаграма в Excel