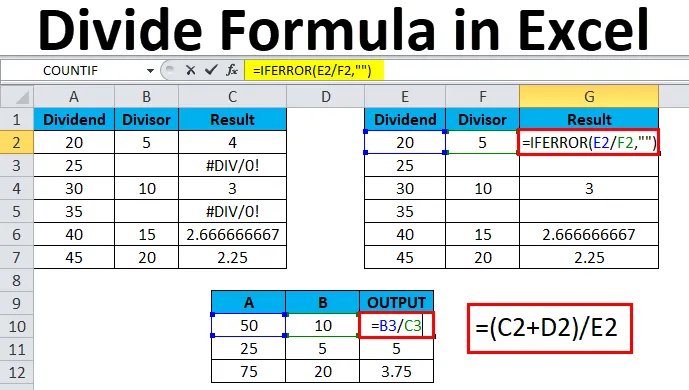
Отдел в Excel (Съдържание)
- Разделете в Excel
- Разделете формула в Excel
- Как да използвате формулата Divide в Excel?
Разделете в Excel
В отличие можем да видим, че аритметичната операция е използвана в различни отчети като инвентаризация, месечни продажби, заплата, заплати и т.н. … за изчисляване на просто събиране, умножение, деление. Думата разделяне означава операция, която е противоположна на умножение, където символът на разделянето може да бъде наклонена черта напред или линия или знак за разделяне и това също се нарича дроб. Всяко уравнение на деление има име, което обикновено наричаме дивидент, делител и коефициент. Тези аритметични оператори работят просто като калкулатор, където в excel трябва да използваме знак "равен" = във всяка клетка, за да получим изхода.
Числото, което е разделено, се нарича дивидент и същото число, на което е разделен дивидентът, се нарича делител Изходът обикновено се нарича коефициент.
Разделението в Excel се използва по същия начин, като се използва знакът "равен" във всяка клетка, за да се получи коефициентът като изход.
Разделете формула в Excel
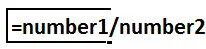
Как да използвате формулата Divide в Excel?
Операторът на разделение може да се използва в excel, като се използва аритметична операционна наклонена черта (/) напред.
Например кликнете върху клетката A2 с показалеца на мишката и въведете = знак и напишете знака за разделяне (/) напред наклонена черта като = B2 / C2 и натиснете клавиша Enter, където b е дивидентът и c е делителят, който ще даде ти желания изход.
Например, ако въведете = 20/5 excel ще даде резултата като 4. Уверете се, че трябва да използвате равен (=) знак във всяка клетка, за да получите резултата. В противен случай Excel ще интерпретира и дава изхода като дата.
Операторът на вложеното отделение също може да се използва, за да разбере точния резултат в excel.
Можете да изтеглите този шаблон за разделяне на формула Excel тук - Разделете шаблона на формула ExcelПример №1
Как да разделите две колони в excel?
В този пример ще видим стъпка по стъпка как операторът (/) напред наклонена черта работи отлично със следните стъпки по-долу.
Помислете по-долу примера, който има две колони A и B с конкретни числа.
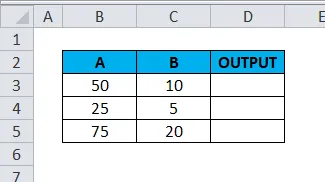
Ще използваме оператора / наклонена черта, за да намерим изхода.
- Кликнете върху колоната D3 в клетката.
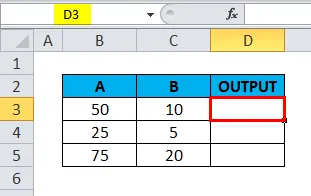
- Въведете знак = (равно)
- Въведете формулата с помощта на оператора / наклонена черта.
- Въведете = B3 / C3, както е показано по-долу.
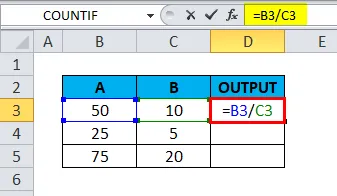
- Ще получим изхода като 5 .
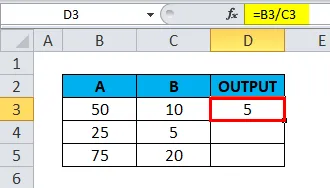
- Плъзнете формулата за цялата съответна клетка, така че да получим изхода, както следва.
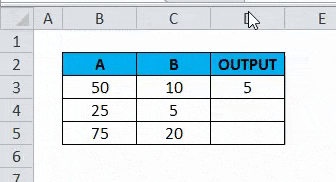
Пример №2
Как да използвате оператор разделяне (/) с други оператори на изваждане (-) в Excel?
В този пример ще видим как да правим множество деления стъпка по стъпка. Да приемем, че имаме няколко колони, в които трябва да открием процента на растеж на продажбите. В този сценарий можем да използваме вложено разделение, за да извлечем точния изход.
Да разгледаме примера по-долу, можем да видим, че за продажбите е дадено разумно разделяне на количествата и трябва да изчислим процента на растеж, използвайки оператора на разделяне.
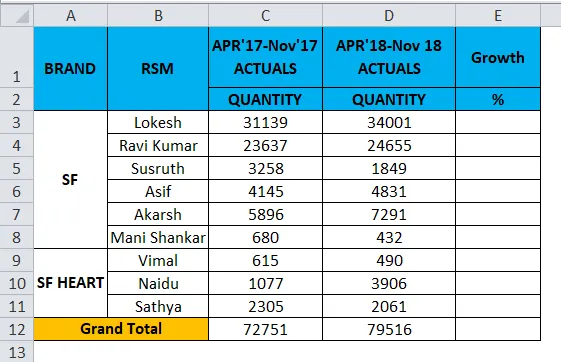
Ще видим стъпка по стъпка как получихме процента на растеж за отделните продавачи.
- Кликнете върху колоната Growth .
- Въведете = равен знак в E3 .
- Актуализирайте формулата като = (D3-C3) / D3 .
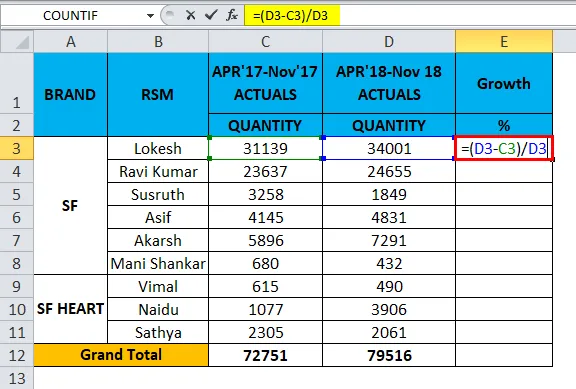
- Ще получим продукцията като 8%.
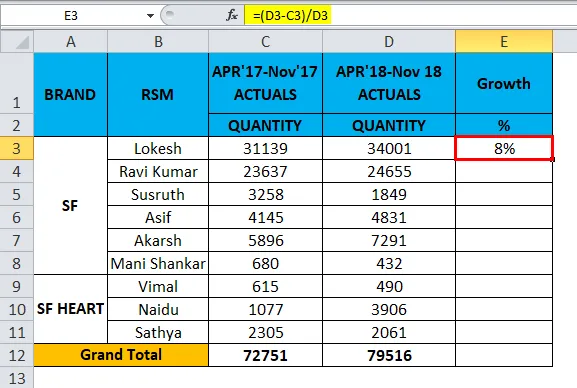
- Плъзнете формулата за всички клетки отгоре надолу и ще получите следния резултат, както следва.

Горепосоченият резултат от продажбите показва ръста на търговците за конкретния месец. По този начин можем да ги използваме.
Пример №3
Как да използвате вложена парентеза в оператор на отдел, използвайки добавка (+)?
В този пример ще разгледаме как да използваме вложеното разделение чрез следващите стъпки по-долу, както следва.
Помислете по-долу примера, който показва данни за продажбите за месец и разумно плюс, че прогнозираме бъдещите продажби за януари-19.

Сега ще видим как да използваме вложени скоби в оператора на разделяне, като следваме стъпките по-долу.
- Създайте ново име на колона Изход.
- Кликнете върху клетката F2.
- Въведете отворени скоби, както е показано по-долу = (C2 + D2) / E2 .
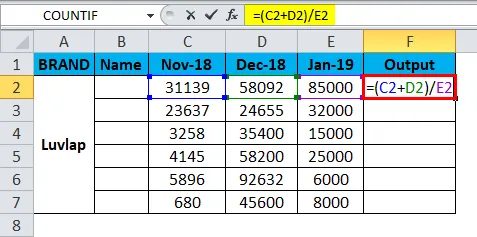
- В този пример използвахме отваряне и затваряне на скоби, използвайки оператора за добавяне и разделяне.
- Добавихме ноември 18 и декември 18 месец и разделихме стойността с месец януари 19, за да получим резултата.
- Преобразувайте стойността в%, както е показано по-долу.
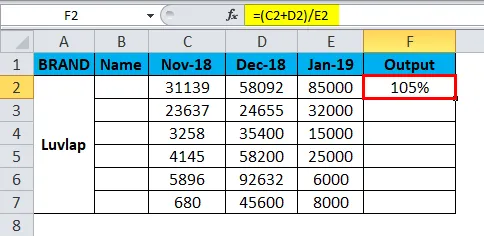
- Плъзнете формулата за всички клетки. Следователно ще получим резултата, както е показано по-долу.
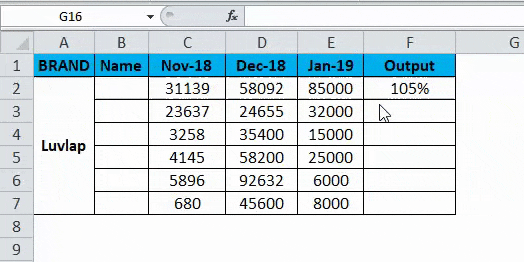
Пример №4
В този пример ще видим как да разберем средната стойност на оценките на ученика, използвайки оператора на разделяне.
Нека разгледаме примера по-долу, когато учениците вкараха оценки за математика и предмет на науката, тук трябва да разберем средната оценка на учениците за двете.
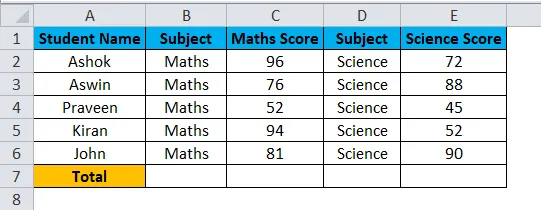
В този случай можем да използваме оператора на разделяне, за да разберем средната стойност, като следваме стъпките по-долу.
За да се изчисли средната стойност, основна формула е Общ брой отбелязани оценки / Брой на учениците .
- Създайте нова колона като средна стойност.
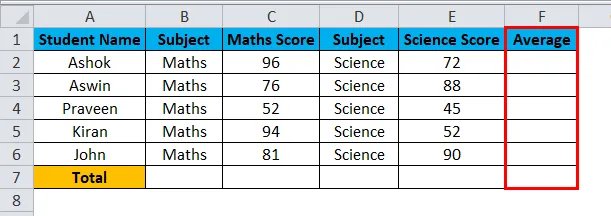
- Въведете отворената скоба скоби, както е показано = (C2 + E2) / 2 .
- Добавихме математика предмет плюс наука предмет разделен на общия предмет.
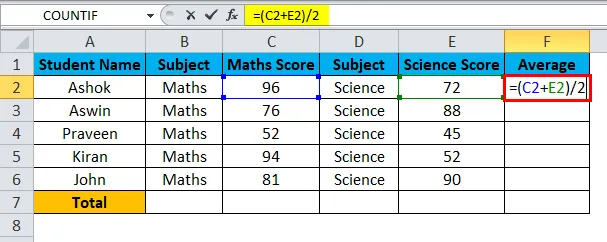
- Ще получим продукцията като 84 .
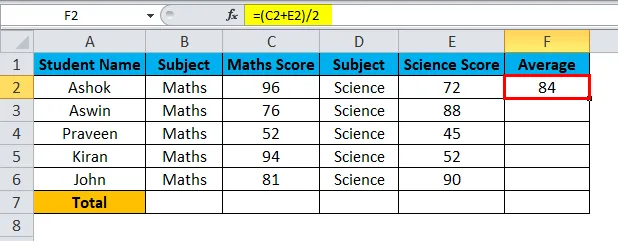
- Плъзнете формулата за всички клетки, така че ние ще получим средната стойност на всички ученици като изход, показан по-долу.

Пример №5
Използване на IFERROR в оператор на разделяне
В този пример ще видим как да използваме операция на разделяне с условие IFERROR, за да избегнем # DIV / 0! Грешка .
Най-вече excel ще хвърли грешка, ако клетката има празна стойност, докато използва оператора за разделяне, както е показано по-долу.
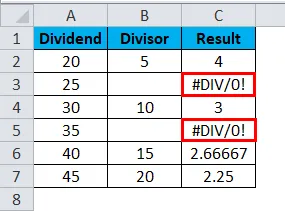
За да избегнем тази грешка, ще използваме условието „IFERROR“, така че да можем да преодолеем тези грешки.
- Кликнете върху името на клетката Резултат .
- Въведете формулата IFERROR, както е показано по-долу.

- Ще получим продукцията като 4 .
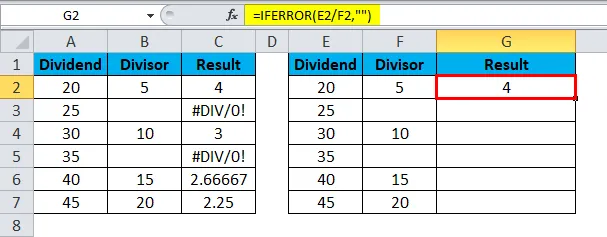
- = IFERROR (E2 / F2, ””) - което означава, че сме използвали дивидент номер 20 / делител номер 5, който ще ни даде резултат 5 и най-накрая сме затворили кавичките, за да избегнем DIV грешка.
- Плъзнете формулата за всички клетки.
- Ние ще получим изхода по-долу, както следва.
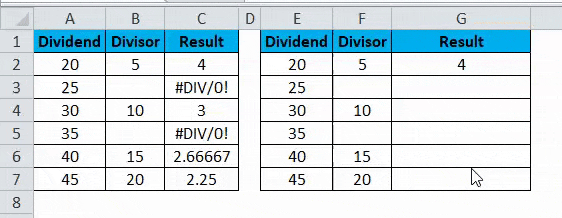
Неща, които трябва да запомните за разделението в Excel
- Когато използвате оператора Division, уверете се, че всички клетки имат точни стойности. Ако стойностите на клетката са празни, excel ще хвърли грешка #DIV .
Препоръчителни статии
Това е ръководство за разделяне в Excel. Тук обсъждаме формулата за разделяне в Excel и как да използваме формула за разделяне в Excel, заедно с практически примери и шаблон за excel за сваляне. Можете да разгледате и другите ни предложени статии -
- Как да използвате IFERROR Excel функция
- MS Excel SUM функция | Формули и примери
- АГРЕГАТНА функция | Уроци по Excel
- SUBTOTAL Функция | Excel Trick