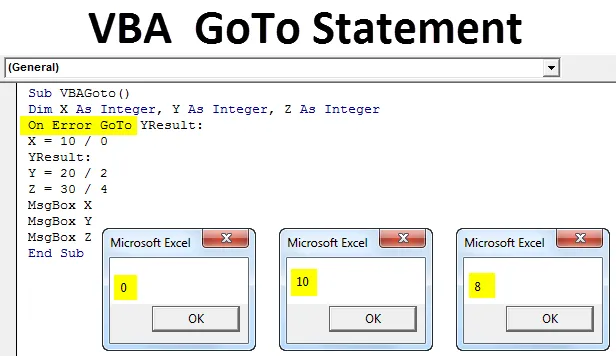
Изявление на Excel VBA GoTo
VBA Goto Statement се използва за преодоляване на предвидените грешки, докато добавяме и създаваме огромен код от редове в VBA. Тази функция в VBA ни позволява да работим с пълния код според нашите прогнози или предположения. С помощта на Goto можем да отидем до всеки определен код на линия или местоположение в VBA. Има два начина да го направите, което ще видим в следващите примери.
Как да използвате Excel VBA Goto Statement?
Ще научим как да използваме Excel VBA Goto Statement с няколко примера.
Можете да изтеглите този шаблон на VBA GoTo Excel тук - VBA шаблон на GoTo ExcelПример №1
Първият начин за използване на VBA Goto е чрез Application.Goto метод. С помощта на Application.Goto изявление можем до всяко конкретно място, работна книга или работен лист, които са отворени в момента. Това твърдение ще изглежда като по-долу.
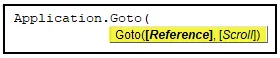
- (Справка): Това не е нищо друго освен определена референция за клетка. Ако препратката не е предоставена по подразбиране, тя ще ви отведе до последния използван диапазон от клетки.
- (Превъртане): Това е логично изявление на ИСТИНСКА или ЛЕЖНА. Ако стойността е ИСТИНСКА, тя ще се превърта през прозореца, ако стойността, ако FALSE, няма да премине през прозореца.
За това отидете на прозореца VBA и кликнете върху Модул, който е в менюто Вмъкване, както е показано по-долу.
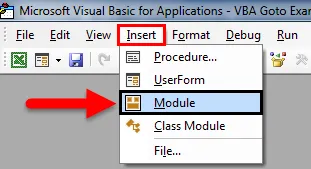
Сега ще отвори нов Модул. Там пишем подкатегорията на макрос с името на Goto, докато изпълняваме този код, както е показано по-долу.
Код:
Sub VBAGoto () Край Sub

Сега напишете Application.Goto, за да активирате приложението или мястото, където искаме да отидем.
Код:
Sub VBAGoto () Application.Goto End Sub
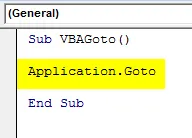
След това дайте справка за всеки работен лист или работна книга и диапазон от клетки. Тук сме предоставили гамата от клетки B3 и работни листове, наречени „VBA Goto“.
Код:
Под VBAGoto () Application.Goto Справка: = Работни листове ("VBA_Goto1"). Обхват ("B3"), Краен под
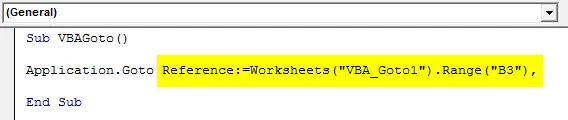
Сега, за да отидем в споменатата клетка, трябва да добавим аргумент Scroll, който директно ще ни отведе до посочената клетка. Сега ще променим аргумента за превъртане от FALSE, както е показано по-долу.
Код:
Под VBAGoto () Application.Goto Справка: = Работни листове ("VBA_Goto1"). Обхват ("B3"), превъртане: = Подмислен край Sub

След стартиране на кода с помощта на клавиша F5 или ръчно, ще видим, че курсорът ще се премести в клетка B3, без да променя ориентацията на избрания лист, както е показано по-долу.
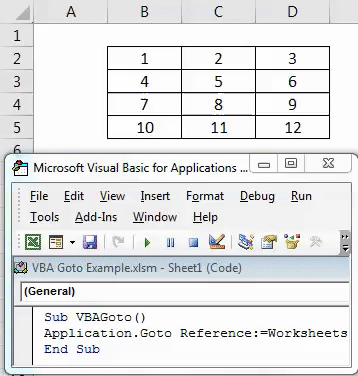
Сега ще променим аргумента на Scroll от FALSE на TRUE.
Код:
Под VBAGoto () Application.Goto Справка: = Работни листове ("VBA_Goto1"). Обхват ("B3"), превъртане: = True End Sub

Първоначално поддържаме курсора в клетка A5, както е показано по-долу. Сега стартирайте пълния код с помощта на клавиша F5 или ръчно. Ще видим курсора, който беше в клетка A5, сега се превърта нагоре и се премести в клетка B3 и цялата таблица се премести на най-горното ниво на листа, започвайки със същата клетка, която B3, както е показано на снимката по-долу.
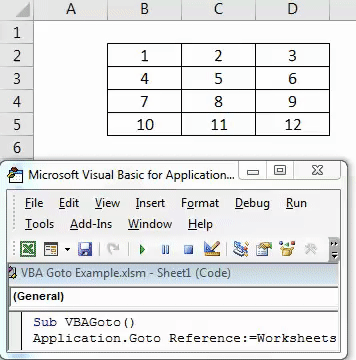
Пример №2
Има и друг начин за използване на VBA Goto аргумент. Използвайки Goto в VBA от този пример, можем да пропуснем аргумента, който причинява грешка. За това поставете нов модул във VBA и стартирайте Подкатегория с името на използвания аргумент, както е показано по-долу. Можете да използвате всяко друго име.
Код:
Sub VBAGoto () Край Sub

За това ще разгледаме 3 цели числа X, Y и Z, като отворим подкатегорията в VBA, както е показано по-долу.
Код:
Sub VBAGoto () Dim X като цяло число, Y като цяло число, Z като цяло число край Sub
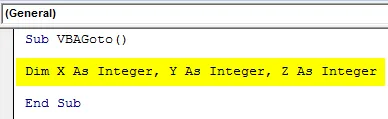
Сега помислете и за някои математически деления, където ще разделим 10, 20 и 30 с 0, 2 и 4, както е показано по-долу.
Код:
Под VBAGото () Dim X като цяло число, Y като цяло число, Z като цяло число X = 10/0 Y = 20/2 Z = 30/4 край Sub
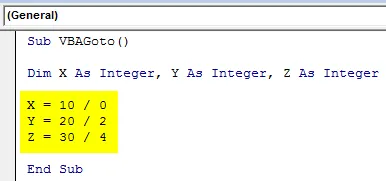
Ако стартираме кода, ще получим същото съобщение за грешка на грешка 11 по време на изпълнение.

По-горе съобщение за грешка Грешка по време на изпълнение „11“ идва само когато написаният математически израз е неправилен. Сега, за да премахнем тази грешка, ще използваме текст On Error GoTo с дума YResult, за да пропуснем съобщението за грешка и да получим изхода, който работи добре, както е показано по-долу.
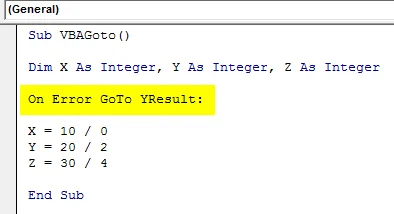
Все пак кодът ни не е пълен. Използването на Goto с израза " YResult :" ще пропусне само реда на грешката на кода. Но отново ще покаже грешката, тъй като Labe не е дефиниран, както е показано по-долу.
Код:
Под VBAGoto () Dim X като цяло число, Y като цяло число, Z като цяло число при грешка GoTo YResult: X = 10/0 Y = 20/2 Z = 30/4 край Sub
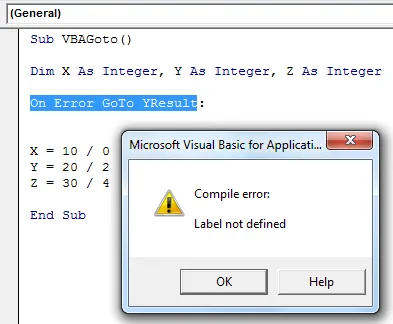
Сега, за да го завършим, трябва да определим етикета . Етикетът е частта от оператора във VBA Coding, която се използва, когато искаме да прескочим определена част от кода до всеки дефиниран приложим ред код. Както вече имаме YResult с аргумент Goto . Тогава ще вмъкнем същото точно преди цяло число Y. Сега стартирайте кода отново.
Код:
Под VBAGoto () Dim X като цяло число, Y като цяло число, Z като цяло число при грешка GoTo YResult: X = 10/0 YResult: Y = 20/2 Z = 30/4 End Sub
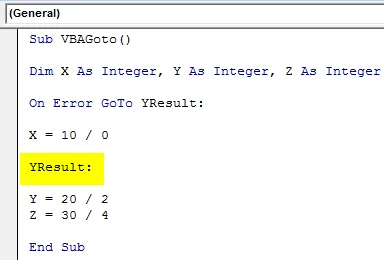
Както видяхме и направихме, нямаме съобщение за грешка, което означава, че кодът ни е правилен и прескача този ред код, който причинява грешка и дава изхода, където е написан правилния код. Сега, за да отпечатате резултата от код, трябва да поставите полета за съобщения за всеки Integer с аргумента за помощ MsgBox, както е показано по-долу.
Код:
Под VBAGoto () Dim X като цяло число, Y като цяло число, Z като цяло число при грешка GoTo YResult: X = 10/0 YResult: Y = 20/2 Z = 30/4 MsgBox X MsgBox Y MsgBox Z End Sub
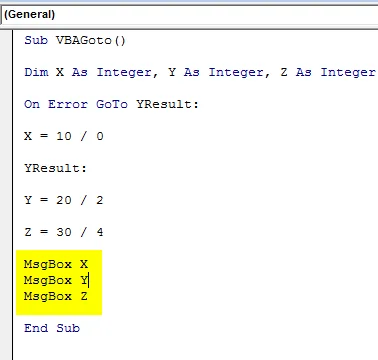
След като направите това, стартирайте пълния код, за да видите изхода. Ще изведем делението на всяко дефинирано цяло число като 0, 10 и 8, както е показано и по-долу на екрана.
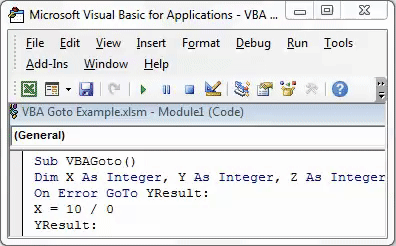
Относно грешката Изказването GoTo YResult ни помогна директно да скочим до споменатото цяло число за резултат, както направихме за цяло число Y. И изходът за X като 0 показва, че е написан неправилен аргумент на оператора. Можем да маркираме дори преди Z, но това ще ни даде резултата само от Z цяло число. За X и Y отново ще се покаже 0 като изход.
Плюсове на VBA при грешка
- Можем да изчислим всяка математическа формула, дори ако тя е неправилна.
- За по-големи кодиращи структури, където има шанс или има грешка, използването на GoTo може да даде правилен резултат дори сред реда от кодове.
- Това дава по-добър резултат в сравнение с резултата, получен от нормални изчисления на excel, въпреки че има неправилен аргумент.
Неща, които трябва да запомните
- Не забравяйте за файла в макро-активиран Excel файл, така че да можем да използваме създаден VBA код много и много пъти.
- Компилирайте писмения код, преди да го внедрите, с каквото и да е изискване за excel.
- Можете да присвоите написания код на всеки бутон, така че да можем бързо да кликнем върху бутона и да стартираме кода.
- Използвайте Label както е показано в пример-2 по подходящ начин, така че да получим резултата за пълния правилен код.
Препоръчителни статии
Това беше наръчник за изявлението на VBA GoTo. Тук обсъдихме как да използваме Excel VBA GoTo Statement заедно с някои практически примери и шаблон за excel за сваляне. Можете да разгледате и другите ни предложени статии -
- Как да използвате Excel VBA контури?
- VBA функция в Excel
- Ръководство за обхват в Excel
- Как да използвате VBA VLOOKUP функция?