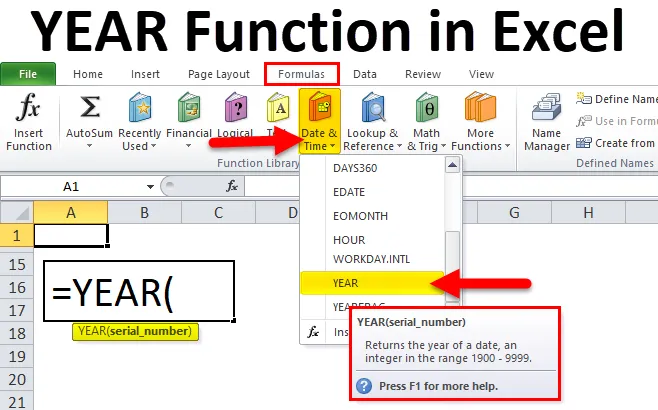
ГОДИНА Функция в Excel (Съдържание)
- ГОДИНА в Excel
- ГОДИНА Формула в Excel
- Как да използвате функцията ГОДИНА в Excel?
ГОДИНА в Excel
YEAR функцията в excel може да ви донесе стойността на годината от предоставената дата. ГОДИНА е една от функциите Date & Time в excel. Това е много полезно, когато извличаме годината от датите или предоставяме стойност на година по друга формула.
YEAR е вградена функция в excel, която може да се използва както като работен лист, така и като VBA функция в excel.
Например, = YEAR (2018-11-25) ще върне резултата като 2018 година.
Няма значение дали датата е във формат на дата или формат на дата и час. YEAR може да извлече стойността на годината от предоставената стойност.
ГОДИНА Формула в Excel
По-долу е формулата за ГОДИНА в Excel:
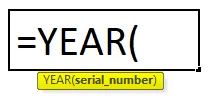
Синтаксисът на YEAR функция в Excel има само един параметър, т.е. сериен номер.
- Пореден номер: Това е стойността, която даваме за извличане на Годината от датата или серийния номер. Възвръщаемата стойност винаги е между 1900 и 9999.
Как да използвате функцията ГОДИНА в Excel?
ГОДИНА функцията в Excel е много проста и лесна за използване. Нека разберем как работи YEAR функцията в Excel чрез пример за формула YEAR. YEAR функция може да се използва като функция на работен лист и като VBA функция.
Можете да изтеглите този шаблон за функция YEAR Excel тук - YEAR шаблон за Excel шаблонПример №1
От посочените по-долу дати извлечете стойностите за годината.
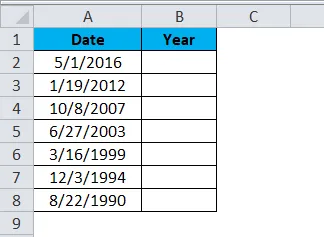
Приложете формулата YEAR, за да получите стойностите на ГОДИТЕ от тези дати.
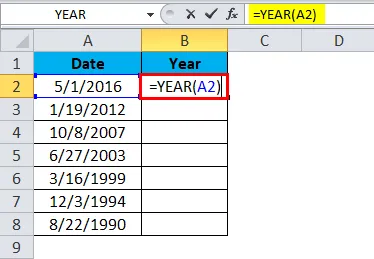
Резултатът е:
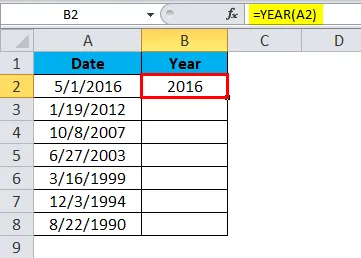
Можем да плъзнем формулата с помощта на Ctrl + D или два пъти щракнете върху десния ъгъл на клетката B2. Така че резултатът ще бъде:

Пример №2
Можем да използваме функцията YEAR в Excel с други много функции. В този пример ще илюстрирам използването на IF с ГОДИНА.
По-долу са данните за продажбите, които имаме от няколко години. В конкретна година имаме 2 месеца, в конкретна година имаме 3 месеца, в определени месеци имаме 5 месеца.
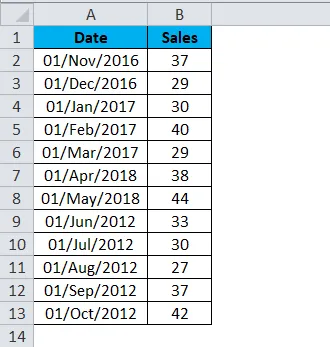
От горната таблица са ми нужни само годините за показване без дублиращи се години. Например, както е посочено по-долу.
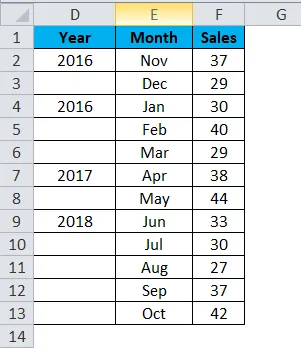
Изглежда красавица нали? Можем да пренаредим данните като горните, използвайки заедно IF и YEAR. Следвайте стъпките по-долу, за да проучите тази красива техника.
Стъпка 1: Първо създайте шаблон като този по-долу.

Стъпка 2: Прилагайте формулата YEAR за първата клетка и направете формата като General.

Резултатът е:
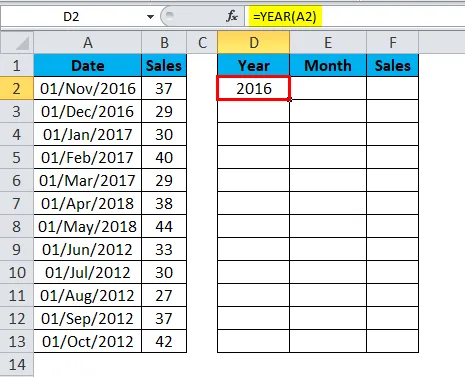
Стъпка 3: Прилагайте IF с YEAR формула за останалите клетки, както показах на изображението по-долу.
= АКО (ГОДИНА (A3) = ГОДИНА (A2), ””, ГОДИНА (A2))
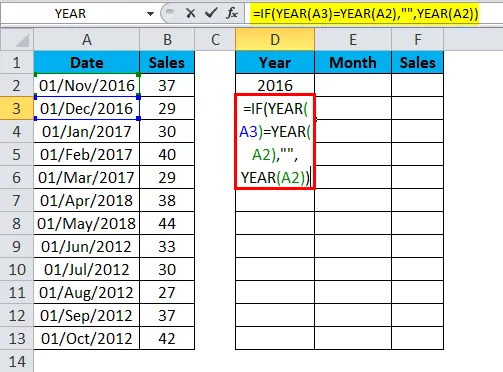
Ако ГОДИНАТА на клетката A3 е равна на YEAR стойността на клетката A2, тогава върнете „” (нищо).
Ако ГОДИНАТА на клетката A3 не е равна на стойността на YEAR на клетката A2, върнете стойността на годината на клетката A2.
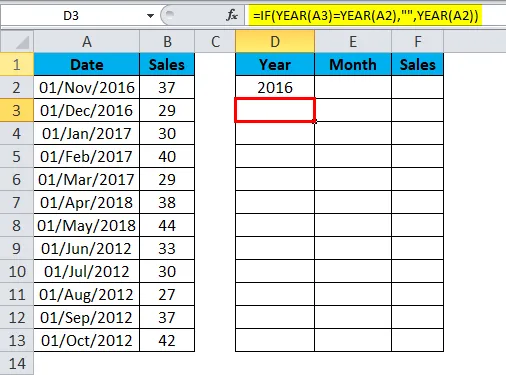
Можем да плъзнем формулата с помощта на Ctrl + D или два пъти щракнете върху десния ъгъл на клетката D3. Така че резултатът ще бъде:
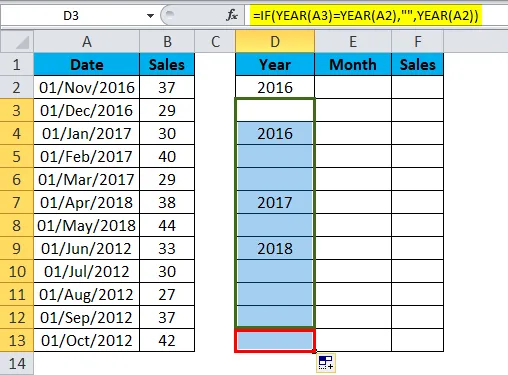
Стъпка 4: Дайте връзка към колоната с дата и направете формата като „mmm“ за колоната за месец в пренаредената таблица.
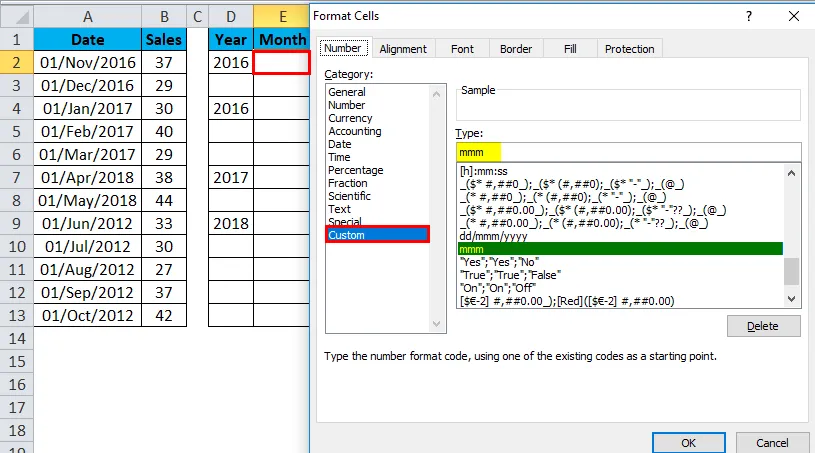
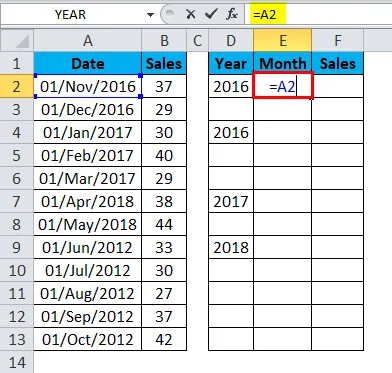
Резултатът е:
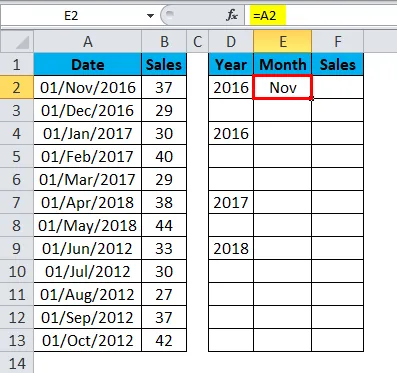
Можем да плъзнем формулата с помощта на Ctrl + D или два пъти щракнете върху десния ъгъл на клетката E2. Така че резултатът ще бъде:
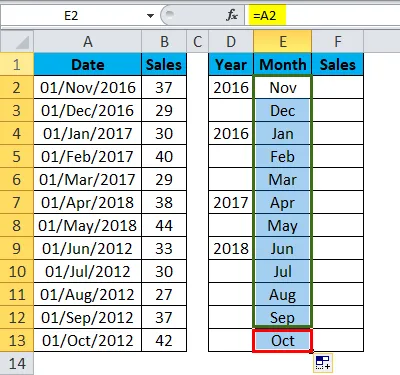
Стъпка 5: Сега дайте линк и към графата за продажби.
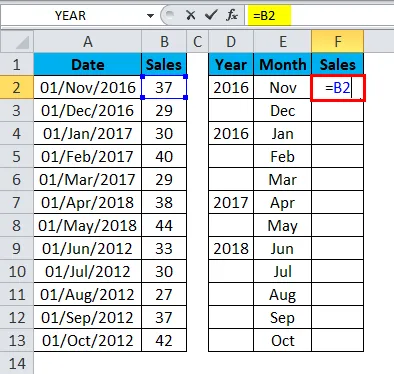
Резултатът е:
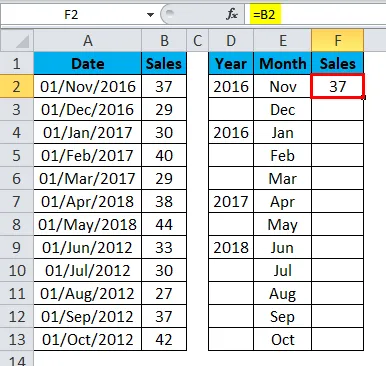
Можем да плъзнем формулата с помощта на Ctrl + D или два пъти щракнете върху десния ъгъл на клетката F2. Така че резултатът ще бъде:
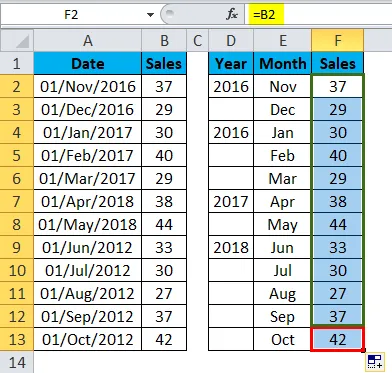
А сега ми кажете коя от тях изглежда красавица. Вашият мениджър или шеф трябва да са готови да ви изпратят благодарствен имейл.
Пример №3
Можем да използваме функцията TEXT като алтернатива на функцията YEAR, за да получим стойността на годината от предоставената дата.
Вземете стойностите за ГОДИНИ от датите по-долу, като използвате функцията TEXT.
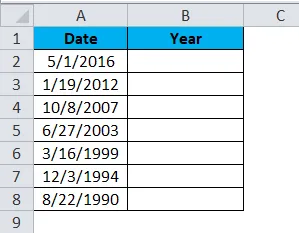
Приложете TEXT функцията, за да получите стойността на годината.
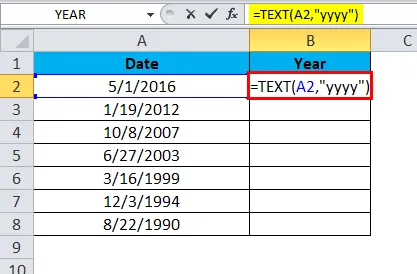
Изходът ще бъде:
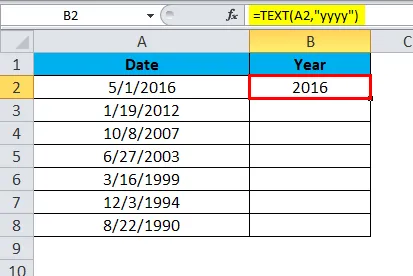
Можем да плъзнем формулата с помощта на Ctrl + D или два пъти щракнете върху десния ъгъл на клетката B2. Така че резултатът ще бъде:
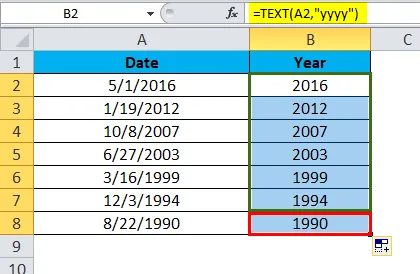
Пример №4
Можем да използваме функцията ГОДИНА в excel, за да открием разликата между две дати. От долупосочените данни открийте разликата в годината между 1 и 2 година.
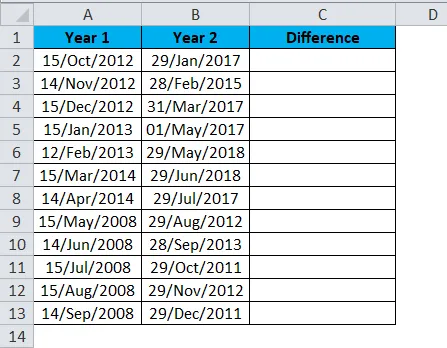
Като използвате функцията YEAR, извадете стойността на годината 1 от стойностите на година 2.

Резултатът ще бъде:
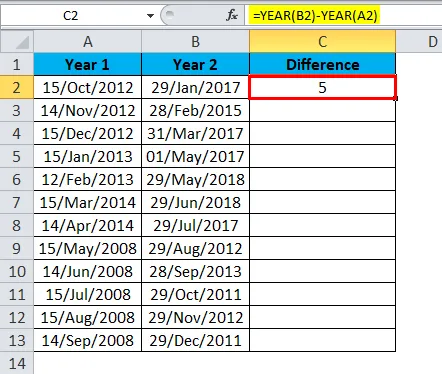
Можем да плъзнем формулата с помощта на Ctrl + D или два пъти щракнете върху десния ъгъл на клетката C2. Така че резултатът ще бъде:
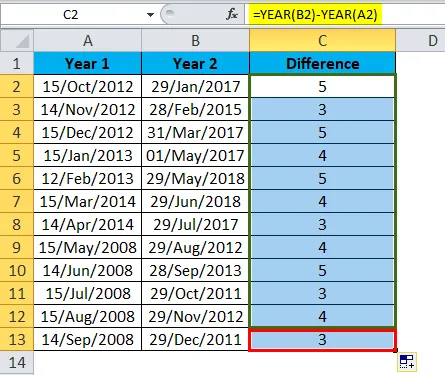
Забележка: Няма значение кой месец от годината винаги дава разликата между две години.
Например разликата между 01 декември 2017 и 01 януари 2018 е само 2 месеца, но функцията ГОДИНА връща резултата като 1 година.
VBA код за използване на функцията ГОДИНА
Можем да използваме функцията ГОДИНА и във VBA.
Копирайте и поставете кода по-долу във вашия модул, за да получите резултата.
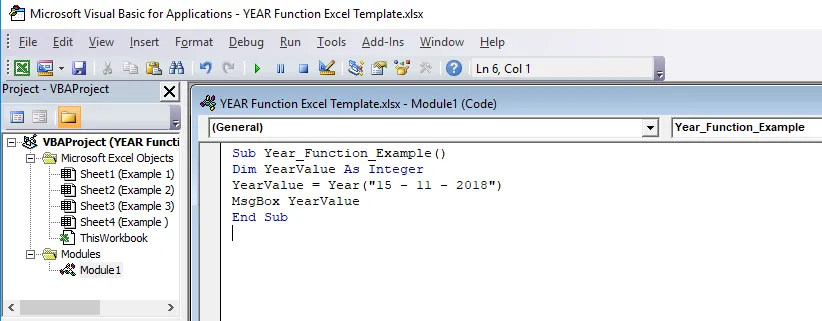
Забележка: Трябва да запазите работната си книга като работна книга с активиран макрос.
Резултатът от горния код ще бъде 2018 година.
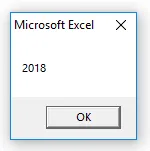
Неща, които трябва да запомните за функцията ГОДИНА в Excel
- YEAR функцията в Excel винаги връща 4-цифрения номер.
- YEAR функцията в резултатите на Excel трябва да се показва като сериен номер, а не като дата. Ако приложите формат за дата, той ще ви покаже безразлична стойност.
- Ако датата не е в правилния формат YEAR функция и функцията VBA ще върне грешката.
- Форматът на ГОДИНАТА трябва да е общ или номер, иначе ще показва резултата само като дата.
Препоръчителни статии
Това е ръководство за ГОДИНА в Excel. Тук обсъждаме формулата за ГОДИНА в Excel и как да използваме функцията ГОДИНА в Excel, заедно с практически примери и свалящ се шаблон на excel. Можете да разгледате и другите ни предложени статии -
- Как да използвате XIRR в Excel?
- Как да използвате функцията SUM в Excel?
- Как да използвате RATE функция в Excel?
- Как да използвате функцията НАДЯСНО в Excel?