Научете как да отваряте изображения, включително сурови файлове, JPEG.webp и TIFF, директно в невероятно мощния плъгин за редактиране на изображения, известен като Camera Raw.
Досега в тази поредица за получаване на изображенията ни във Photoshop научихме как да зададем Photoshop като наш редактор на изображения по подразбиране и в Windows и Mac. Научихме се как да отваряме изображения от самия Photoshop. И научихме как да отваряме изображения във Photoshop с помощта на Adobe Bridge.
Въпреки че Photoshop все още е най-мощният и популярен редактор на изображения, времената са се променили. Тези дни, особено ако сте фотограф, е по-малко вероятно да отворите изображенията си в самия Photoshop (поне първоначално) и по-вероятно да ги отворите в приставката за редактиране на изображения на Photoshop, Camera Raw.
Camera Raw първоначално е проектиран да ни позволява да обработваме сурови файлове. Тоест изображения, които са заснети във формат на суровия образ на вашия фотоапарат. Но Camera Raw се разраства и включва поддръжка за JPEG.webp и TIFF изображения.
За разлика от Photoshop, който се използва от хора в почти всяка творческа професия, Camera Raw е създаден с фотографи, използвайки просто оформление, което съответства на нормален работен процес за редактиране на снимки от началото до края. Това прави редактирането на изображения в Camera Raw много по-естествено и интуитивно. И, Camera Raw е напълно неразрушително, което означава, че нищо, което правим на изображение, е постоянно. Можем да правим каквито и да е промени, които ни харесват, по всяко време и дори да възстановим оригиналната, нередактирана версия по всяко време.
Ще разгледаме Camera Raw е страхотна подробност в собствената си поредица от уроци. За сега нека научим как да отваряме нашите изображения директно в Camera Raw. Ще започнем със сурови файлове, тъй като те са най-лесни за отваряне. След това ще научим как да отваряме JPEG.webp и TIFF изображения.
Най-добрият начин да отворите изображения в Camera Raw е с помощта на Adobe Bridge, така че това ще използвам тук. Ако все още не сте запознати с Adobe Bridge, аз разгледах основните положения, включително как да инсталирате Bridge, в предишния урок за Как да отворите изображения от Adobe Bridge. Не забравяйте да проверите тази, преди да продължите.
Това е урок 7 от 10 в Глава 2 - Отваряне на изображения в Photoshop. Да започваме!
Отваряне на Adobe Bridge от Photoshop
За да отворите Adobe Bridge от Photoshop, отворете менюто File (в Photoshop) в лентата с менюта в горната част на екрана и изберете Browse в Bridge :
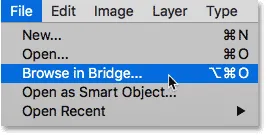
Отидете на Файл> Преглед в Bridge.
Това стартира Bridge, където виждаме, че вече съм се насочил към папката на моя десктоп, която съхранява моите изображения. В папката има три изображения и Bridge ги показва като миниатюри на панела Съдържание в центъра:
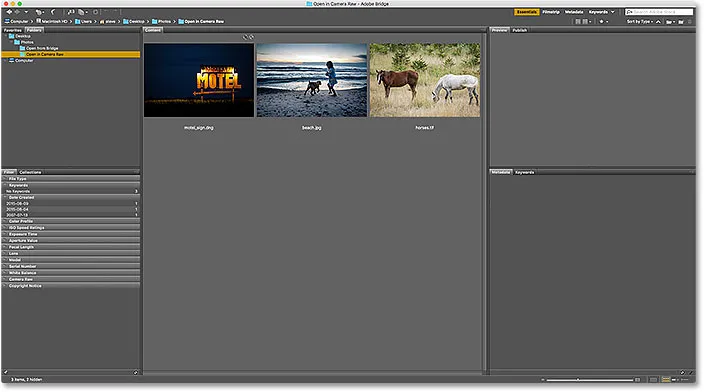
Мост, показващ миниатюри на изображенията в папката.
Ако погледнем по-отблизо, виждаме, че и трите изображения са от различен тип файл. Първото изображение вляво ("motel_sign.dng") е необработен файл. Второто изображение ("beach.jpg.webp") е JPEG.webp. И третото изображение ("horse.tif") е TIFF файл:
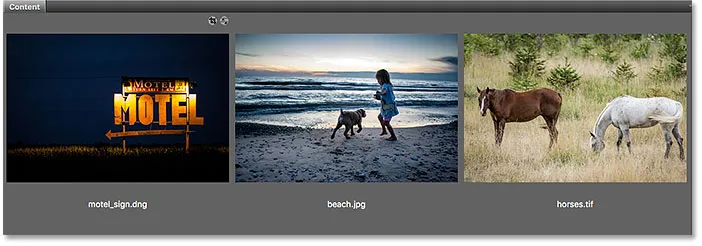
Три изображения, три различни типа файлове.
Как да отворите сурови файлове в сурова камера
Нека започнем със суровия файл ("motel_sign.dng"). Тъй като Camera Raw първоначално е предназначен за обработка на сурови файлове, отварянето на сурови файлове в Camera Raw е лесно. Всичко, което трябва да направим, е да щракнете двукратно върху миниатюрата на суровия файл в Bridge:
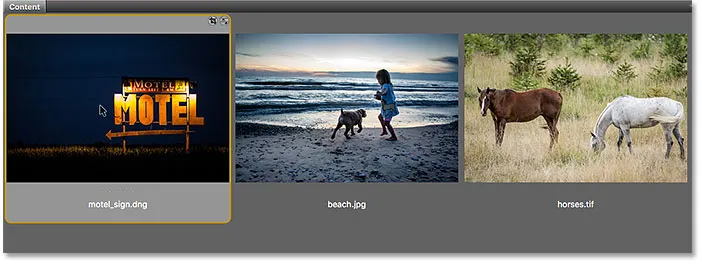
Кликнете два пъти върху миниатюрата на суровия файл.
Това незабавно отваря изображението в Camera Raw, готово за редактиране. Отново, тъй като Camera Raw е голяма тема, ще я разгледаме подробно в собствената си поредица от уроци:
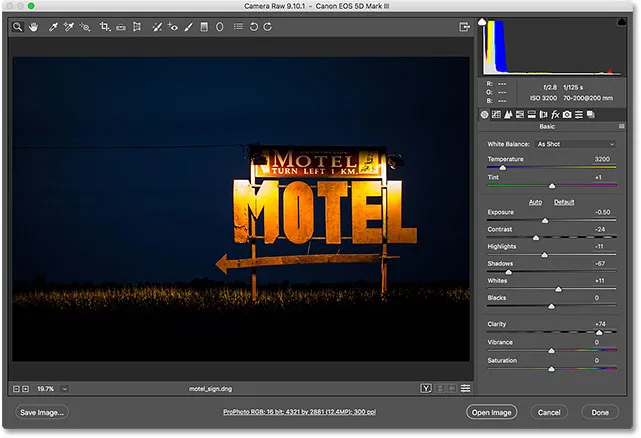
Суровият файл се отваря в Camera Raw. Изображение © Стив Патерсън.
Преместване на изображението от Camera Raw в Photoshop
Ако искам да преместя изображението от Camera Raw в Photoshop, всичко, което трябва да направя, е да кликнете върху бутона Open Image в долния десен ъгъл на диалоговия прозорец Camera Raw. Това се отнася за трите типа файлове, а не само за суровите файлове:
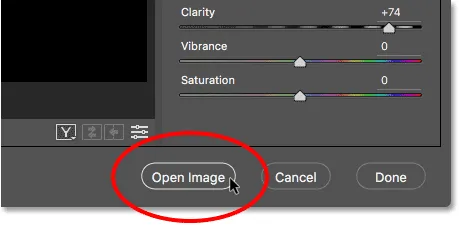
Щракнете върху "Отваряне на изображението", за да изпратите изображението от Camera Raw до Photoshop.
Затваряне на камерата сурово и връщане към мост
Или ако завърша редактирането на изображението в Camera Raw и просто искам да затворя Camera Raw и да се върна към Adobe Bridge, щях да щракна върху бутона Готово :
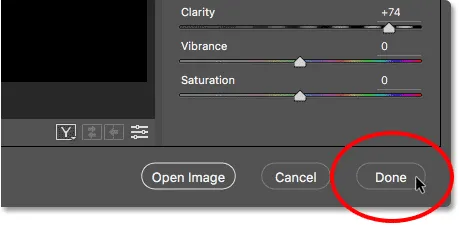
Кликнете върху бутона „Готово“ в долния десен ъгъл.
Това затваря диалоговия прозорец Camera Raw и ме връща в Bridge. И това е наистина всичко, което е да отворите сурови файлове в Camera Raw:
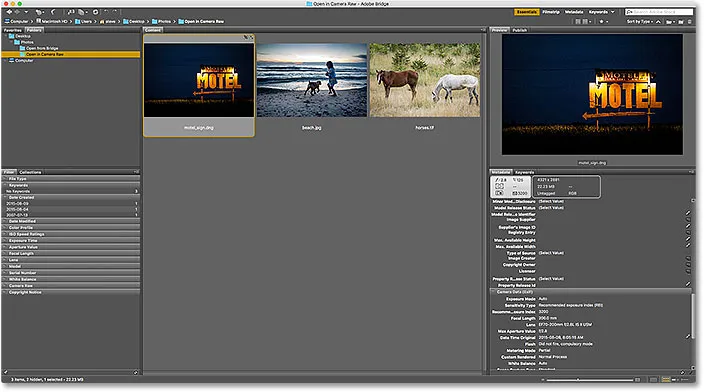
Обратно към Adobe Bridge.
Как да отворите JPEG.webp файлове в Camera Raw
Отварянето на JPEG.webp файл в Camera Raw е малко по-интуитивно. Camera Raw напълно поддържа JPEG.webp изображения. Но по подразбиране Adobe Bridge отваря JPEG.webp не в Camera Raw, а във Photoshop. Ще щракна двукратно върху миниатюрата на моя JPEG.webp файл ("beach.jpg.webp") в панела Съдържание в Bridge:
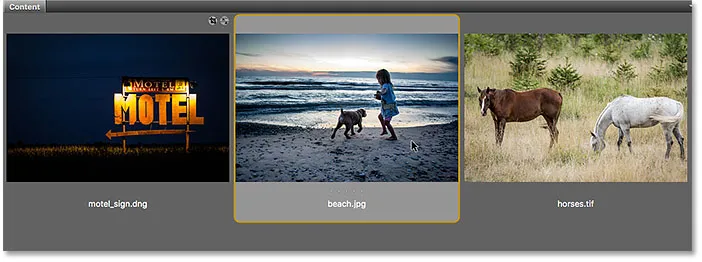
Кликнете два пъти върху миниатюрата на JPEG.webp файла.
И тук виждаме това достатъчно сигурно, Bridge пропусна диалоговия прозорец Camera Raw и изпрати моя JPEG.webp образ направо във Photoshop:
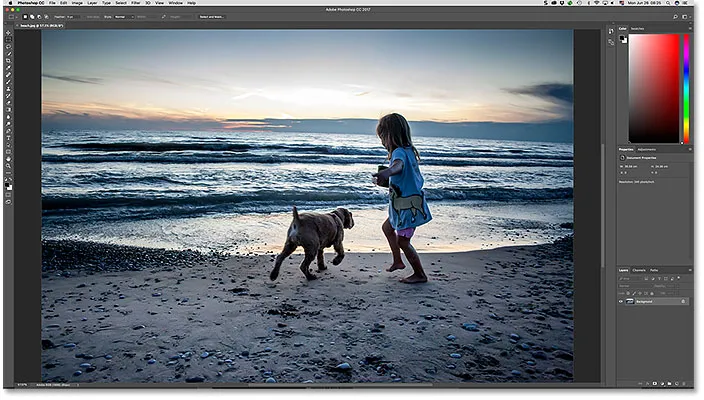
JPEG.webp изображението се отваря във Photoshop, а не в Camera Raw. Изображение © Стив Патерсън.
Това не е това, което исках, така че за да затворя изображението във Photoshop и да се върна към Bridge, ще отида до менюто File и изберете Close и Отидете до Bridge :
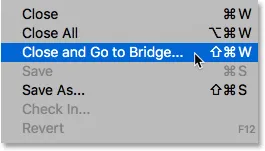
Отидете на Файл> Затвори и Отидете на Bridge.
Двойният щракване върху миниатюрата на JPEG.webp файла не работи, но все още е лесно да отворите JPEG.webp в Camera Raw от Bridge. Всичко, което трябва да направим, е да кликнете върху миниатюрата на JPEG.webp файла, за да го изберете. След това отидете до менюто File (в Bridge) в горната част на екрана и изберете Open в Camera Raw . Забележете, че има и удобна клавишна комбинация, която можем да използваме, Ctrl + R (Win) / Command + R (Mac):
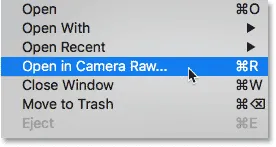
Отидете на Файл> Отваряне в Camera Raw.
Можем също да щракнете с десния бутон на мишката (Win) / Control-click (Mac) върху миниатюрата на JPEG.webp файла в Bridge и да изберете същата команда Open in Camera Raw от менюто:
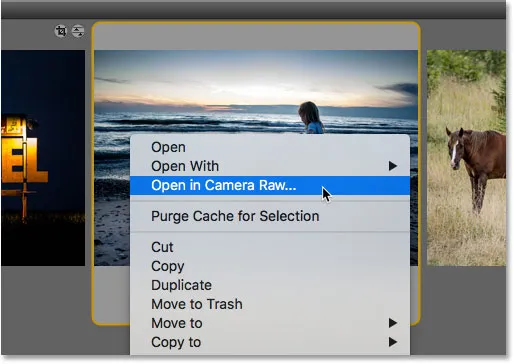
Избиране на "Open in Camera Raw" от менюто на миниатюрата.
Така или иначе отваря JPEG.webp файла в Camera Raw:
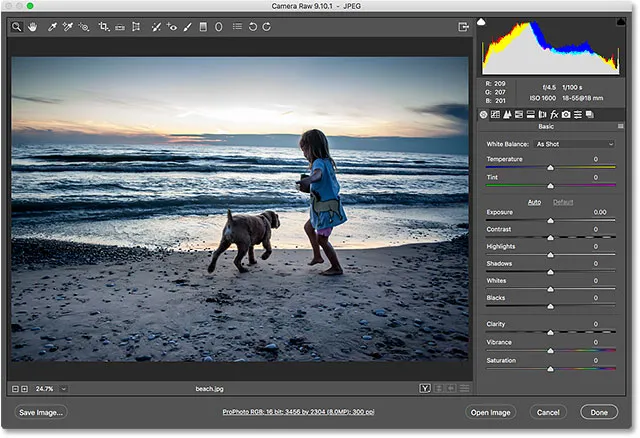
JPEG.webp изображението се отваря в Camera Raw.
Редактиране на JPEG.webp изображението в Camera Raw
Докато съм в диалоговия прозорец Camera Raw, ще направя проста редакция на изображението си. Ще увелича наситеността на цветовете, като влача плъзгача Vibrance вдясно, до стойност около +40. Знам, че все още не сме обхванали нищо за Camera Raw, но причината, по която правя това, ще стане ясна след миг:
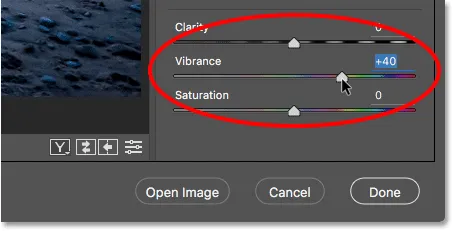
Плъзгане на плъзгача Vibrance в Camera Raw за увеличаване на наситеността на цветовете.
Тук виждаме, че цветовете сега изглеждат малко по-живи:
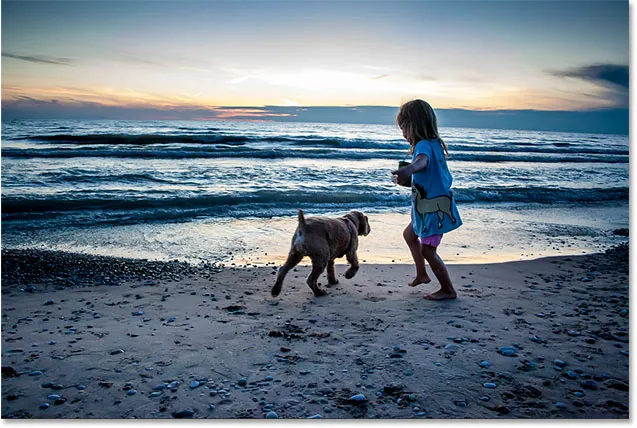
Резултатът след увеличаване на настройката Vibrance в Camera Raw.
Затваряне на JPEG.webp изображението и връщане към моста
Сега, когато направих онази проста промяна, ще затворя диалоговия прозорец Camera Raw и ще се върна към Bridge, като щракнете върху бутона Готово :

Кликвайки Готово, за да приемете редактирането и да се върнете към Bridge.
Икона за настройки на камерата
Това ме връща към Бридж. Но забележете, че нещо е различно. Ако погледнем в горната дясна част на миниатюрата на JPEG.webp файла, виждаме икона, която преди не е била там.
Тази икона ми казва, че сега имам една или повече настройки на Camera Raw, приложени към изображението. В този случай това е настройката, която направих с плъзгача Vibrance:
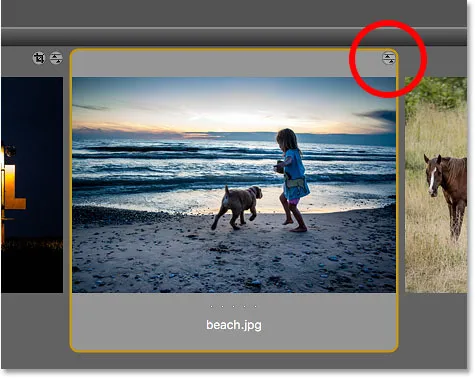
Икона за настройки на Camera Raw се появява в горната дясна част на миниатюрата JPEG.webp.
Отваряне на JPEG.webp файлове с приложени настройки на Camera Raw
По-рано видяхме, че когато щракнем два пъти върху миниатюрата на JPEG.webp файл, Adobe Bridge отваря изображението във Photoshop, а не в Camera Raw. Но, когато вече имаме настройки на Camera Raw, приложени към JPEG.webp файл, Adobe Bridge автоматично ще отвори отново изображението в Camera Raw, само като щракне два пъти върху него.
Ще щракна двукратно върху миниатюрата, точно както направих преди:
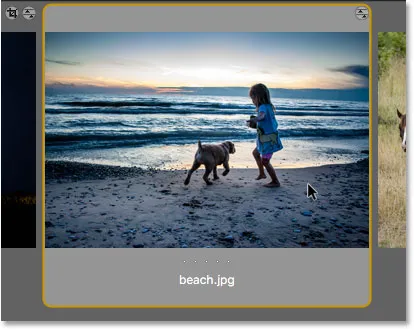
Щракнете двукратно върху миниатюрата на JPEG.webp файла, този път с приложени настройки на Camera Raw.
И този път, понеже вече направих поне една корекция на изображението в Camera Raw, Bridge отново отваря изображението в Camera Raw за по-нататъшно редактиране:
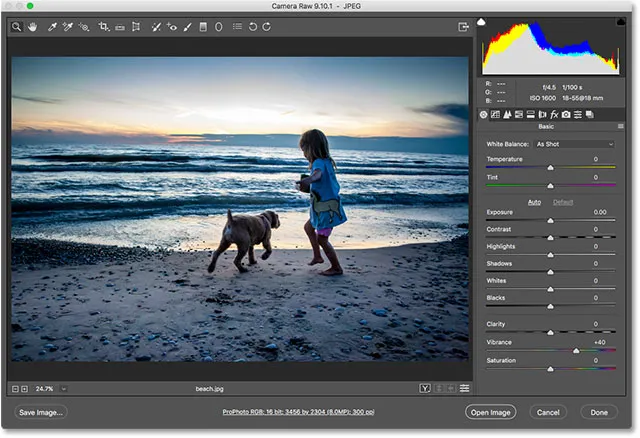
Adobe Bridge автоматично изпраща изображението обратно в Camera Raw.
За да затворя изображението и да се върна към Bridge, ще натисна още веднъж бутона Готово :

Кликвайки върху бутона Готово, за да се върнете към Bridge.
Как да отворите TIFF файлове в Camera Raw
Същите правила за отваряне на JPEG.webp файлове в Camera Raw от Bridge важат и за TIFF файлове. Camera Raw напълно поддържа TIFF изображения. Но по подразбиране щракването с два пъти върху миниатюрата на TIFF файла в Bridge ще отвори изображението във Photoshop, а не в Camera Raw.
За да отворите TIFF файл в Camera Raw, щракнете върху неговата миниатюра, за да го изберете. Ето, аз избрах моето изображение "horse.tif":
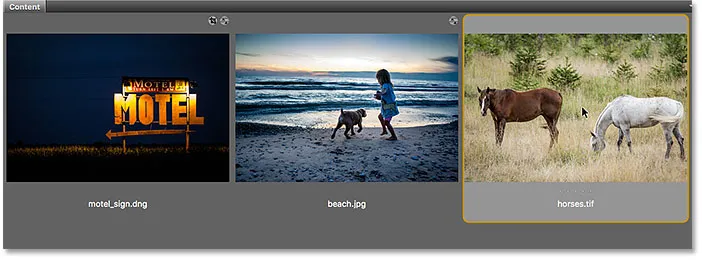
Кликвайки върху TIFF файла в панела Съдържание.
След това, точно както направихме с JPEG.webp изображението, отидете до менюто File и изберете Open в Camera Raw . Или щракнете с десния бутон на мишката (Win) / Control-щракнете (Mac) върху самата миниатюра и изберете от менюто Open в Camera Raw .
Или друг начин за отваряне на изображения в Camera Raw и това важи за трите типа файлове (сурови, JPEG.webp и TIFF) е чрез щракване върху иконата Open in Camera Raw в горната част на интерфейса Bridge:
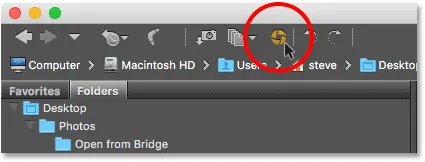
Кликвайки върху иконата "Open in Camera Raw".
По всеки начин, който изберете, отваря TIFF файла в Camera Raw:
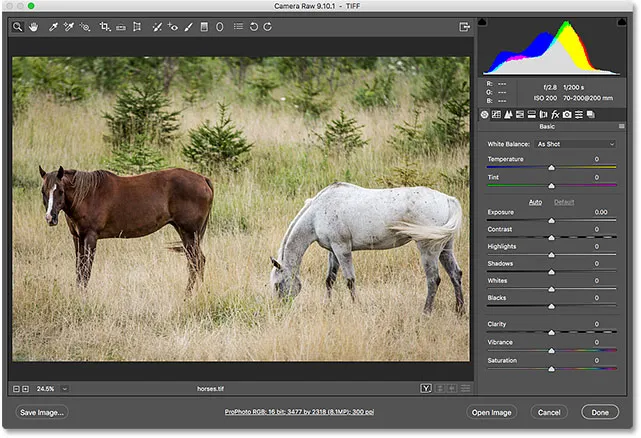
Adobe Bridge отваря TIFF файла в Camera Raw. Изображение © Стив Патерсън.
Редактиране на TIFF изображението в Camera Raw
Точно както направих с моя JPEG.webp образ, ще направя бърза редакция на моя TIFF файл. Този път ще използвам Camera Raw за преобразуване на снимката в черно и бяло.
Вдясно от диалоговия прозорец Camera Raw е зоната на панела. Основният панел е този, който е отворен по подразбиране (там го направих корекцията на Vibrance по-рано), но има и други панели. Можем да превключваме между панели, като щракнем върху раздели точно над името на текущия панел.
За да преобразувам изображението си в черно и бяло, ще отворя панела HSL / Сиви скали, като щракнете върху неговия раздел (четвърти отляво). След това ще избера опцията Преобразуване в сиви скали, като щракнете вътре в квадратчето. Накрая ще щракнете върху опцията Автоматично, за да позволя на Camera Raw да преобразува изображението в черно-бяло самостоятелно:
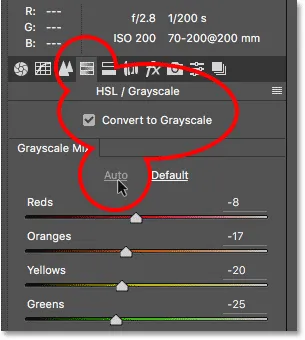
Преобразуване на изображението в черно и бяло с помощта на панела HSL / Сиви скали.
Ето какво създаде Camera Raw. Това не е най-впечатляващото черно-бяло преобразуване, но за нашите цели тук, ще се получи отлично:
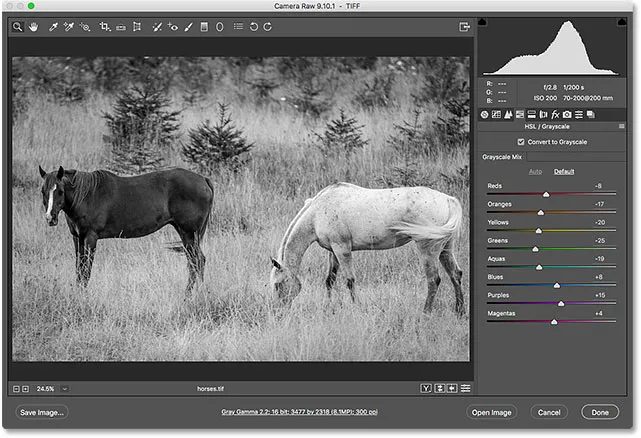
Автоматичното черно-бяло преобразуване в Camera Raw.
Затваряне на TIFF файла и връщане към моста
За да затворя файла TIFF в Camera Raw и да се върнете към Bridge, ще щракнете върху бутона Готово :
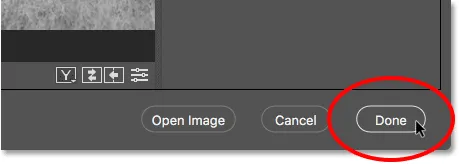
Кликвайки върху „Готово“, за да се върнете към Adobe Bridge.
Отваряне на TIFF файлове с приложени настройки на Camera Raw
Назад в Bridge виждаме, че сега имам същата икона, която видяхме с JPEG.webp файла, този път в горната дясна част на миниатюрата на файла TIFF. Иконата ми казва, че имам една или повече настройки на Camera Raw, приложени към изображението.
Забележете също, че Bridge актуализира миниатюрата, за да отразява промените, които направих в Camera Raw. В този случай миниатюрата се е променила от цвят в черно и бяло. Bridge също така актуализира миниатюрата на моя JPEG.webp файл, след като увеличих вибрацията в Camera Raw, но тъй като промяната беше фина, не беше толкова лесно да се види:
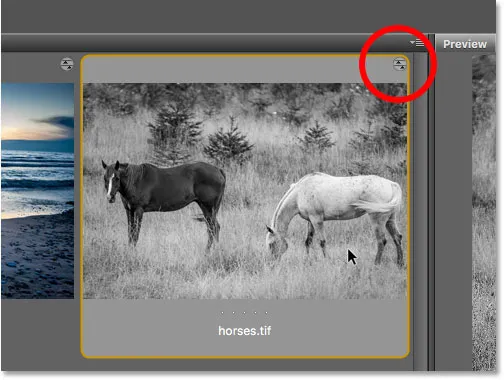
Иконата за настройки на Camera Raw се появява в горната дясна част на миниатюрата на TIFF.
Точно както при JPEG.webp файловете, TIFF файловете, които вече имат една или повече настройки на Camera Raw, приложени към тях, автоматично ще се отворят отново в Camera Raw, когато щракнем два пъти върху тяхната миниатюра.
Ще щракнете двукратно върху миниизображението си "коне.tif" и тук виждаме, че изображението отново се отваря за мен в Camera Raw, като вече е приложено предишното ми черно-бяло преобразуване:
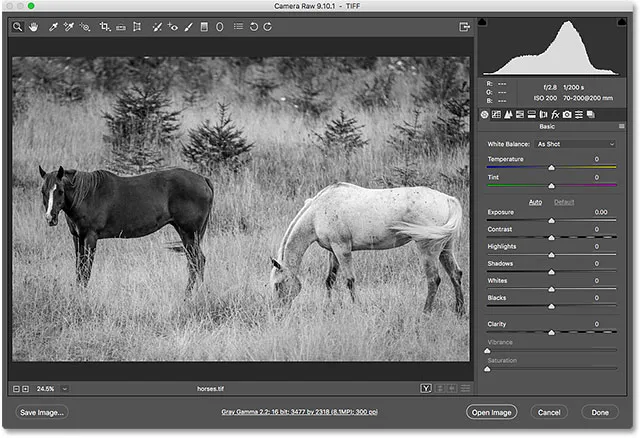
TIFF файлът се отваря отново в Camera Raw.
Къде да продължа …
И там го имаме! Въпреки че Adobe Bridge е чудесен за отваряне на файлове в Camera Raw, много фотографи започват своя работен процес за редактиране на изображения не в Camera Raw, а в Adobe Lightroom . И въпреки че Lightroom е изключително мощен, той все още има ограничения за това, което може да направи. За по-напреднала работа по редактиране, все още трябва да отворим изображенията си във Photoshop. В следващия урок в тази глава научаваме как да преместваме сурови файлове от Lightroom във Photoshop и как да върнем изображението в Lightroom, когато сме готови!
Или вижте някой от другите уроци в тази глава:
- 01. Направете Photoshop редактор на изображения по подразбиране в Windows 10
- 02. Направете Photoshop редактор на изображения по подразбиране в Mac OS X
- 03. Как да създадете нов документ във Photoshop
- 04. Как да отворите изображения във Photoshop
- 05. Как да отворите изображения във Photoshop от Adobe Bridge
- 06. Как да промените асоциациите за тип на файла в Adobe Bridge
- 07. Как да отворите изображения в Camera Raw
- 08. Как да премествате сурови файлове от Lightroom към Photoshop
- 09. Как да премествате JPEG.webp изображения от Lightroom към Photoshop
- 10. Как да затворите изображения във Photoshop
За повече глави и за най-новите ни уроци, посетете нашата секция Основи на Photoshop!