В първия урок от тази поредица научихме как да преобразуваме изображение в цветен режим на сивите . След това разгледахме няколко начина за десатуриране на цвета в изображение. В третия урок видяхме как да „картографираме“ оригиналните цветове на снимка към градиент черно-бял, използвайки корекция на градиентната карта .
И в предишния урок използвахме режима на смесване на Luminosity, за да смесим стойностите на светлината в нашето изображение с плътен бял фон. Научихме също как да подобрим резултатите, използвайки режимите на екрана и умножаването на смеси, заедно с маска на слоя .
В този пети урок от поредицата ще разгледаме малко по-усъвършенствания начин за преобразуване на цветните снимки в черно-бели, този път използвайки цветовия режим Lab (произнася се „Лаборатория“), което е подобна техника на смесицата Luminosity метод метод, тъй като той също използва стойностите на светлината в изображението, за да ни предостави нашата черно-бяла версия.
Той също е подобен на метода на Grayscale, който разгледахме първоначално, тъй като и двамата включват конвертиране на изображението от RGB в различен цветен режим. Всъщност, не бързайте да отхвърляте цветовия режим в сиви цветове твърде бързо, тъй като както ще видим в края на този урок, макар че това може да не е най-добрият начин за преобразуване на изображение в черно и бяло, той определено служи полезно предназначение.
Ето още веднъж снимката, която ще използвам в тези черно-бели уроци за преобразуване:
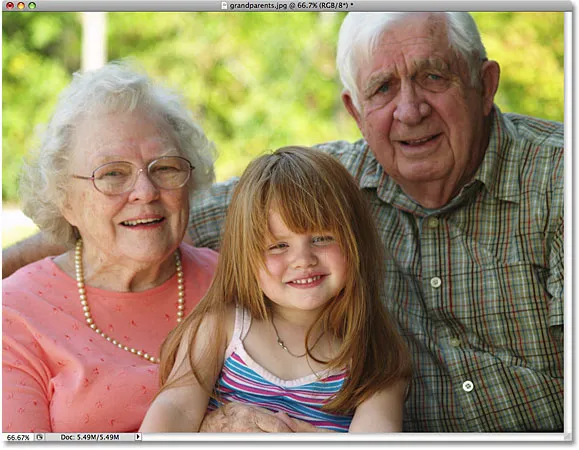 Оригиналното изображение.
Оригиналното изображение.
Лабораторен цветен режим
В урока за цветен режим на сивите разбрахме, че по подразбиране всички цветни снимки и изображения използват това, което се нарича цветен режим RGB и че "RGB" означава червено, зелено и синьо, трите основни цвята светлина. В този цветен режим Photoshop смесва различни количества червено, зелено и синьо заедно, за да създаде всеки цвят, който виждаме на изображението.
Така че, ако RGB означава Red, Green и Blue, което изглежда достатъчно просто, какво означава Lab? Както споменах, в случая така или иначе се произнася „Лаборатория“, а не „Лаборатория“, както накратко „Лаборатория“, макар честно казано, не би навредило да бъдеш луд учен, когато се опитваш да разбереш как точно Режимът на цветовете в лабораторията работи. За щастие, тук се нуждаем само от основно разбиране за нашите цели.
Причината, че цветният режим Lab е добър избор за преобразуване на цветно изображение в черно и бяло, е, че той разделя стойностите на светлината в изображението от цветния. Всъщност "L" в Лаборатория означава "Лекота". След това цветовете в изображението се разделят на един от два канала, наречени "a" и "b", които не означават нищо повече от "a" и "b". Всички цветове между (и включително) магента и зелено се намират в канал "а", докато цветовете между (и включително) жълто и синьо могат да бъдат намерени в "b" канал. Така че „Лекота“ плюс два цветни канала „a“ и „b“ ни дават цветовия режим на Lab. И това е наистина всичко, което трябва да знаем за него.
Преобразуване на снимка от RGB в лаборатория
За да преобразуваме изображение от цветовия режим RGB в цветовия режим Lab, ние просто следваме същите основни стъпки, които използвахме, когато преобразувахме изображението в сиви скали. Отидете до менюто Image в горната част на екрана и изберете Mode (кратко за Color Mode). Ще се появи подменю, в което са изброени всички цветови режими, от които трябва да избираме във Photoshop. Режимът, който се използва в момента, ще има малка отметка до него. За да преобразувате изображението в Lab, изберете Lab Color от списъка:
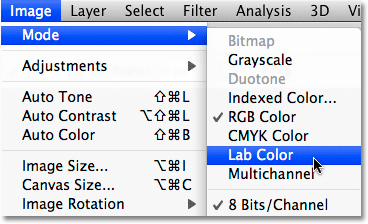 За да конвертирате изображение в цветен режим на лабораторията, отидете на Изображение> Режим> Цвят на лабораторията.
За да конвертирате изображение в цветен режим на лабораторията, отидете на Изображение> Режим> Цвят на лабораторията.
Изглежда, че нищо не се е случило с изображението в прозореца на документа. За да видим настъпилата промяна, трябва да погледнем в палитрата на каналите, която ще намерите групирана до палитрата на слоевете. Кликнете върху раздели с имена в горната част на палитрите, за да превключвате между тях.
Ако си спомняте от урока за сиви скали, когато снимката е в цветен режим RGB, палитрата Канали показва червените, зелените и сините цветови канали, които Photoshop комбинира, за да създаде изображението така, както го виждаме. Ето как изглежда палитрата на каналите точно преди да преобразуваме изображението в лаборатория:
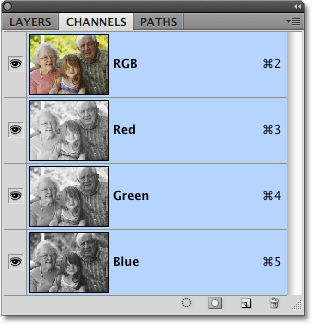 В режим RGB палитрата Канали ни показва отделните червени, зелени и сини цветови канали, които съставят изображението.
В режим RGB палитрата Канали ни показва отделните червени, зелени и сини цветови канали, които съставят изображението.
Ето какво ни показва палитрата „Канали“ след преобразуването на снимката в цветен режим в лабораторията. Червеният, Зеленият и Синият канал са заменени с три различни канала - канал за лекота, който съдържа информация за яркостта на изображението, и двата цветни канала „a“ и „b“:
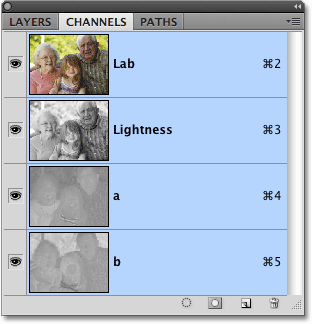 Лабораторен цветен режим, изображението е съставено от канал за лекота, както и от два цветни канала, "a" и "b".
Лабораторен цветен режим, изображението е съставено от канал за лекота, както и от два цветни канала, "a" и "b".
Избор само на лекотата
Разделяйки стойностите на светлината от цвета в изображението, цветният режим Lab създаде по същество нашата черно-бяла версия за нас. Всичко, което трябва да направим, е да го изберете и можем да го направим просто като щракнем върху канала на лекотата в палитрата на каналите:
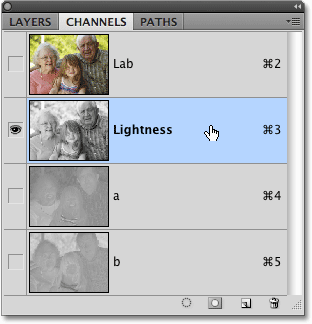 Щракнете върху канала за лекота, за да го изберете, което ще премахне избора на двата цветни канала.
Щракнете върху канала за лекота, за да го изберете, което ще премахне избора на двата цветни канала.
Избирайки само канала за лекота, ние отменяме избора както на „a“, така и на „b“ цветови канали, скривайки цвета и ни оставяйки с черно-бяла версия на снимката в прозореца на документа:
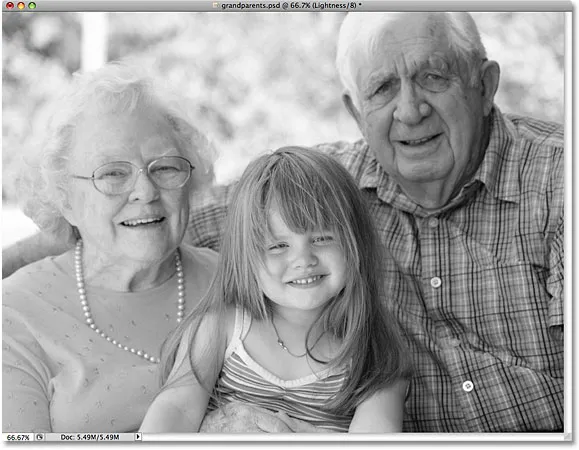 При избиране на двата цветни канала остава видима само информацията за лекота.
При избиране на двата цветни канала остава видима само информацията за лекота.
От лаборатория до сива скала
Лабораторният цветен режим улесни избора само на стойностите на светлината в изображението, но всичко, което наистина направихме тук, е изключена информацията за цвета. Трябва да се уверим, че цветът е премахнат напълно. Също така трябва да преобразуваме изображението в по-практичен цветен режим, такъв, който принтерите и други електронни устройства могат да разберат, тъй като повечето не знаят какво да правят с изображение, което използва цвят Lab. Можем да разрешим и двата проблема едновременно, като преобразуваме изображението в цветен режим на сивите .
За да преобразувате изображението от Lab в Сиви скали, просто се върнете обратно в менюто Image, изберете Mode отново и след това изберете Grayscale :
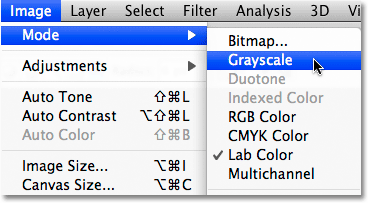 Преобразувайте изображението в сиви скали, за да премахнете двата нежелани цветни канала.
Преобразувайте изображението в сиви скали, за да премахнете двата нежелани цветни канала.
Photoshop ще отвори предупредително поле с въпрос дали сте сигурни, че искате да изхвърлите другите канали. Кликнете върху OK:
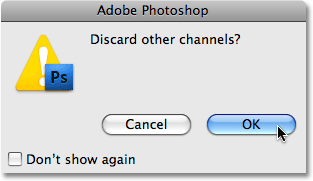 Photoshop иска да се увери, че нямате нужда от цветни канали, преди да ги изхвърли.
Photoshop иска да се увери, че нямате нужда от цветни канали, преди да ги изхвърли.
Отново нищо няма да се е случило с изображението в прозореца на документа, но ако погледнем палитрата ни Канали, можем да видим, че изображението ни сега е съставено от един единствен канал „ Сив “, точно както видяхме в урока за сивите скали, и цялата информация за цвета е напълно премахната:
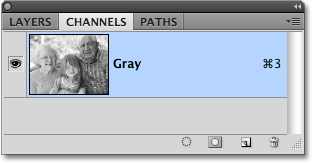 В режим на сивите скали изображенията съдържат само един "сив" канал без допълнителна информация за цвета.
В режим на сивите скали изображенията съдържат само един "сив" канал без допълнителна информация за цвета.
Както споменах в края на урока за сиви скали, ако запазите изображението в този момент и презапишете оригинала на вашия компютър, информацията за цвета ще бъде загубена завинаги. Ако искате да запазите вашата черно-бяла версия, без да губите оригиналната цветова версия, не забравяйте да изберете Запиши като от менюто Файл в горната част на екрана и запазете черно-бялата версия под друго име.
И това е нашият поглед как да преобразуваме цветна снимка в черно-бяла във Photoshop, използвайки цветен режим Lab! След това ще разгледаме палитрата на каналите, за да видим дали някой от трите цветни канала на Photoshop има готова черно-бяла версия, която можем да използваме!