Научете всичко за преоразмеряването на изображения за печат с Photoshop! Ще научите как работи размерът на печат, как (и кога) да увеличавате снимките си, как да преоразмерите размера на различни рамки и как да получавате отпечатъци с най-високо качество всеки път!
В този урок, трети в моята поредица за размера на изображението, ще ви покажа колко лесно е да промените размера на изображение за печат с Photoshop! Оразмеряването за печат е различно от преоразмеряването в мрежата или за гледане на екрана. Това е така, защото често няма нужда да променяте броя на пикселите в изображението.
Повечето днешни цифрови камери заснемат изображения, които вече са достатъчно големи за печат при стандартни размери на рамката, като 8 x 10 или 11 x 14, и получават страхотни резултати. Така че вместо да променяме броя на пикселите, всичко, което трябва да направим, е да променим размера на печата. И както ще видим, ние променяме размера на печата само чрез промяна на резолюцията на снимката. Ще разгледам каква е разделителната способност и колко от нея се нуждаете за висококачествени разпечатки, в този урок.
Ако имате нужда да отпечатате изображението в по-голям размер, тогава ще трябва да го увеличите, като добавите още пиксели. Освен това, ако искате да приспособите изображението си към размер на рамката, който не съответства на съотношението на аспектите на снимката, първо трябва да изрежете изображението, преди да го промените. Ще обхващам и двете теми.
За да следвате, можете да отворите всяко изображение във Photoshop. Ще използвам тази сладка малка фела, която изтеглих от Adobe Stock:
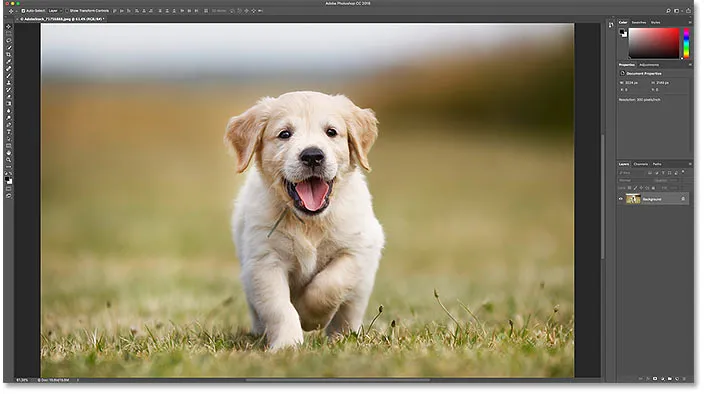
Оригиналното изображение. Кредит за снимки: Adobe Stock.
Това е урок 3 в серията ми за промяна на размера на изображенията. Да започваме!
Диалоговият прозорец Размер на изображението
За да промените размера на изображението за печат във Photoshop, използваме диалоговия прозорец Размер на изображението. За да го отворите, отворете менюто Изображение в лентата с менюта и изберете Размер на изображението :

Отидете на Image> Image Size.
В Photoshop CC диалоговият прозорец Размер на изображението съдържа прозорец за визуализация вляво и опции за преглед и промяна на размера на изображението вдясно. Покрих диалоговия прозорец Размер на изображението подробно в предишния урок:

Диалоговият прозорец Размер на изображението в Photoshop CC.
Получаване на по-голям преглед на изображението
Първото нещо, което искате да направите, е да увеличите размера на прозореца за визуализация и можете да направите това, като увеличите диалоговия прозорец Размер на изображението. Просто плъзнете диалоговия прозорец в горния ляв ъгъл на екрана и след това плъзнете долния му десен ъгъл навън.
След като промените размера на диалоговия прозорец, щракнете и плъзнете вътре в прозореца за визуализация, за да центрирате темата:
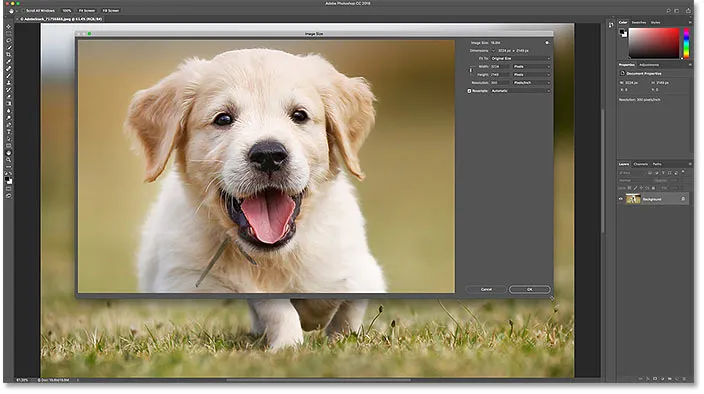
Преоразмеряване на диалоговия прозорец за преглед на по-голямо изображение.
Преглед на текущия размер на изображението
Текущият размер на вашето изображение се показва в горната част. Числото до думите Размер на изображението показва размера на изображението в мегабайти (М). И под това, до думата Dimensions, виждаме размера на изображението в пиксели. Нито един от тях не ни казва размера на печата, но ще стигнем до това след малко:

Текущият размер на изображението се показва в горната част.
Преоразмеряване спрямо преустановяване на изображение
Преди да разгледаме как да преоразмерите изображението за печат, първо трябва да знаем важната разлика между оразмеряването на изображението и неговото повторно оформяне .
Какво е оразмеряване на изображението?
Оразмеряването означава, че не променяме броя на пикселите в изображението. Всичко, което правим, е да променим размера, който ще отпечата изображението. Ние контролираме размера на печат не чрез промяна на броя на пикселите, а чрез промяна на резолюцията на изображението. Покрих размера и разделителната способност на изображението в първия урок от тази серия, но ще го разгледаме отново след миг.
Какво е преразпределяне на изображения?
Ресорблирането означава, че променяме броя на пикселите. Добавянето на повече пиксели е известно като upsampling, а изхвърлянето на пиксели се нарича downsampling . Downsampling се използва, когато намалявате размера на изображение, независимо дали е за имейл, за качване в интернет или за общо гледане на екрана. Но няма да е необходимо да сваляте пример за изображение за печат. Може да се наложи да го преобразувате, ако текущите размери на пикселите са твърде малки, за да го отпечатате в необходимия размер. Ще ви покажа как да надграждате изображението малко по-късно.
Как работи размерът на печат
За да видите дали вашето изображение вече има достатъчно пиксели, за да го отпечатате в целевия си размер, започнете, като изключите опцията Resample . Ще го намерите директно под опцията Резолюция. При изключена Resample Photoshop не ни позволява да променяме броя на пикселите. Всичко, което можем да променим, е размерът на печат:

Изключване на опцията Resample.
Къде е текущият размер на печат?
Текущият размер на печат е показан в полетата Ширина, Височина и Разделителна способност . В моя случай изображението ми ще отпечатва 10, 747 инча ширина и 7, 163 инча височина при разделителна способност от 300 пиксела на инч:
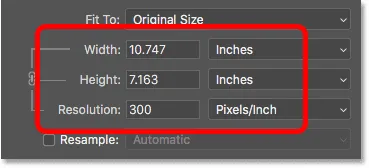
Текуща ширина, височина и разделителна способност.
Какво е резолюция на изображението?
Ширината и височината са доста ясни. Но какво е резолюция? Разделителната способност е броят на пикселите във вашето изображение, които ще се отпечатват в един линеен сантиметър хартия. Тъй като изображението има ограничен брой пиксели, колкото повече пиксели отпечатвате на инч, толкова по-малко ще бъде отпечатано изображението. И също така отпечатването на по-малко пиксели на инч ще ви даде по-голям размер на печат.
Тъй като не променяме броя на пикселите в изображението, промяната на разделителната способност няма ефект върху размера на файла или върху това как изображението изглежда на екрана. Разделителната способност важи само за печат.
Научете повече: Митът за 72 резолюции в интернет
С моето изображение в момента резолюцията е зададена на 300 пиксела / инч . Това означава, че 300 пиксела от ширината и 300 пиксела от височината ще отпечатват във всеки сантиметър хартия. Това може да не звучи много. Но ако се справите с математиката, 300 х 300 = 90 000. Това означава, че 90 000 пиксела ще се отпечатват във всеки квадратен инч :
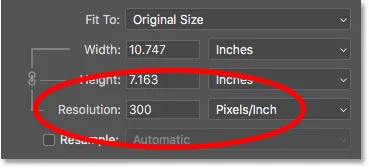
Стойността на резолюцията е както за ширината, така и за височината.
Как разделителната способност влияе на размера на печат?
За да разберем как разделителната способност влияе върху размера на печата, всичко, което трябва да направим, е да разделим текущата ширина и височина на изображението, в пиксели, на текущата разделителна способност. В моя случай изображението ми има ширина 3224 пиксела:
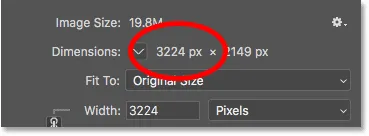
Текущата ширина на изображението в пиксели.
Ако разделим 3224 пиксела на 300 пиксела / инча, получаваме 10, 747 инча за ширината:
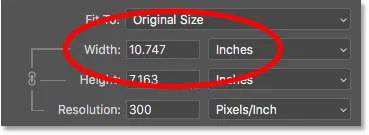
Ширината на пикселите, разделена на резолюцията, ни дава ширината на печат.
И изображението ми е с височина 2149 пиксела:
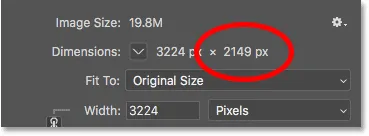
Текущата височина на изображението в пиксели.
Така че, ако вземем 2149 пиксела и го разделим на 300 пиксела / инча, получаваме 7.163 инча за височината:
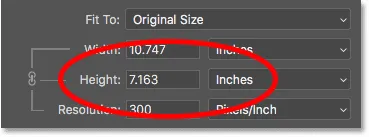
Височината на пикселите, разделена на резолюцията, ни дава височината на печат.
Колко разделителна способност е необходима за висококачествени разпечатки?
Сега, когато знаем как разделителната способност влияе на размера на отпечатъка, става истинският въпрос, колко разделителна способност ни е необходима, за да изглежда печатът добре? Ще отговоря на този въпрос с три различни отговора. Първо ще ви кажа официалния отговор. След това ще обясня защо много хора смятат, че официалният отговор е глупост. И накрая ще споделя това, което смятам за най -добрият отговор и този, с който съм съгласен.
Отговор №1: Стандартната разделителна резолюция
Първо, официалният отговор. Дългогодишният индустриален стандарт за висококачествен печат е разделителна способност от 300 пиксела / инча . Това означава, че ви трябват поне 300 пиксела на инч, ако искате изображението ви да изглежда ясно и остро с много детайли, когато се отпечатва. Няма нищо лошо в този стандарт и отпечатването с 300 пиксела / инча определено ще ви даде страхотни резултати.
Отговор №2: "Достатъчно добра" резолюция
Но има няколко аргумента срещу стандартната разделителна резолюция. Първият е, че той счита само броя на пикселите като фактор за качеството на печат. Той не взема под внимание други важни фактори, като разстоянието на гледане. Най-общо казано, колкото по-голям е печатът, толкова по-далеч го виждат хората. Може да държите отпечатък от 4 "х 6" отблизо, но е по-вероятно да застанете на няколко крака назад от плакат 24 "х 36" или 30 "х 40". А билборд извън магистралата обикновено се гледа от стотици фута.
Тъй като очите ни не могат да разрешат едно и също количество детайли на по-далечни разстояния, аргументът гласи, че няма смисъл да отпечатваме всичко, независимо от разстоянието на гледане, с една и съща резолюция. 300 пиксела / инча може да са ви необходими за по-малки отпечатъци, гледани отблизо, но по-големите отпечатъци с по-ниска разделителна способност могат да изглеждат също толкова добре, когато се гледат достатъчно далеч:

Разделителната способност става не толкова важна, колкото се движите по-далеч от изображението.
Друг аргумент срещу индустриалния стандарт е, че докато 300 пиксела / инча ще ви дадат възможно най-високото качество на печат, това повдига въпрос. Наистина ли се нуждаете от най-високо качество? Или има ли по-ниска резолюция, която е "достатъчно добра"? Много професионални фотографи се установяват на 240 пиксела / инча като най-сладкото място за резолюция. Разбира се, разпечатването с 300 пиксела / инч ще изглежда малко по-добре в сравнение едно до друго. Но 240 пиксела / инча все още произвежда остро и детайлно изображение, от което повечето хора биха били напълно щастливи. И като не се налага да увеличавате мащаба на изображението до 300 пиксела / инча, размерът на файла остава по-малък.
Отговор №3: Нативната разделителна способност на вашия принтер
Докато аргументите срещу стандартната разделителна резолюция от 300 пиксела / инча са силни, те не пропускат една много важна подробност. Всъщност това е толкова важна подробност, че има тенденция да прави аргументите срещу стандарт на индустрията по-скоро безсмислени.
Факт е, че вашият принтер има собствена собствена разделителна способност за печат . И очаква да получи вашите изображения с тази естествена резолюция. Повечето принтери имат вградена резолюция от 300 пиксела / инч, което съответства на индустриалния стандарт. Ако изпратите на принтера изображение с по-ниска разделителна способност, например 240 пиксела / инча, принтерът автоматично ще го преобразува в собствената си разделителна способност. С други думи, просто не е възможно да отпечатате изображение с нищо по-малко от естествената разделителна способност на вашия принтер. Ако не увеличите изображението, принтерът ще го направи.
Принтерите на Epson, като моя Epson Stylus Pro 3880, използват още по-висока естествена резолюция от 360 пиксела / инч . Така при принтерите Epson всички разделителни способности, по-ниски от 360, автоматично ще бъдат увеличени до 360. Други производители на принтери (Canon, HP и т.н.) се придържат към 300.
Кой отговор е правилен?
И така, какво означава всичко това? Каква е правилната резолюция за висококачествени отпечатъци? Отговорът при повечето мастиленоструйни принтери е 300 пиксела / инч . Това е естествената разделителна способност на принтера. За принтерите на Epson това е 360 пиксела / инч . Всичко по-малко и принтерът ви така или иначе ще направи образец на изображението. Но Photoshop може да свърши по-добра работа от подобрения, отколкото може да бъде на вашия принтер. Така че, ако разделителната способност на вашето изображение падне под 300 пиксела / инча, ще искате да го преобразувате в диалоговия прозорец Размер на изображението, преди да го изпратите за печат.

Най-добрата разделителна способност е естествената разделителна способност на вашия принтер.
Има ли такова нещо като прекалено голяма резолюция?
Какво става, ако разделителната способност на вашето изображение е по - висока от естествената разделителна способност на вашия принтер? Трябва ли да сваляте пример за изображението, за да го направите по-малък? Не, не го правите. Напълно добре е да изпратите на принтера повече пиксели, отколкото е необходимо, и това ще ви помогне да направите изображението ви да изглежда толкова остро, колкото е възможно.
Как да промените размера на печата
Затова сега, когато знаем как разделителната способност на изображението влияе върху размера на печата и минималната разделителна способност, която ни е необходима за висококачествени разпечатки, нека разгледаме как да променим размера на печата. За да го промените, с изключена опция Resample, просто въведете новия размер на печат в полетата Ширина и Височина . Тъй като ширината и височината са свързани заедно, промяната на едната автоматично ще промени другата.
Съответствие на съотношението и ориентацията на изображението
Имайте предвид обаче, че ще можете да въведете само размер, който съответства на текущото съотношение на изображението. Така например, ако вашето изображение използва съотношение 4 x 6, както моето, няма да можете да го отпечатате като 8 x 10. Съотношенията на страните не съвпадат. За да отпечатате изображението в различно съотношение, първо трябва да го изрежете и аз ще ви покажа как да го направите по-късно.
Наред със съотношението на страните, вие също ще искате да сте наясно с ориентацията на вашето изображение. Ако изображението е в портретна ориентация, където ширината е по-малка от височината, тогава ще искате да зададете ширината на по-малката от двете стойности. И ако е в пейзажен режим, където ширината е по-голяма от височината, задайте ширината на по-голямата стойност.
Промяна на ширината и височината
Например, да кажем, че искам да отпечатам изображението си като 4 "x 6". Знам, че е в пейзажна ориентация, като ширината е по-голяма от височината, така че ще настроя стойността на Width на 6 инча. Photoshop автоматично задава височината на 4 инча, или в този случай, на 3.999 инча, за да съответства на съотношението на страните:

Въвеждането на Width стойност автоматично задава стойността Height.
Ако исках височината да е точно 4 инча, можех да променя стойността на височината на 4 инча, което впоследствие би променило ширината на 6, 001 инча. Така че съотношението на изображението на моето изображение не е точно 4 x 6, но е достатъчно близо:
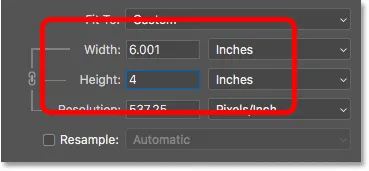
Промяната на височината автоматично променя ширината.
Проверка на разделителната способност на изображението
Забележете, че стойността на разделителната способност също е свързана с ширината и височината. И като намали ширината и височината, разделителната способност се увеличи, от 300 пиксела / инча до 537, 25 пиксела / инча. Това е така, защото трябва да опаковаме повече пиксели на инч, за да отпечатаме изображението с по-малък размер. Но тъй като новата разделителна способност е много по-висока от минималната разделителна способност, от която се нуждаем (300 пиксела / инча), няма нужда да я препроводим. Това изображение ще изглежда страхотно точно както е:
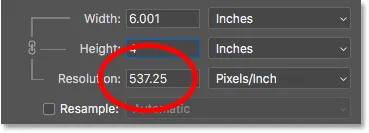
Намаляването на ширината и височината повдигна резолюцията.
Проверка на размера на изображението
Освен това забележете, че промяната на размера на печат не е повлияла на действителния размер на изображението, в пиксели или в мегабайти. Все още е точно същото изображение и всичко, което направихме, е да променим размера, който ще отпечата:

Размерът на печат няма ефект върху нищо друго.
Кога да увеличите изображението
Но нека кажем, че вместо да го отпечатвам като 4 "x 6" (или в случая 6 "x 4"), трябва да удвоя ширината и височината, така че да отпечатва на 12 "по 8". Ще променя стойността на височината от 4 на 8 инча, а Photoshop автоматично удвоява ширината, от 6 до 12 инча. Забележете обаче, че като удвоим ширината и височината, намалихме стойността на разделителната способност наполовина и тя е под минималната разделителна способност, от която се нуждаем от 300 пиксела / инча:
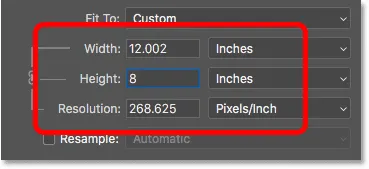
С увеличаването на ширината и височината падна разделителната способност под 300 ppi.
Връщайки се към наученото по-рано, някои хора биха казали, че всяка разделителна способност над 240 пиксела / инча е добре и затова нашата нова резолюция от около 268 ppi е добре. Но тъй като собствената разделителна способност на вашия принтер е 300 ppi (или 360 ppi за принтери Epson) и принтерът ще направи образец на изображението самостоятелно, ако ние не го направим сами, няма причина да не го преобразуваме тук в Диалогов прозорец Размер на изображението Това ще ни даде по-добри резултати, отколкото ако го оставим на принтера.
Как да направите примерно изображение
За да направите примерна снимка, включете опцията Resample :
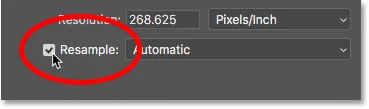
Кликнете върху квадратчето за Resample.
След това въведете необходимата резолюция в полето Резолюция . Отново за повечето принтери това е 300 ppi или 360 ppi за принтери Epson:
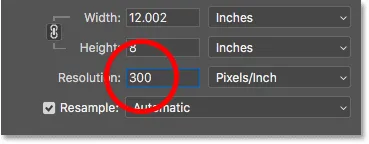
Въвеждане на новата резолюция.
Проверка на ширината и височината
Забележете, че при включена Resample полето Разделителна способност вече не е свързано с полетата Ширина и Височина. Така че въпреки че увеличихме разделителната способност, изображението все още ще отпечатва 12 "широки и 8" високи:

Промяната на разделителната способност не оказва влияние върху ширината и височината.
Проверка на размера на изображението
Това, което се промени този път, е действителният размер на изображението, както в пиксели, така и в мегабайти. Когато Resample е включен, увеличаването на разделителната способност принуди Photoshop да добави още пиксели. Ако си спомняте, първоначално изображението ми беше с ширина 3224 px и височина 2149 px. Но след като го прекомпонирате, ширината се е увеличила до 3601 px, а височината вече е до 2400 px.
Освен това, тъй като добавихме повече пиксели, размерът на изображението в паметта също се увеличи, от 19, 8 мегабайта до 24, 7 мегабайта:
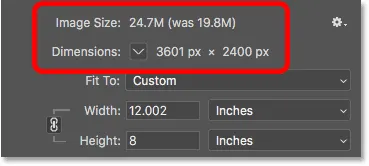
Увеличаването на изображението увеличава размерите на пикселите и размера на файла.
Методът на интерполация
Всеки път, когато възобновим изображението, Photoshop добавя или премахва пиксели. А методът, който използва, за да направи това, е известен като метод на интерполация . Има няколко метода за интерполация, от които да избирате, а разликите между тях могат да окажат голямо влияние върху качеството на изображението.
Ще намерите опцията Интерполация отдясно на опцията Пресъздаване. По подразбиране е зададено на Автоматично . Интерполацията се прилага само за повторно оформяне. Така че, когато опцията Resample е изключена, опцията за интерполация е сива:
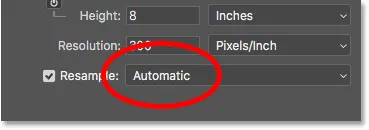
Опцията за интерполация. Достъпно само когато е отметнато Resample.
Избор на метод за интерполация
Ако щракнете върху опцията, ще отворите списък с всички различни методи за интерполация, от които да избирате. Някои от тях са за по-голямо опростяване, а други за понижаване на опростаченията:
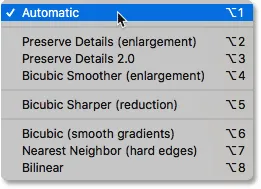
Методите на интерполация.
Научаването как всеки един от тях би взел цял урок самостоятелно. Но за щастие, всъщност не е нужно да знаете нищо за тях. По подразбиране опцията за интерполация е настроена на Автоматично, което позволява на Photoshop да избере този, който ще работи най-добре. Поставянето му на Автоматично е безопасен избор.
Запазете подробности 2.0
В Photoshop CC 2018 обаче Adobe добави нов метод за увеличаване на мащаба, известен като Preserve Details 2.0 . Този нов метод вече е най-добрият избор за уголемяване на вашите изображения. Но проблемът е, че поне засега Photoshop няма да го изберете, ако оставите опцията Interpolation, зададена на Automatic. Така че, ако използвате CC 2018 (или по-нова версия) и надстройвате изображението си, ще искате да промените метода на интерполация от Автоматично на Запазване на подробности 2.0:

В CC 2018 изберете Запазване на подробности 2.0, когато подобрявате изображението.
Ако не виждате Preserve Details 2.0 в списъка, първо трябва да го активирате в предпочитанията на Photoshop. Разкривам как да направите това и защо това е най-добрият избор, в моя най-добър начин за уголемяване на изображения в CC 2018 урок.
Как да преоразмерите изображение за печат - Бързо обобщение
Преди да продължим и да разгледаме как да преоразмерите изображение до различно съотношение, нека бързо да обобщим какво сме научили.
За да промените размера на изображението за печат, отворете диалоговия прозорец Размер на изображението (Изображение> Размер на изображението) и започнете, като изключите опцията Resample . Въведете необходимия размер в полетата Width and Height и след това проверете стойността Resolution . Ако разделителната способност е същата или по-висока от първоначалната разделителна способност на вашия принтер (300 ppi за повечето принтери или 360 ppi за принтери Epson), няма нищо повече да правите.
Ако разделителната способност е по - малка от собствената разделителна способност на вашия принтер, направете примерна снимка, като включите опцията Resample . След това задайте стойността на резолюцията на 300 пиксела / инча (или 360 за принтерите на Epson). Оставете метода Interpolation настроен на Automatic, или във Photoshop CC 2018 (или по-нова версия), променете го на Preserve Details 2.0 .
Как да промените размера до различно съотношение
По-рано споменах, че можете да изберете само размер на печат, който съответства на текущото съотношение на изображението. Но какво ще стане, ако се нуждаете от различно съотношение на страните? Например, какво ще стане, ако трябва да отпечатам моето 4 x 6 изображение, така че да се побере във фоторамка от 8 "x 10"?
Проблемът с различни пропорции
Вече можем да видим проблема. С височината, зададена на 8 инча, ширината е зададена на 12 инча, а не 10, така че това няма да работи:

Настройката на височината ми дава грешна ширина.
Ако се опитам да променя ширината на 10 инча, височината става 6.666 инча. Все още не е това, което искам:
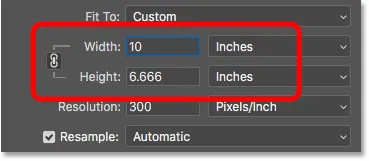
Промяната на ширината ми дава грешна височина.
И ако променя ширината на 8 инча, Photoshop задава височината на 5, 333 инча. Няма начин да избера размер на печат от 8 "x 10", докато изображението ми използва съотношение 4 x 6:
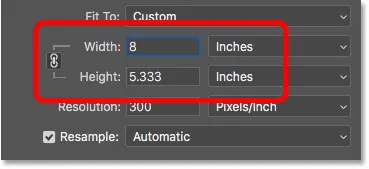
Без значение какво правя, не мога да получа необходимия размер.
Как да изрежете до различно съотношение
За да промените размера на изображението, за да отпечатате в различно съотношение, първо трябва да изрежете изображението до новото съотношение. Ето как да го направите.
Стъпка 1: Отказ от командата Размер на изображението
Затворете диалоговия прозорец Размер на изображението, без да правите промени, като кликнете върху бутона Отказ в долната част:
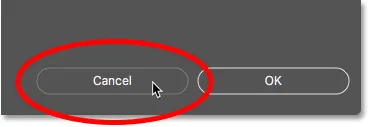
Анулиране и затваряне на командата Размер на изображението.
Стъпка 2: Изберете инструмента за изрязване
В лентата с инструменти изберете инструмента за изрязване :

Избор на инструмента за изрязване.
Стъпка 3: Задайте новото съотношение в лентата с опции
След това в лентата с опции въведете новото си съотношение в полетата Ширина и Височина . Не въвеждайте конкретен тип измерване, например инчове. Просто въведете самите числа. Ще вляза в 8 и 10:
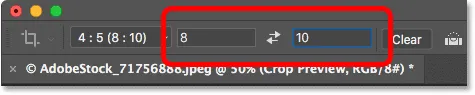
Въвеждане на новото съотношение в лентата с опции.
Стъпка 4: Преоразмерете границата на изрязването, ако е необходимо
Photoshop моментално прекроява границата на изрязването до новото съотношение. Можете да промените размера на границата, ако е необходимо, като плъзнете дръжките, но просто ще оставя моята такава, каквато е:

Изрязване на изображението до новото съотношение.
Стъпка 5: Изрязване на изображението
Върнете се в лентата с опции и се уверете, че Изтриването на изрязаните пиксели е изключено. По този начин няма да правите постоянни промени:
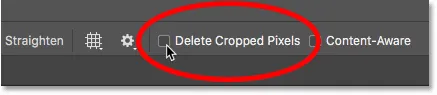
Оставете Изтритите изрязани пиксели да бъдат изключени.
След това, за да изрежете изображението до новото съотношение, щракнете върху отметката в лентата с опции:
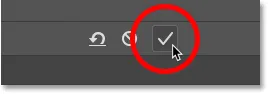
Щракнете върху отметката.
И ето изображението, сега изрязано на съотношение 8 x 10. Все още няма да се отпечатва в 8 ”до 10”, но ние знаем как да поправим това, което ще направим след това:

Изрязаната версия на изображението.
Стъпка 6: Преоразмерете изображението в диалоговия прозорец Размер на изображението
На този етап, за да промените размера на изображението за печат, просто следвайте същите стъпки, които вече сме научили. Първо отворете диалоговия прозорец Размер на изображението, като отидете до менюто Изображение и изберете Размер на изображението :

Отидете на Image> Image Size.
Премахнете отметката от опцията Resample и след това въведете новия си размер на печат в полетата Width and Height . Този път нямам проблеми с избора на 8 "до 10" размер, въпреки че стойността на Ширината е леко изключена на 8, 004 инча. Все още достатъчно близо.
Забележете обаче, че стойността на резолюцията е спаднала под 300 пиксела / инча, което означава, че ще трябва да го преразгледам:
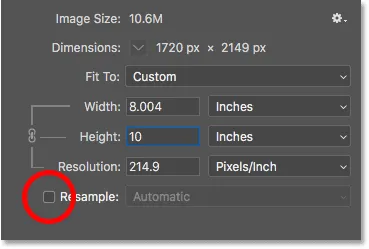
Изключете Resample, въведете новите Width и Height и след това проверете Разделителната способност.
За да го преразгледам, ще включа опцията Resample и след това ще променя стойността на резолюцията на 300 пиксела / инча . Или отново, ако изображението беше насочено към принтер на Epson, вместо това щях да въведете 360 ppi :
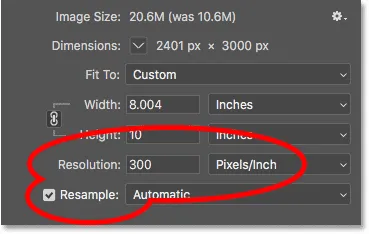
Включете Resample, след това задайте резолюцията на 300 ppi.
И накрая, за метода на Интерполация бих могъл или да го оставя настроен на Автоматично, или тъй като използвам Photoshop CC 2018, ще го променя на Запазване на подробности 2.0 :

Задаване на метода на интерполация.
Когато сте готови да промените размера на изображението, щракнете върху OK, за да приемете вашите настройки и затворете диалоговия прозорец Размер на изображението:
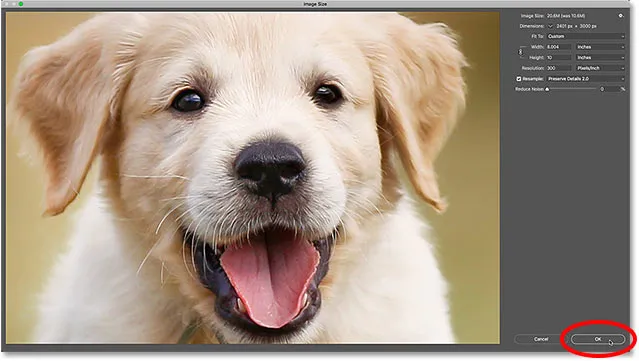
Щракнете върху OK, за да промените размера на изображението.
И там го имаме! Това е всичко, което трябва да знаете, за да преоразмерите изображенията за печат във Photoshop! В следващия урок от тази поредица ще научим как да преоразмерявате изображения за имейл и споделяне онлайн!
Или разгледайте предишните уроци от тази серия:
- 01 - Пиксели, размер на изображението и разделителна способност
- 02 - Команда за размер на изображението на Photoshop - функции и съвети
- 03 - Как да преоразмерите изображенията за печат
- 04 - Как да преоразмерите изображенията за споделяне на имейл и снимки
- 05 - Как се изчислява размера на изображението
- 06 - Истината за разделителната способност на изображението, размера на файла и мрежата
- 07 - Как да промените размера на пикселното изкуство
- 08 - Най-добрият начин за увеличаване на изображенията в Photoshop CC
И не забравяйте, всички наши уроци вече са достъпни за изтегляне като PDF файлове!