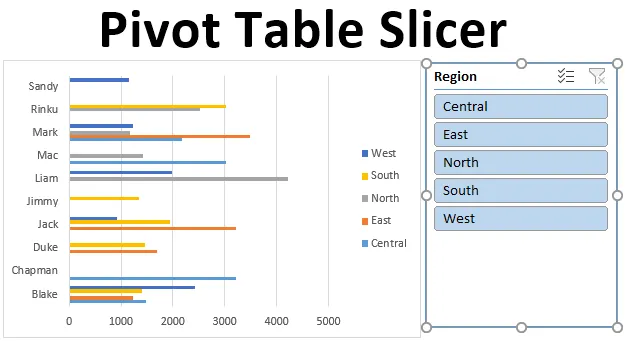
Скитер на оборотна таблица (Съдържание)
- Дефиниция на шлицера на оборотна таблица
- Как да създадете Slicer в Excel?
Въведение в Slicer на оборотна таблица
Slicers в Excel беше представен във версия 2010 и е наличен от Excel 2013 и по-нови версии. Slicer е интерактивен инструмент, който ви помага да филтрирате конкретни необходими данни от въртяща се таблица и диаграми. Slicers са плаващи обекти и могат да бъдат поставени или преместени навсякъде в excel. Имате опция да промените позицията на филийките, това може да стане чрез щракване и плъзгане на панела за рязане на друго място в рамките на работния лист.
Дефиниция на шлицера на оборотна таблица
Slicers в Excel е интерактивен инструмент или визуални филтри, които ви позволяват да видите какви елементи са филтрирани в Pivot Table. Най-често се използва шейкър на оборотна таблица в таблата за управление и обобщени отчети. Предимство на филийките над филтъра на въртящата се маса, той може да бъде свързан към множество шарнирни таблици и шарнирни диаграми. От excel 2013 версия нататък инструмент за рязане може да се приложи към таблица с данни, въртяща се таблица и диаграми.
Забележка: Преди добавянето на среза в необработени данни, трябва да намерите и премахнете дублиращи се стойности, да изтриете водещи, последващи или двойни интервали и да премахнете празни места и грешки във файла със сурови данни.Как да създадете плъзгач на оборотна таблица в Excel?
Нека да разберем как да добавим или създадем Slicer в excel с помощта на Pivot Table с няколко примера.
Можете да изтеглите този шаблон на Excel от Pivot Table Slicer тук - Шаблон на сребърната таблица на ExcelПример №1 - Отчет за ефективността на продажбите
С помощта на Pivot table & Chart, нека добавим обект Slicer, за да обобщим данните за продажбите за всеки представител и регион. По-долу споменатите данни съдържат компилация от информация за продажбите по дата, продавач и регион.

Първоначално наборът от данни се преобразува в обект на таблица, което може да се направи чрез щракване вътре в набора от данни, щракнете върху раздела Вмъкване в раздела Начало, изберете таблица, появи се изскачащо меню за създаване на таблица, където показва диапазон от данни и заглавки и щракнете върху OK,
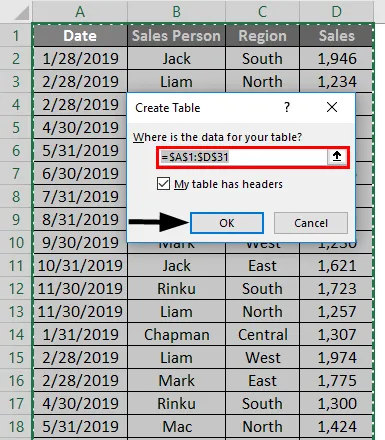
След като обектът на таблицата е създаден, той се появява, както е показано по-долу.
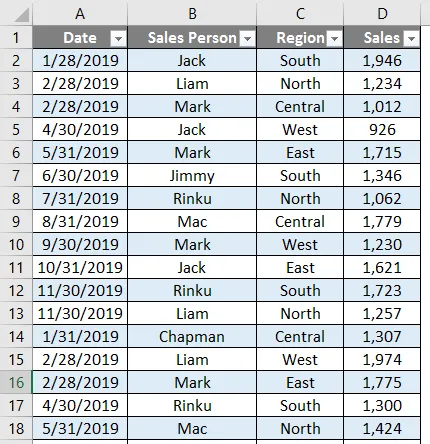
За тези таблични данни трябва да обобщим данните за продажбите за всеки представител по райони и тримесечия.

Затова трябва да създадем две PivotTables.
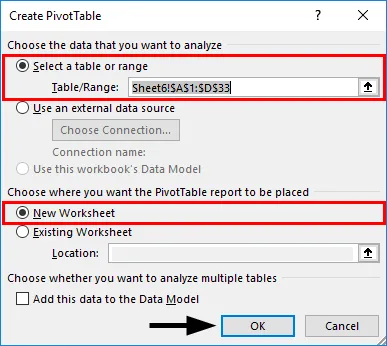
Първо ще създадем оборотна таблица за продавача по региони. В обекта Tables щракнете вътре в набора от данни, щракнете върху раздела INSERT, изберете Pivot таблицата и щракнете OK, прозорецът Pivot Table Fields се появява в друг лист. (Можете да наречете листа като „SALES_BY_REGION“)
В панела PivotTable Полейте плъзнете продавача в секцията Редове, Регион в колоната и продажбите в секцията Стойности.
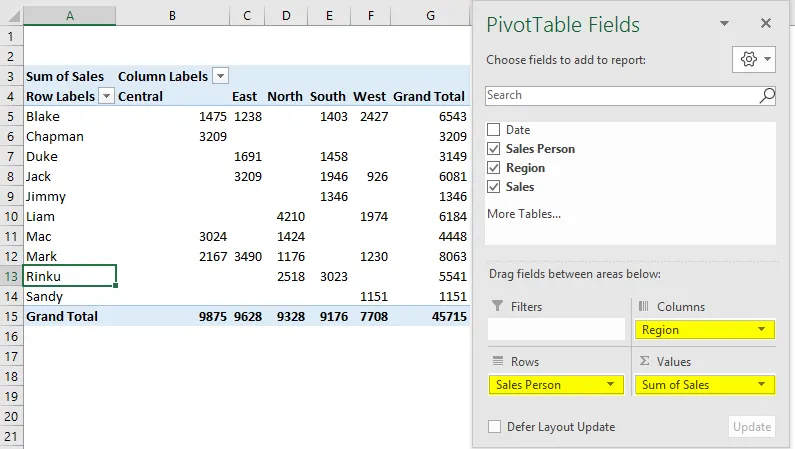
По същия начин създайте втора PivotTable по същия начин, За да създадете оборотна таблица за продавача по дата мъдро или тримесечно (SALES_BY_QUARTER).
Плъзнете дата в секцията Редове, продавачът в секцията Колони и продажбите в секцията Стойности.

Тук искаме да обобщим данните на тримесечна база, следователно датите трябва да бъдат групирани като „Квартал“. За да направите това, щракнете с десния бутон на мишката върху която и да е клетка в колоната Rows Labels и изберете Group.
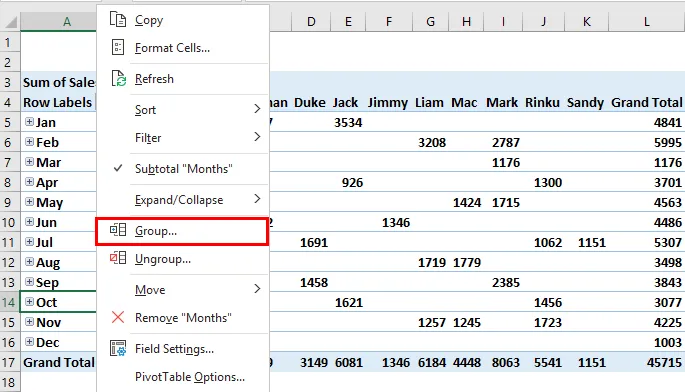
Появява се разделът „Групиране“, с началната дата и крайната дата, в списъка BY, премахнете отметката Месеци (стойност по подразбиране) и други, Сега изберете само четвъртинки, той се показва в син цвят след избор. след това щракнете върху OK.
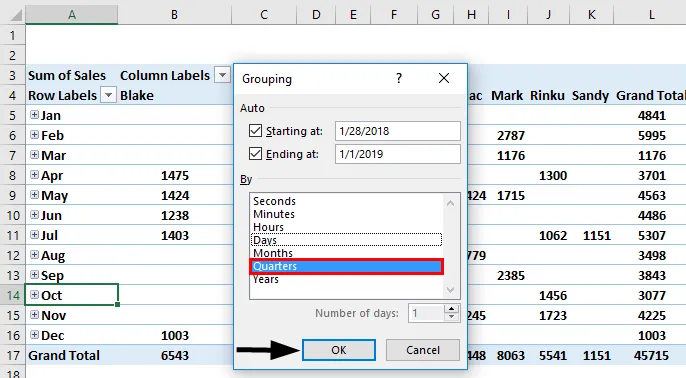
След групирането до четвърт, данните се появяват, както е показано по-долу.
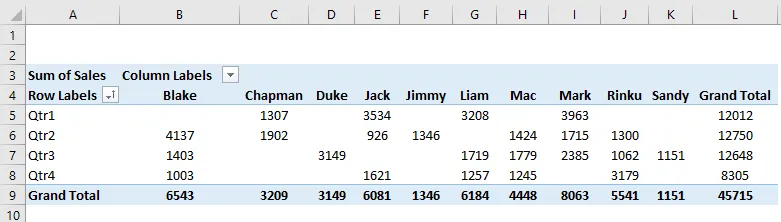
Тук трябва да създадем PivotChart на всяка от създадените опорни таблици и в двата листа.
Отидете на лист „SALES_BY_REGION“, щракнете вътре в PivotTable, под раздела PivotTable Analyze, изберете PivotChart, появи се прозорец за вмъкване на диаграмата, в тази Select Bar, под това изберете Clustered Bar chart.
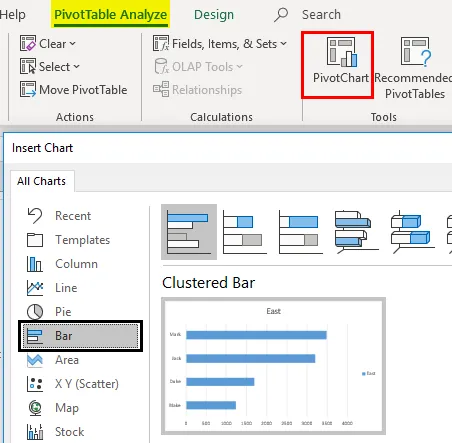
Поводната диаграма се появява за „SALES_BY_REGION“
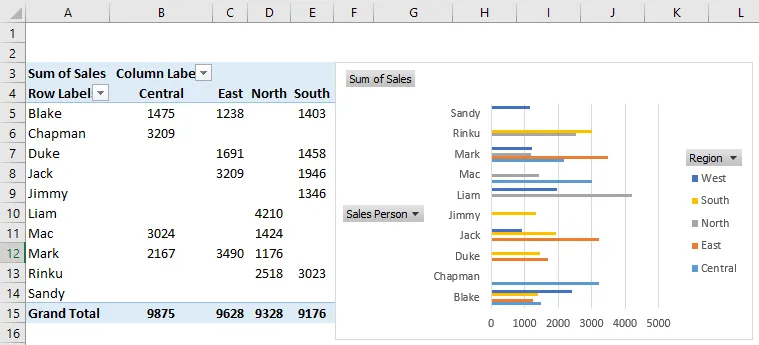
Тук можете да скриете региона, продавача и сумата от продажби в въртящата се карта, като щракнете с десния бутон на мишката, и изберете „Скриване на бутоните от полетата на легендата на диаграма“, така че тези три полета да не се показват на диаграмата.
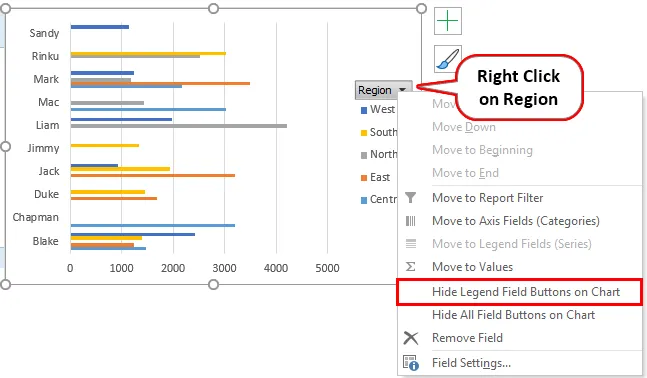
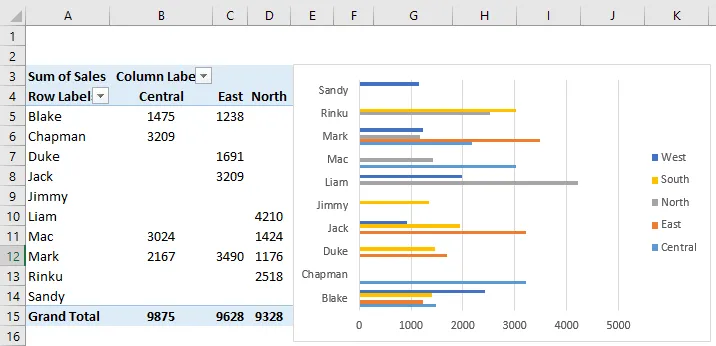
По подобен начин, въртящата се диаграма е приложена и в листа „SALES_BY_QUARTER“, където можете да изберете кругова диаграма за тримесечни данни за продажбите. Тук също можете да скриете тези 3 полета.

За да проверим ефективността на отделните продавачи по данни на регионални и тримесечни данни, трябва да добавим филийки, които ще ви помогнат, където можете да филтрирате индивидуалната производителност. Отидете на лист „SALES_BY_REGION“, в раздела за анализ. Щракнете върху Вмъкване на слайс в групата на филтъра.

Появява се прозорецът за вмъкване на филийки в това поле Регион и щракнете върху OK.

Ще се появи Slicer, съобразен с региона. 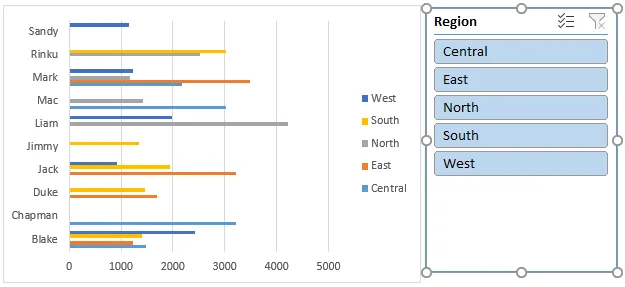
След като се вмъкне регионално-мъдрия резец, представянето на отделните продавачи по региони може да бъде филтрирано. На снимката по-долу съм избрал източния регион, където мога да видя представянето на отделен продавач в този регион, появяващ се в въртяща се диаграма и таблица.
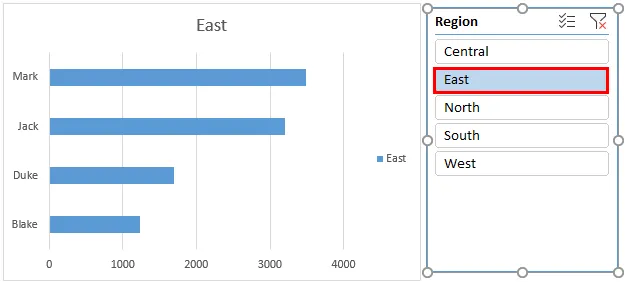
По подобен начин можете да добавите и филийки в лист „SALES_BY_QUARTER“, под раздела PivotTable Анализ. Кликнете върху Вмъкване на Slicer в групата Filter. Появява се прозорецът „Вмъкване на слайсове“ в този избран продавач. щракнете върху OK.

Slicer за лице за продажби ще се появи, както е показано по-долу.
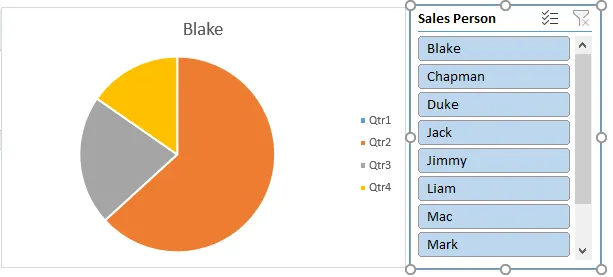
След като бъде поставен мъдър резец на продавача, тримесечната производителност на отделния продавач може да бъде филтрирана. В показаната по-долу екранна снимка съм избрал Chapman, за да проверите неговата ефективност на продажбите, където можете да намерите промени в въртящата се таблица и диаграма, показвайки представянето му на тримесечие.

Slicer може да контролира както въртящата се маса, така и въртящата се диаграма. т.е. И двете оборотни таблица и диаграма се актуализират, след като промените продавача. Могат да бъдат избрани няколко елемента в резец, т.е. като кликнете върху бутоните за рязане и едновременно задръжте клавиша Ctrl и след това можете да изберете няколко елемента.
Забележка: Ако полето за рязане се скрие зад диаграмата, щракнете с десния бутон на мишката и изберете Опции за напред от опциите за инструменти за рязане.Неща, които трябва да запомните
- В резници могат да се създават множество колони. Един резец може да бъде свързан с множество въртящи се таблици и диаграми.
- В сравнение с филтъра за отчети, Slicer има по-добри предимства и опции, при които един отрязък може да бъде свързан към множество въртящи се таблици и диаграми, което спомага за кръстосано филтриране и подготовка на интерактивен отчет с помощта на Excel.
- Slicers могат да бъдат напълно персонализирани, където можете да промените външния му вид, настройки и цвят с помощта на опции за инструменти за филиране.
- Можете да промените размера на резачка, с опции за височина и ширина в опциите за инструменти за срязване.
- Има опция за заключване на позицията на резена в работен лист, с посочената по-долу процедура.
Препоръчителни статии
Това е ръководство за подстригване на оборотна таблица. Тук обсъждаме Как да добавите или създадете плъзгач на въртяща се таблица в Excel, заедно с практически примери и шаблон за изтегляне на excel. Можете да разгледате и другите ни предложени статии -
- Преглед и обучение PowerPivot в Excel
- Създайте Бързо табло в Excel
- Как да създадете радарна диаграма в Excel?
- Изчислете данъка върху дохода в Excel
- Ръководство за VBA Refresh Pivot Table