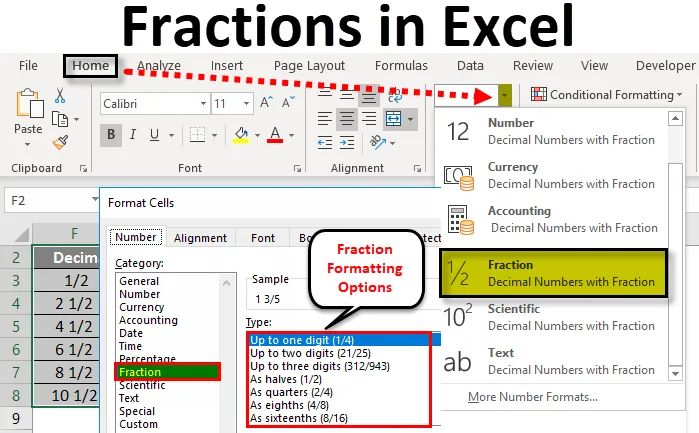
Фракции в Excel (Съдържание)
- Фракции в Excel
- Как да използвате форматирането на дроби в Excel?
- Примери за фракция в Excel
Фракции в Excel
Дроби в Excel е формат на числата, който се използва за показване на числото като действителна дроб вместо десетични числа. Excel Fraction форматирането се предлага с различни опции като До една цифра, две цифри, три цифри, половини, четвъртинки, осми, шестнадесети и т.н.
В Microsoft excel можем да намерим форматирането на дроби в групата на числата в началното меню.
Докато конвертирате някои данни в excel, не можем да кажем, че всички данни ще бъдат поставени в същия формат. Да приемем, че имаме някакъв набор от числа на дроби, когато копираме поставяне, данните excel няма да разпознаят формата по подразбиране. В тази статия ще научим как да променим числата към форматиране на дроби.
Как да използвате форматирането на дроби в Excel?
В Excel, когато импортираме данните или копираме данните от други файлове, excel няма да разпознае формата. В тези случаи трябва да преминем към опцията за форматиране, за да получим желания резултат.
Можете да изтеглите този шаблон на Fraction Excel тук - шаблон на Fraction ExcelПо същия начин, ако въведем числото във фракционен формат, excel няма да разпознае и ще даде резултата във формат на дата. В този пример ще научим как да правим форматиране на фракции в excel.
Можем да направим форматиране, като изберем числовата група или с помощта на десен бутон можем да извършим форматиране, като следваме стъпките по-долу.
- Първо, въведете числата на дробите във всяка една от клетките.
- Отидете в началното меню.
- Можем да намерим числовата група в началното меню, както е показано по-долу.
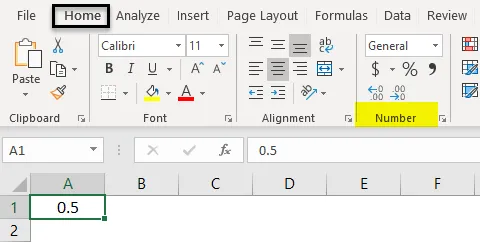
- Кликнете върху падащото поле, така че да получим списъка с опции за форматиране. Изберете Fraction Format от това.
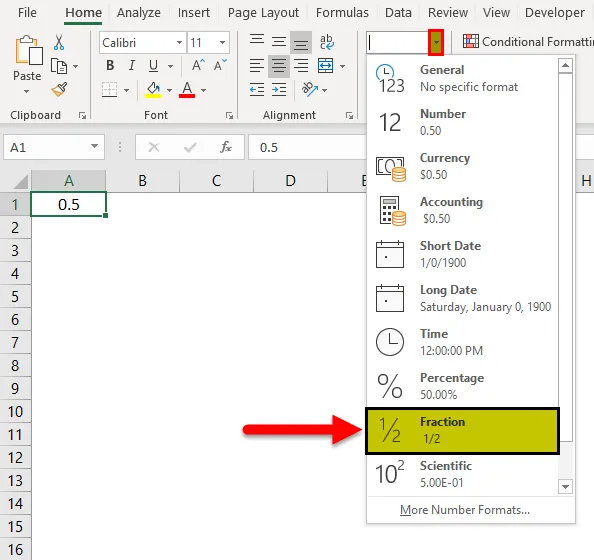
- Даденият вход ще се преобразува във Фракционен формат. Например, ако въведем 0, 5 фракции формат ще ви даде резултат от 1/2.
- Можем да намерим форматирането на повече фракции на excel, като щракнем върху Още формати на числата .
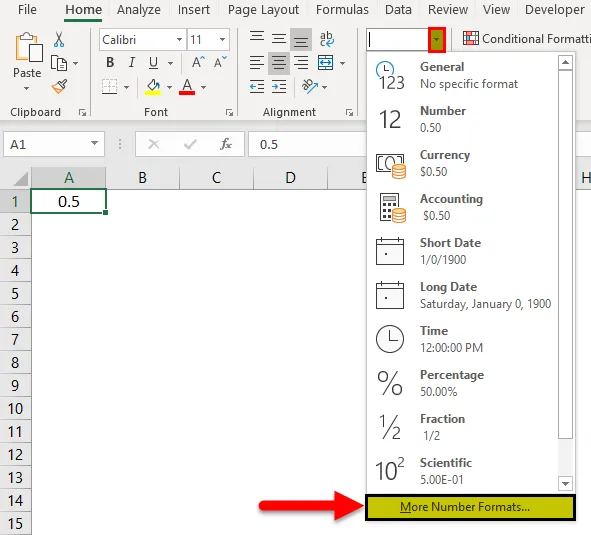
- След като щракнем върху Още цифрови формати ще получим диалоговия прозорец за форматни клетки, както е показано по-долу.
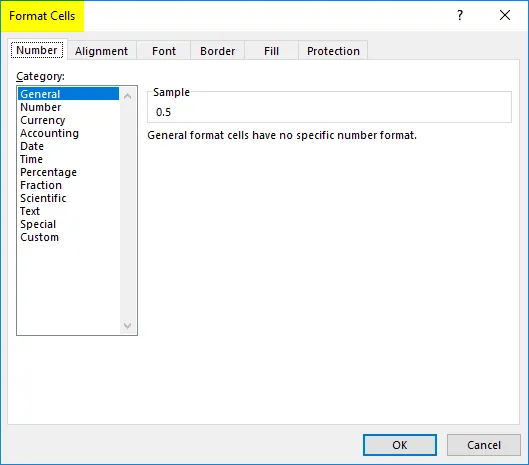
- Кликнете върху първия раздел, наречен Номер . В списъка с цифрови формати можем да намерим опцията, наречена Фракция.
- Кликнете върху опцията за фракция, така че от дясната страна ще получим опцията за форматиране на дроби, както е показано на снимката по-долу.
- Изберете желания формат на фракцията, където трябва да приложим, и щракнете върху ОК.
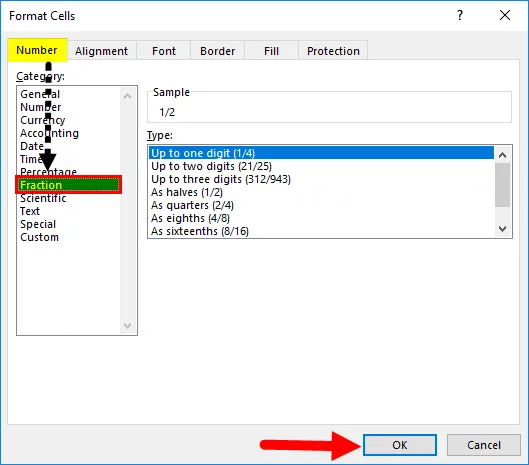
- Така че избраното форматиране ще се прилага за всички клетки.
Приложете форматиране на дроби с помощта на менюто с десен бутон в Excel
Можем да извършим форматиране на числа, като използваме менюто с десния бутон, което е толкова лесно за използване.
- Първо, въведете числото на фракцията.
- Кликнете с десния бутон върху клетката, така че да получим опцията. Кликнете върху опцията Форматиране на клетки .
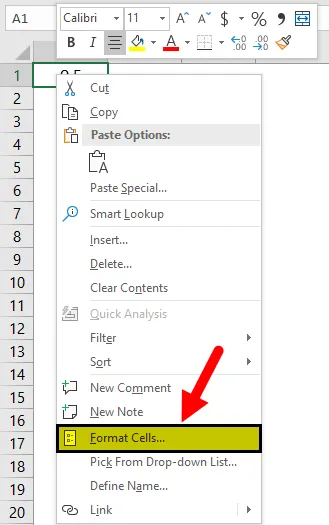
- Така че получаваме диалоговия прозорец Форматиране на клетки. Кликнете върху първия раздел, наречен Номер .
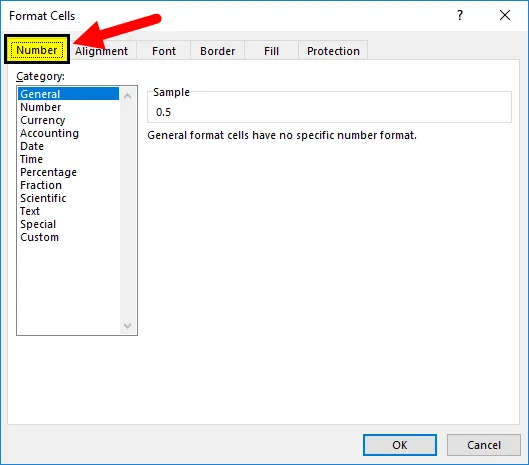
- В списъка с цифрови формати можем да намерим опцията, наречена Фракция.
- Кликнете върху опцията „ Фракция “, така че от дясната страна ще получим опцията за форматиране на фракции.
- Изберете желания формат на фракцията, който трябва да приложим, и щракнете върху ОК.
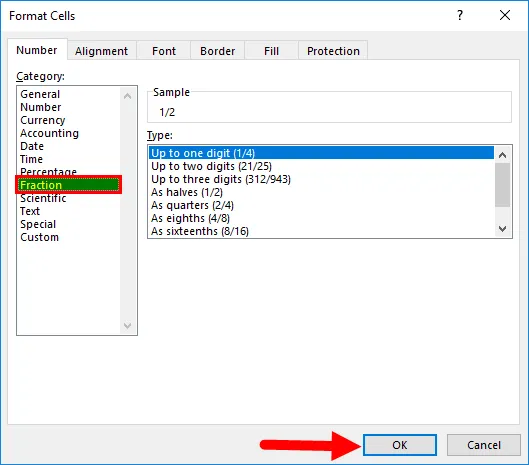
- Така че избраното форматиране ще се прилага за всички клетки.
Примери за фракция в Excel
По-долу са дадени различните примери за фракции в excel.
Пример №1 - Едноцифрено форматиране на дроби в Excel
В този пример ще видим как да преобразуваме действителните десетични числа във форматиране на дроби, като следваме стъпките по-долу.
Помислете по-долу примера, който има някакъв вид десетични числа, както е показано по-долу.

Да приемем, че трябва да преобразуваме горните десетични числа в числа с дроб. Да предположим, че ако се опитаме да въведем числото на дроб като 1/2 Microsoft excel няма да разпознае и ще върне изхода като „01-февруари“. За да преодолеем тези формати, можем да конвертираме тези десетични числа във форматиране на дроби, като следваме стъпките по-долу.
- Първо изберете цялата таблица, за да приложите форматиране на дроби, както е показано по-долу.
- Сега отидете на числова група, която можем да намерим в меню НАЧАЛО .
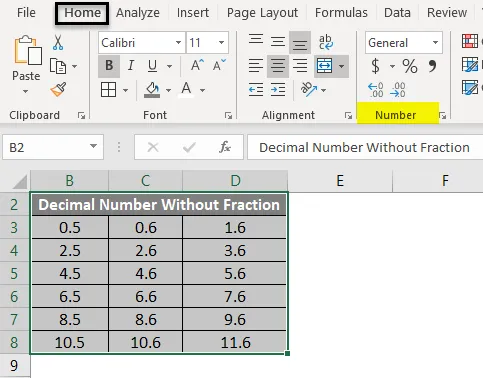
- Кликнете върху падащото поле, така че да получим списъка с опция за форматиране. Изберете Форматиране на дроби от този списък.
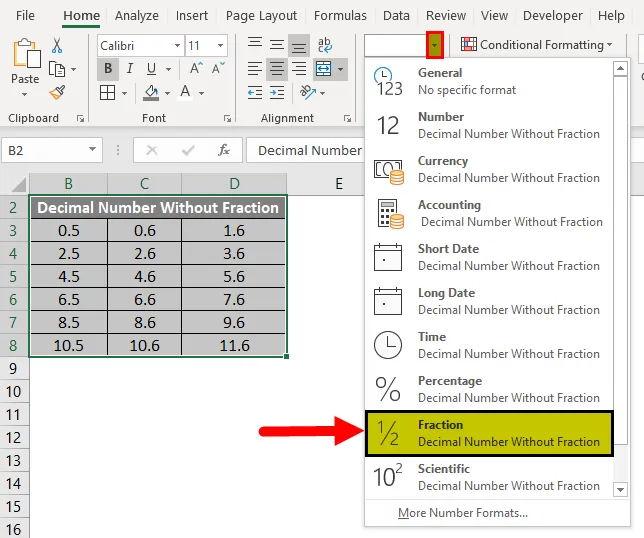
- След като щракнем върху опциите за форматиране на дроби, избраните десетични числа ще се преобразуват във дробен формат. В следния резултат показахме сравнението на десетичните числа и числата на дробите. Виждайки резултата по-долу, можем лесно да сравним резултата от първия ред, като десетичното число 0.5 има формат на дроба 1/2 и 0.6 има формат на дроб 3/5, а 1.6 има десетичен формат 1 3/5, където не можем да въведем ръчно в този формат в excel.
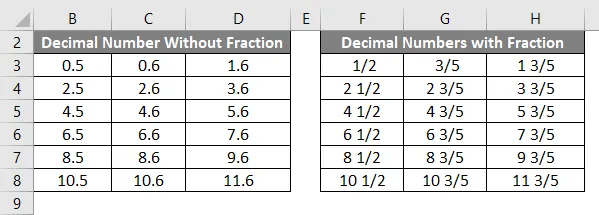
Форматиране на дроби, използвайки повече опции в Excel
В горните примери видяхме как да преобразуваме десетичното число в основна опция за форматиране.
В това отношение ще приложим форматирането на дроби чрез прилагане на различни опции. Освен това, excel ни предоставя опцията за форматиране на повече части като една цифра, две цифри, три цифри, половини, четвъртинки, осми, шестнадесета и т.н.
Нека видим цялото форматиране в тези примери, като следваме процедурите по-долу.
В горната процедура видяхме, че форматирането на фракции има опция за оформяне на осем дроб, както е показано по-долу

По подразбиране форматирането на дроби ще приложи първата опция, наречена До една цифра (1/4) .
Пример №2 - Форматиране до две цифри дроби в Excel
Помислете по-долу примера, който има десетични числа с две цифри.
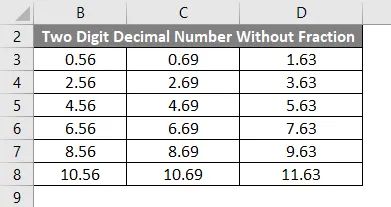
За да преобразувате двуцифрените десетични числа в двуцифрено форматиране, следвайте стъпките по-долу.
- Първо изберете пълната таблица, както е показано по-долу.
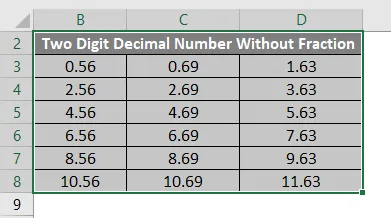
- Сега кликнете с десния бутон върху избраната таблица, така че да получим менюто, както следва.
- От списъка изберете опцията Форматиране на клетката .

- След като щракнем върху клетките за формат, ще получим диалоговия прозорец за опция за формат, както следва.
- Кликнете върху първия раздел, наречен Номер .
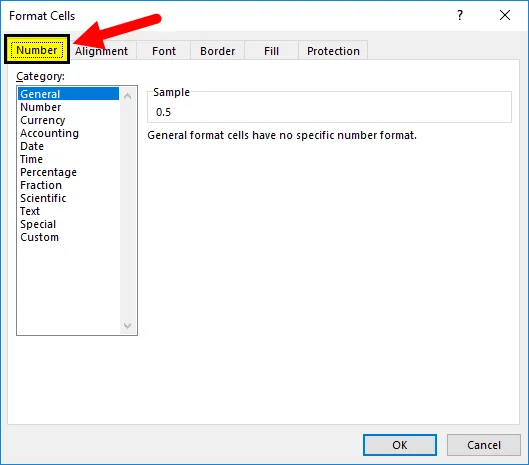
- В списъка с цифрови формати можем да намерим опцията, наречена Фракция.
- Кликнете върху опцията за фракция, така че от дясната страна ще получим опцията за форматиране на дроби, както е показано на снимката по-долу.
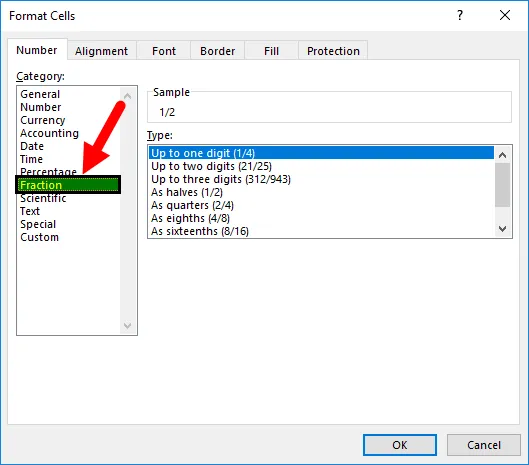
- Сега кликнете върху втората опция, наречена до две цифри, след което щракнете върху ок .
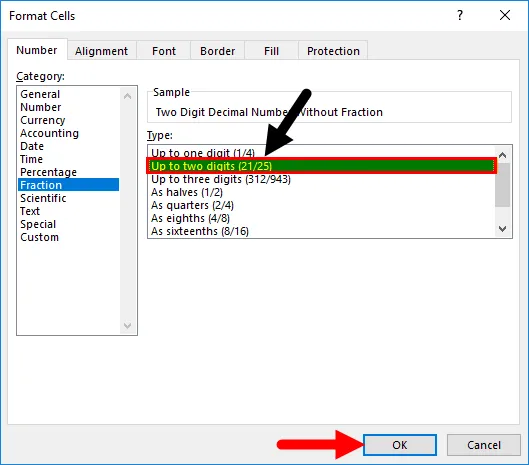
- След като щракнем върху бутона Ok, избраните десетични числа ще се преобразуват в двуцифрен формат на дроби, който се показва като резултат от сравнението на снимката по-долу. В резултата по-долу можем да сравним първия ред от двуцифрени десетични числа с двуцифрено форматиране на дроби като 0.56 има формат на дроби 14/25, а 0.69 има форматиране на дроби като 20/29, а 1.63 е форматирането на дроби като 1 17 / 27.
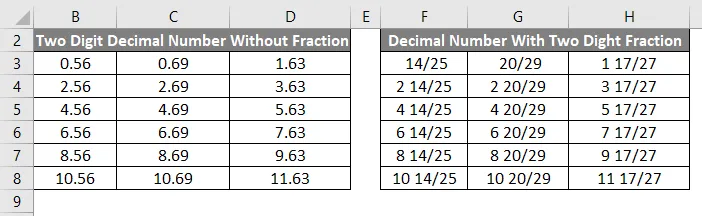
По същия начин можем да преобразуваме дадените десетични числа в трицифрени числа като дроб
Четвърти части 2/4 ще имат следния формат
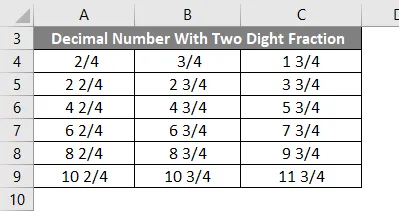
Тъй като осми (4/8) има следния формат
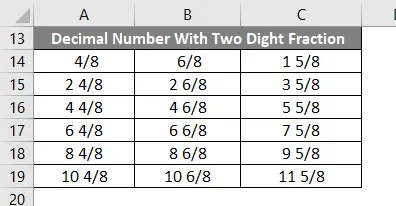
Тъй като шестнадесетият (8/16) има следния формат:

Неща, които трябва да запомните
- Дробните числа се използват най-вече в математическите функции.
- В Microsoft excel, ако въведем дробните стойности, excel ще даде резултата във формат на данните.
- Уверете се, че сме избрали опцията за форматиране на дроби в групата от числа, преди да дадем числа за дроб.
Препоръчителни статии
Това е ръководство за фракции в Excel. Тук обсъждаме как да използваме фракции в excel, заедно с примери за excel и шаблон за excel за сваляне. Можете да разгледате и другите ни предложени статии -
- Случайни числа в Excel
- Функция SUM в Excel
- Разделете във формулата на Excel
- Проста формула в Excel