
Как да инсталирате Selenium?
Тази статия се основава на това как да инсталирате и използвате рамката Selenium, използвайки езика за програмиране на Java и Eclipse IDE. Selenium е рамка за тестова автоматизация, използвана за тестване на уеб приложения. Селенът е чисто написан на езици за програмиране на Java.
По-долу са представени необходимите предпоставки за инсталиране на Selenium Framework в операционната система Windows.
- Последната версия на JDK, инсталирана на Windows
- Затъмнение IDE
- Селенови буркани
Версията JDK, избрана в това обучение, е JDK 8+, което е достатъчно за работа с рамката на Selenium, за да се улесни работната среда за изпълнение на тестовата автоматизация.
JDK е библиотека за Java Development Kit, която се използва главно за целите на разработката на приложението Java. JDK съдържа JRE (Java Runtime Library) и JVM (Java Virtual Machine) работна среда за работа. Eclipse е IDE (интегрирана среда за развитие), която се използва за разработване на Java приложения, особено за разработване на основни или корпоративни приложения. Това ще даде възможност за добавяне на буркани и управление на жизнения цикъл на проекта java. Това също ще даде възможност на програмиста да добави няколко приставки и да изгради инструменти за автоматизация за разработване на проектите.
Стъпки за инсталиране на Selenium:
Нека обсъдим стъпките, необходими за инсталирането на Selenium.
Стъпка 1: Инсталирайте JDK, като изтеглите JDK zip файла или .exe файла от официалния уебсайт на Oracle.
URL адресът на официалния уебсайт е както следва:
https://www.oracle.com/
Инсталирането на JDK е минимално изискване за инсталиране на Selenium. Бурканчетата Selenium могат да се добавят към проекта, който е отгоре на съществуващата библиотека за изпълнение на Java.
Стъпка 2: Комплектът за разработка на Java може да бъде изтеглен от официалния уебсайт, който е безплатен, тъй като е с отворен код и може да бъде използван от всеки. Кликнете върху бутона за изтегляне, както е показано на фигурата по-долу. След като изтеглите файла, той трябва да бъде инсталиран с помощта на инсталатора на програмата на Windows.
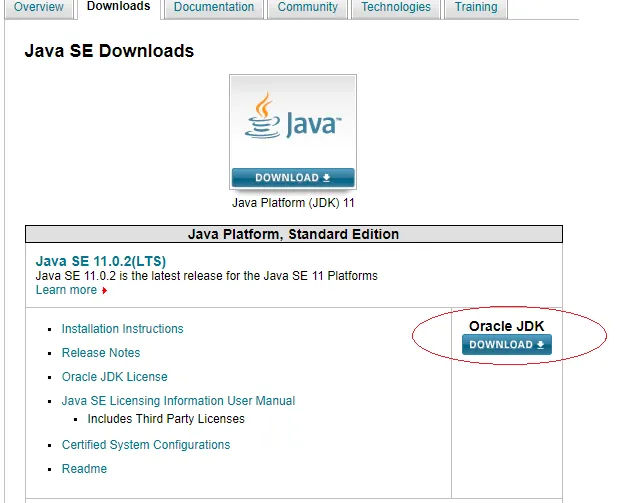
Стъпка 3: След като щракнете върху бутона за изтегляне, изберете Accept License Agreement и след това изберете съответната операционна система (Windows в случая) или за .exe файл или .zip файл. Приемането на лицензионното споразумение е задължително да се продължи с опцията за изтегляне за различни версии на библиотеки за различни операционни системи.

Стъпка 4: След като изтеглите горния файл, инсталирайте програмата и се появява прозорецът по-долу. Щракнете върху Напред, както е показано в долния прозорец на инсталация.
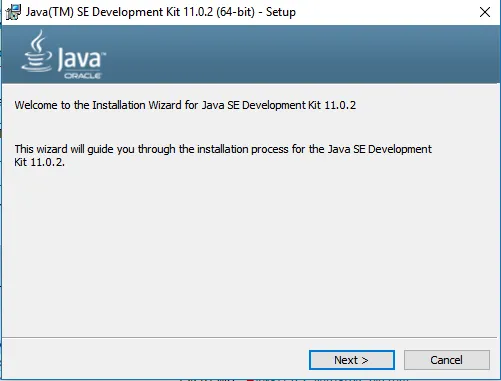
Стъпка 5: След като щракнете върху Напред, под прозорците се появява. Наличните опции могат да бъдат оставени по подразбиране, без да се правят други промени.
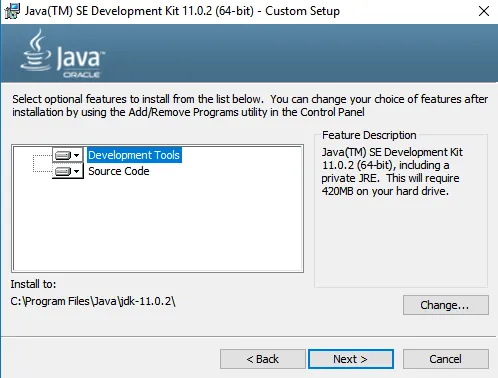
Стъпка 6: Отново щракнете върху Next> след това се появява прозорецът за състоянието на инсталацията по-долу. Необходими са няколко секунди, за да завършите процеса на инсталиране.
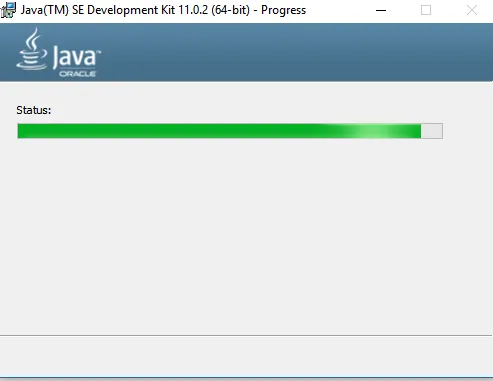
Стъпка 7: След като инсталацията приключи, отдолу се появява прозорец със съобщението за успех, показано по-долу
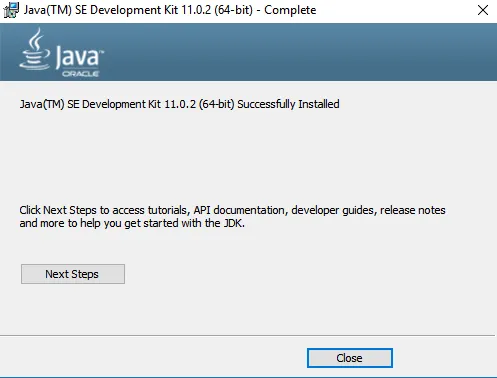
Стъпка 8: Щракнете върху Затвори , инсталацията е завършена и инсталираната директория може да бъде проверена от C Drive и папката JDK-11.0.2 може да се види по-долу. След инсталирането папката JDK ще бъде създадена в C устройството, както беше споменато по време на инсталацията, което по подразбиране беше. Това местоположение на устройството или мястото на инсталиране може да бъде променено при нужда по време на самото време на инсталиране.
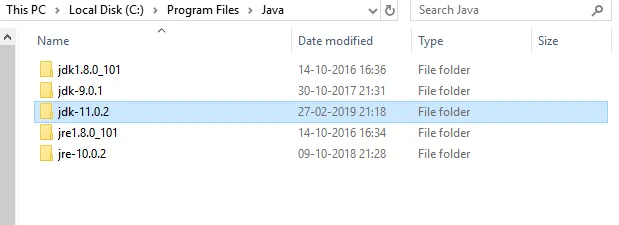
Стъпка 9: Сега изтеглете бурканите Selenium от официалния уебсайт на Selenium https://www.seleniumhq.org/download/, както е показано по-долу: По-долу е официалният уебсайт на софтуера Selenium. Има различни клиентски версии и версии за различни езици, които поддържат използването на Selenium с кросплатформени приложения. Това ще бъдат библиотеките, свързани с рамката Selenium, с много видове приложения, с които да се работи.
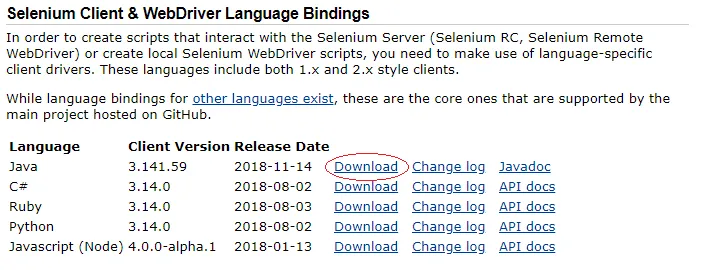
Стъпка 10: Кликнете върху бутона за изтегляне, както е показано по-горе за бурканите Selenium, свързани с Java. Избраната по-горе опция е за език за програмиране на Java на клиентска версия 3.1.41.59 за споменатата дата на издаване. Съответният Javadoc може да се намери от дясната страна на бутона за изтегляне
Стъпка 11: След като изтеглите горните Jars, отворете IDE на Eclipse и създайте нов проект и заредете горните буркани в Пътят за изграждане на проекти, за да използвате API класовете от библиотеката Selenium.

Стъпка 12: Щракнете върху менюто на файла и изберете New и след това изберете Project. Тази опция ще даде на разработчика да създаде новия проект в конкретното работно пространство, което е избрано по време на отваряне на Eclipse IDE или работното пространство може да бъде променено по-късно въз основа на изискването и тогава се появява прозорецът по-долу
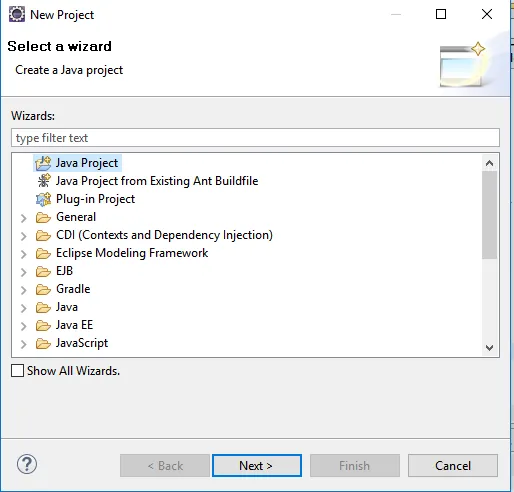
Стъпка 13: Изберете Java Project и след това щракнете върху Next> сега се появява прозорецът по-долу. Тази опция ще даде възможност на потребителя да създаде проект специално за Java.
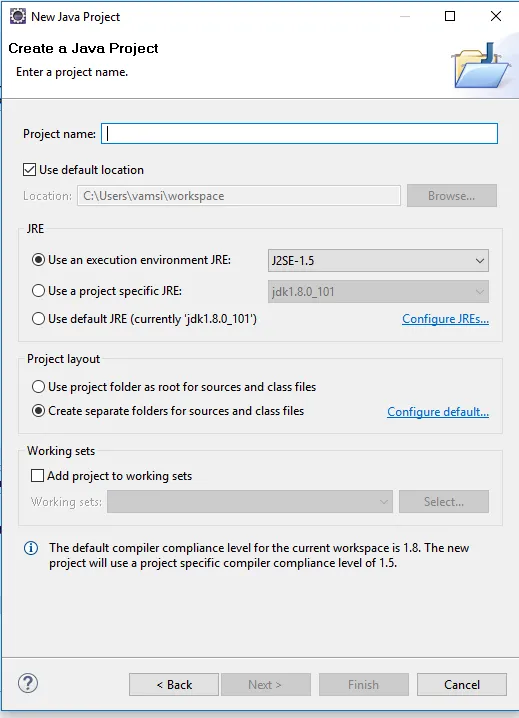
Стъпка 14: Въведете името на проекта и последната версия на JDK (Java Development Kit), версията на JDK може да бъде от JDK 8.0 или по-нова и щракнете върху Напред>, както е показано на снимката по-долу. Всяка друга последна версия на JDK също може да бъде избрана въз основа на изискването и функционалностите, необходими за разработване в проекта.
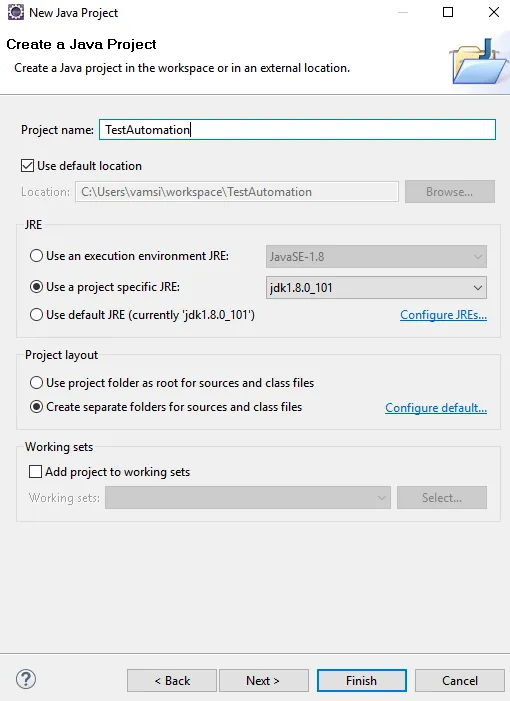
Стъпка 15: Прозорецът по-долу се появява след щракване върху бутона Next, както е показано по-долу:
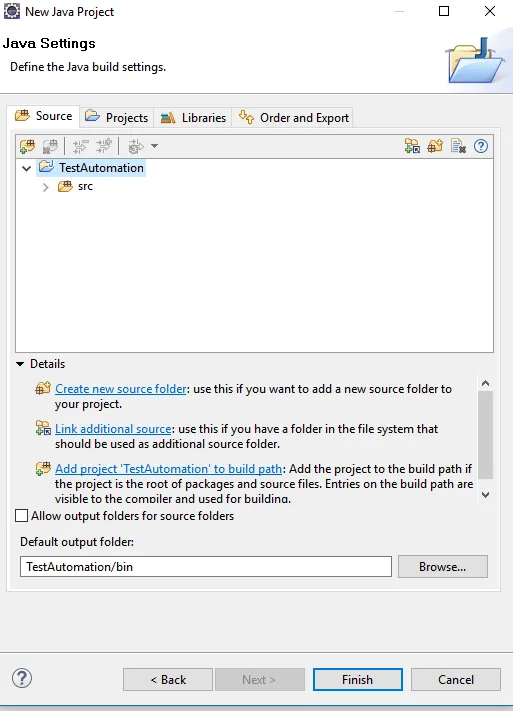
Стъпка 16: Сега щракнете върху край, за да завършите създаването на проекта. Сега структурата на проекта с папка с празен източник с име src. Сега създайте нов пакет и нов клас под изходната папка, както е показано по-долу

Стъпка 17: Сега се появява долният прозорец, въведете името на пакета и името на класа и след това щракнете върху Готово, за да създадете. Има и други опции за избор на модификатори на достъп, интерфейси за добавяне и други мъничета за създаване на основния метод, конструктори или наследени абстрактни методи по подразбиране, докато създавате самия клас.
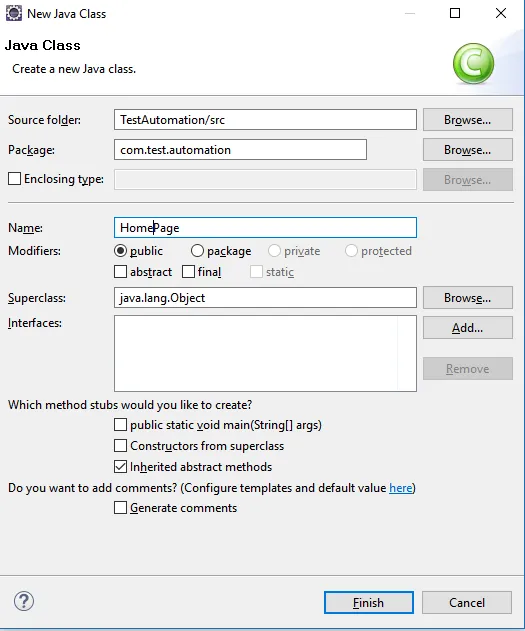
Стъпка 18: Сега настройката на проекта е готова и Jars могат да бъдат заредени в Build Path за инсталиране на Selenium.
Стъпка 19: Сега кликнете с десния бутон върху Project и изберете Build Path и след това изберете опцията Configure Build Path под опциите Build Path, както е показано по-долу:
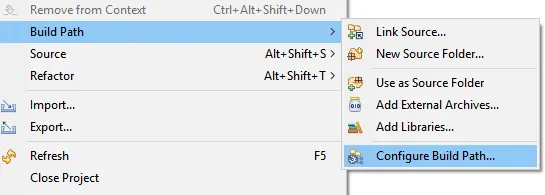
Стъпка 20: Сега се появява долният прозорец, както е показано по-долу:
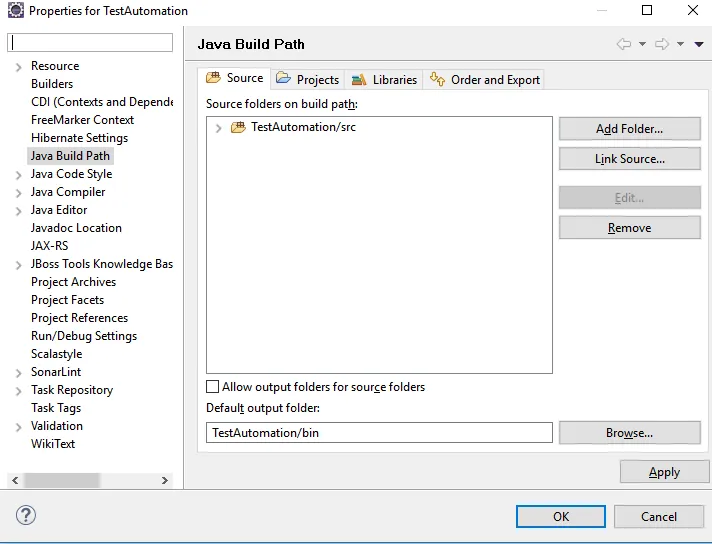
Стъпка 21: Сега кликнете върху раздела библиотеки и след това щракнете върху Добавяне на външни буркани, за да добавите бурканите Selenium в пътя на изграждане на проекта. Сега прозорецът се показва както по-долу
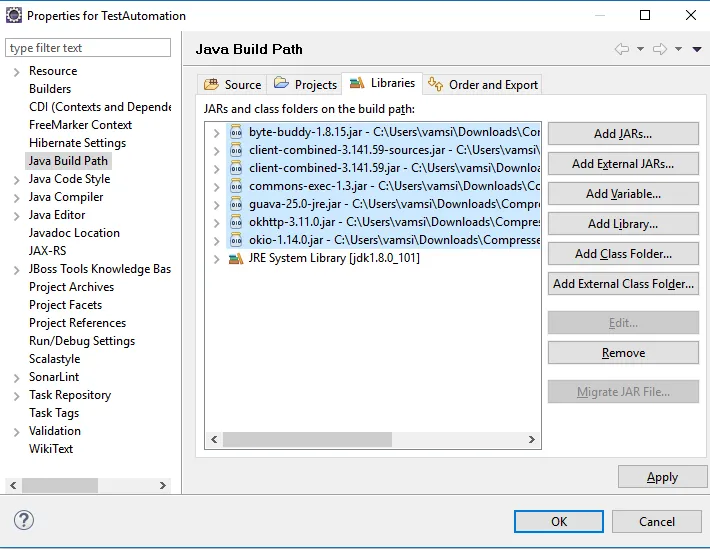
Стъпка 22: Горните буркани са достъпни в папката Selenium Jars. Другите Jars, които са необходими, също могат да бъдат добавени към Build Path, който поддържа всички други библиотеки.
Стъпка 23: Сега оставащата разработка на код може да се извърши в Проекта според бизнес изискването.
Препоръчителни статии
Това е ръководство за това как да инсталирате Selenium. Тук сме обсъдили различни стъпки за инсталиране на Selenium в нашите прозорци. Можете също да разгледате следните статии, за да научите повече -
- Как да използвате Selenium командите?
- Направете кариера в Селен
- Употреби на селен - Трябва да опитате
- Стъпки за инсталиране на WordPress