Уморихте се да изрязвате снимките си в правоъгълници и квадратчета? В този урок научете как лесно да изрязвате изображения като кръгове с Photoshop! И научете как правилно да запазите крайния резултат, за да запазите прозрачността, за да можете да добавите снимката към дизайн или да я качите в мрежата!
Обикновено когато мислим за изрязване на изображения във Photoshop, мислим да ги изрязваме като правоъгълник или квадрат. И ако използваме инструмента за изрязване на Photoshop, всъщност нямаме други възможности. Но кой казва, че трябва да използваме инструмента за изрязване? Photoshop прави също толкова лесно да изрежете снимка с помощта на инструмент за подбор. За да изрежем изображение в кръг, ще използваме инструмента Elliptical Marquee. Ще използвам Photoshop CC тук, но всяка нова версия на Photoshop ще работи.
Ето как ще изглежда изображението, изрязано като кръг, допълнено с прозрачност в ъглите, за да можете лесно да го качите в мрежата или да го поставите в друг дизайн:

Крайният резултат.
Да започваме!
Как да изрежете изображение във форма на кръг
Стъпка 1: Отворете вашето изображение
Започнете с отваряне на изображението си във Photoshop. Ще използвам тази снимка, която изтеглих от Adobe Stock:

Оригиналното изображение. Кредит за снимки: Adobe Stock.
Гледайте видеоклипа и споделяйте вашите коментари в нашия YouTube канал!
Стъпка 2: Преобразуване на фоновия слой в нормален слой
Ако погледнем в панела Слоеве, виждаме нашето изображение, седнало на фоновия слой :

Панелът Слоеве, показващ изображението на фоновия слой.
Преди да можем да изрежем изображението си в кръг, първо трябва да конвертираме фоновия слой в нормален. Причината е, че ще трябва да можем да заобиколим изображението си с прозрачност, но Photoshop не позволява прозрачност на фоновия слой.
За да преобразуваме фоновия слой в нормален слой, всичко, което трябва да направим, е да го преименуваме. В Photoshop CC просто кликнете върху иконата на заключване вдясно на фоновия слой в панела Слоеве. В Photoshop CS6 или по-ранна версия, натиснете и задръжте клавиша Alt (Win) / Option (Mac) на клавиатурата си и щракнете двукратно върху фоновия слой.
Photoshop моментално преименува слоя от "Background" на "Layer 0". И точно така, ние го превърнахме в нормален слой и сме добри:

Фоновият слой вече е нормален слой, наречен "Layer 0".
Стъпка 3: Изберете инструмента за елиптична маркировка
Изберете инструмента Elliptical Marquee от лентата с инструменти. По подразбиране инструментът Elliptical Marquee е вложен в инструмента за правоъгълна маркировка. Щракнете с десния бутон на мишката (Win) / Control (Щракнете върху Control) (Mac) на инструмента Rectangular Marquee, след което изберете Elliptical Marquee Tool от менюто за отпускане:
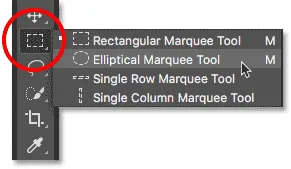
Избор на Elliptical Marquee Tool.
Стъпка 4: Начертайте контур за кръгова селекция
С инструмента Elliptical Marquee в ръка щракнете вътре в изображението си и издърпайте контур за елиптичен избор. За да форсирате очертанията за избор в перфектен кръг, натиснете и задръжте клавиша Shift на клавиатурата си, докато влачите. Не се притеснявайте дали точно ще намерите местоположението на кръга, защото в следващата стъпка ще го преместим на място. За сега просто се уверете, че кръгът е достатъчно голям, за да заобикаля зоната, която искате да запазите.
Когато приключите, освободете бутона на мишката и след това освободете клавиша Shift. Уверете се, че първо пуснете бутона на мишката, след това клавиша Shift или контурът за избор ще се върне обратно в елиптична форма на свободна форма:
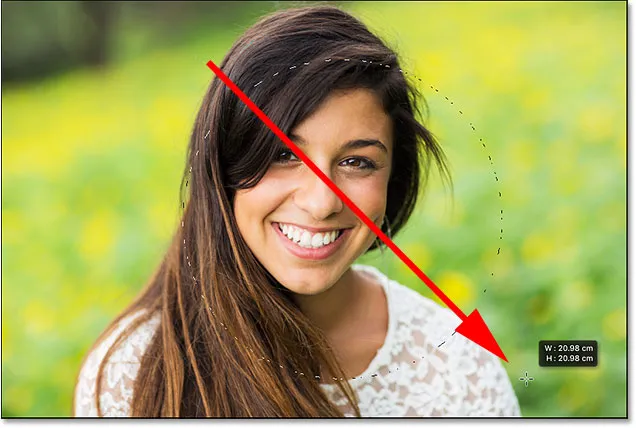
Натиснете и задръжте Shift и издърпайте контур с кръгова селекция.
Стъпка 5: Позициониране на очертанията за избор, ако е необходимо
Ако не сте нарисували очертанията си на точното място, просто щракнете вътре в контура и го плъзнете на място. Ето, аз го движа така, че лицето на младата жена да е центрирано в кръга. Това е областта, която искам да запазя. Останалото изображение ще бъде изрязано:

Щракнете и плъзнете контура на кръговия избор на място.
Стъпка 6: Инвертирайте селекцията
В момента е избрана областта вътре в кръга. Това, от което всъщност се нуждаем, е да бъде избрана зоната извън кръга.
За да премахнете избора на областта вътре в кръга и да изберете всичко около него, отидете до менюто Избор в лентата с менюта в горната част на екрана и изберете Обратно :
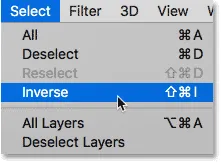
Отидете на Select> Inverse.
Стъпка 7: Изтрийте областта около кръга
С обърната селекция натиснете клавиша Backspace (Win) / Delete (Mac) на клавиатурата си, за да изтриете областта около кръга. Photoshop запълва областта с шахматна дъска, така че Photoshop представлява прозрачност:

Натиснете Backspace (Win) / Delete (Mac), за да изтриете нежеланата област.
Вече не се нуждаем от нашата схема за избор, така че за да я премахнете, отидете до менюто Select и изберете Deselect :
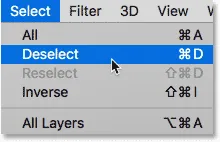
Отидете на Select> Deselect.
Стъпка 8: Отрежете прозрачните области
За да изрежете изображението около кръга и да премахнете всички прозрачни области около него, отворете менюто Изображение и изберете Подрязване :
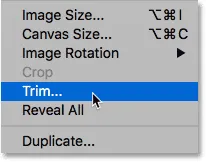
Отидете на Image> Trim.
В диалоговия прозорец Отрязване изберете Прозрачни пиксели в горната част. След това се уверете, че отгоре, отдолу, наляво и надясно са избрани в долната част (те трябва да бъдат по подразбиране):
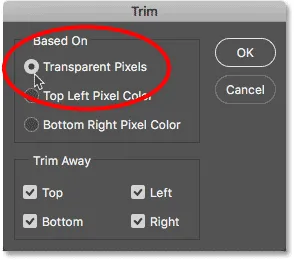
Избиране на „Прозрачни пиксели“ в диалоговия прозорец „Обрязване“.
Щракнете върху OK, за да затворите диалоговия прозорец Trim. Photoshop моментално отрязва околните прозрачни зони, оставяйки ни изображението, изрязано като кръг:

Изображението вече е изрязано в кръг.
Стъпка 9: Запазете изображението като PNG файл
Обикновено бихме запазили снимка като JPEG.webp файл, но JPEG.webp не поддържа прозрачност. За да запазите прозрачността в ъглите и да не ги запълвате с бяло, запишете изрязаното изображение като PNG файл, който поддържа прозрачност.
За да го запазите, отворете менюто Файл и изберете Запазване като :

Отидете във Файл> Запазване като.
В диалоговия прозорец Запиши като задайте опцията Формат на PNG . Името на вашия файл и изберете къде искате да го запишете, след което щракнете върху Запазване :

Уверете се, че сте избрали PNG за файловия формат, за да запазите прозрачността.
Когато Photoshop ви помоли да зададете опциите за PNG, можете спокойно да ги оставите по подразбиране. Кликнете върху OK, за да запазите изображението:
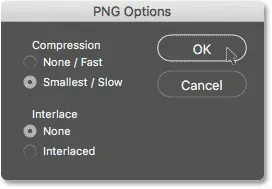
Опциите за PNG по подразбиране работят добре.
И там го имаме! Ето как лесно да изрежете изображение в кръг във Photoshop! И това ни довежда до края на поредицата ни за изрязване на изображения във Photoshop!
Ако сте пропуснали някой от предишните уроци в тази глава, проверете ги по-долу:
- 01. Как да изрежете изображения във Photoshop CC
- 02. Как да завъртите и изправите изображения
- 03. Как да увеличите размера на платното с инструмента за изрязване
- 04. Съвети и трикове за инструмента за изрязване
- 05. Използване на Перспективния инструмент за изрязване
- 06. Изрязвайте и преоразмерявайте снимки, за да съответстват на размерите на рамката
- 07. Как да използвате Content-Aware Crop
- 08. Как да изрежете снимки в кръг
За повече глави и за най-новите ни уроци, посетете нашата секция Основи на Photoshop!