Научете как да използвате опциите за асоцииране на тип файл в предпочитанията на Adobe Bridge, за да отстраните проблема, когато Bridge отваря изображения или в грешна програма, или в грешна версия на Photoshop.
В предишния урок научихме как да отваряме изображения във Photoshop от Bridge. За бързо резюме разбрахме, че Adobe Bridge е файлов браузър, който е включен във всяко копие на Photoshop и с всеки абонамент за Creative Cloud. Научихме как да инсталираме Bridge чрез приложението Creative Cloud. И научихме как да използваме Bridge, за да разглеждаме нашите файлове, да изберете изображението, от което се нуждаем, и да го отворим във Photoshop.
През повечето време Adobe Bridge ще отваря вашите изображения във Photoshop както очаквате и без никакви проблеми. Но в зависимост от типа на файла, който се опитвате да отворите (JPEG.webp, PNG, TIFF и т.н.), можете да изпаднете в ситуация, в която Bridge отваря изображението не във Photoshop, а в друга програма, инсталирана на вашия компютър. Или ако имате инсталирани няколко версии на Photoshop (както аз правя), Bridge може да отвори изображението в по-ранна версия на Photoshop, вместо в най-новата версия.
Както ще видим, отстраняването на проблема е лесно. Всичко, което трябва да направим, е да кажем на Bridge да отвори файла, заедно с всички бъдещи файлове от същия тип, в най-новата версия на Photoshop. Правим това, използвайки опцията Асоциации за тип на файла в предпочитанията за мост. Нека да видим как работи.
Този урок описва мястото, където предишното е прекъснало, така че ако все още не сте запознати с Adobe Bridge или не сте сигурни как да го инсталирате, ще искате да проверите предишния Как да отворите изображения от урока на Bridge. Това е урок 6 от 10 в Глава 2 - Отваряне на изображения в Photoshop.
Отваряне на изображения в Photoshop от моста
Тук виждаме, че вече имам отворен Adobe Bridge на екрана си и разгледах папката, която съдържа моите изображения. Миниатюри на изображенията се показват на панела Съдържание в центъра:

Интерфейсът на Adobe Bridge CC.
Ако погледнем разширението на файла в края на името на всяко изображение, виждаме, че имам няколко различни типа файлове. Има няколко JPEG.webp изображения (с разширение .jpg.webp), TIFF файл (.tif), PNG файл (.png.webp) и PSD файл (.psd), който е естественият формат на Photoshop. Всички тези типове файлове се поддържат от Photoshop и могат да бъдат отворени във Photoshop от Bridge:

Разширенията за типа на файла се появяват в края на имената на файловете.
Когато нещата вървят както трябва
Например, ще отворя първото изображение в горния ляв „birdhouse.jpg.webp“, което е JPEG.webp файл. За да го отворя, щраквам двукратно върху миниизображението му:
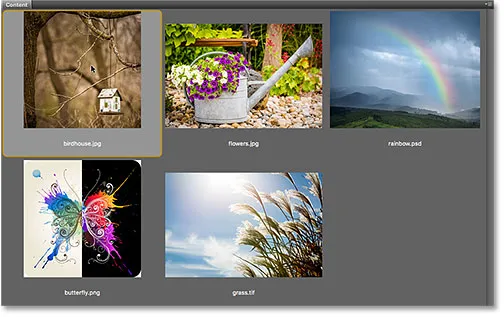
Щракнете двукратно върху JPEG.webp файл, за да го отворите във Photoshop.
Bridge изпраща изображението във Photoshop, готов за редактиране:
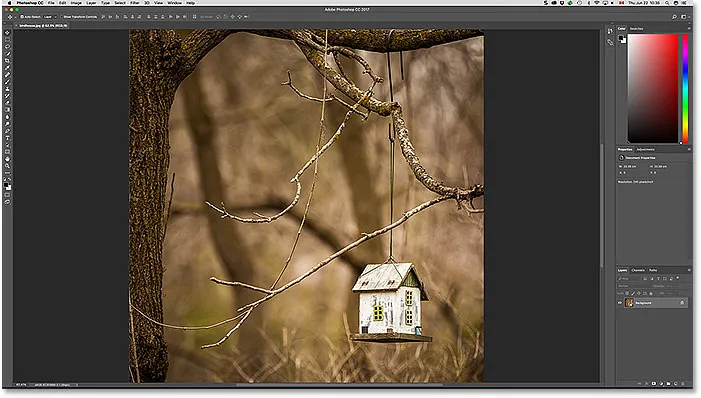
JPEG.webp файлът се отваря във Photoshop. © Стив Патерсън.
Той не само се отвори във Photoshop, но и отвори в най- новата версия на Photoshop (която по това време пиша това е Photoshop CC 2017). Знам, че гледам най-новата версия, защото мога да видя името в горния център на интерфейса на Photoshop:

Името и номерът на версията на Photoshop се появяват в горната част на екрана.
За да затворя изображението и да се върна към Bridge, ще отида до менюто File в лентата с менюта в горната част на екрана и ще изберете Close и отидете на Bridge :
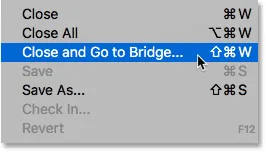
Отидете на Файл> Затвори и Отидете на Bridge.
Това затваря изображението и ме връща към интерфейса на Bridge:
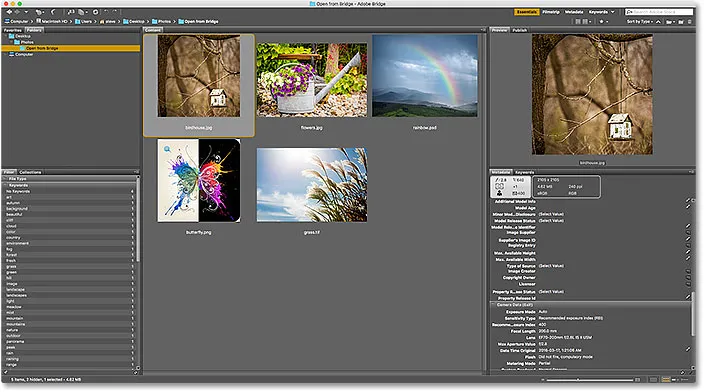
Обратно към Бридж.
Когато нещата се объркат
Досега видяхме, че Adobe Bridge изпраща моите JPEG.webp файлове до най-новата версия на Photoshop без никакви проблеми. Също така знам, че моят TIFF файл и PSD файлът ми ще се отворят както се очаква, така че няма да се притеснявам да ги отварям.
Все пак, нека да видим какво се случва, когато се опитам да отворя PNG файла си от Bridge в Photoshop. Сега, преди да продължим по-нататък, трябва да отбележа, че PNG файловете не е задължително да ви създават проблеми. Използвам само моя PNG файл като пример за това, което може да се обърка с всеки тип файл, за да можем след това да научим как да го поправим. Така че, за да бъда ясен, не съм нарочно да пиша в PNG.
За да отворя моя файл "butterfly.png.webp", щраквам двукратно върху неговата миниатюра, точно както направих с JPEG.webp изображението:

Отваряне на PNG файла от Bridge в Photoshop.
Но вместо да се отваря в най-новата версия на Photoshop, както направи моя JPEG.webp файл, се случва нещо неочаквано. PNG файлът се отваря във Photoshop, но в грешна версия .
Обичам да държа по-стари версии на Photoshop, инсталирани на моя компютър, заедно с най-новата версия, но това всъщност доведе до проблем. Bridge знаеше достатъчно, за да отвори PNG файла във Photoshop, но вместо да избере Photoshop CC 2017 (най-новата версия), избра по-стария Photoshop CS6 (векторното изкуство на пеперуда от Adobe Stock):
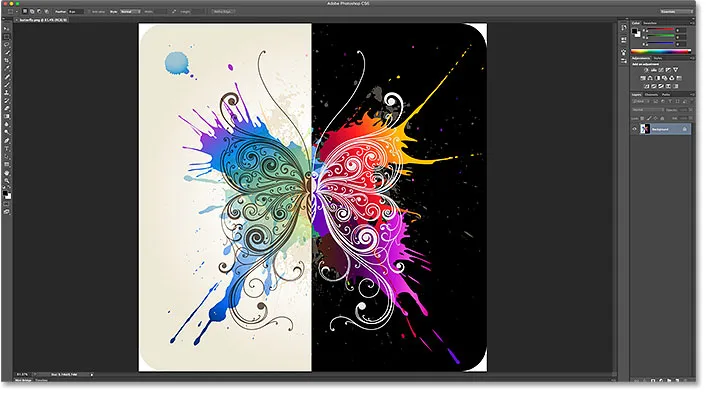
PNG файлът се отваря в по-стара версия на Photoshop. Кредит за изображение: Adobe Stock.
Отново знам, че гледам Photoshop CS6, а не CC 2017, от името на версията в горния център на интерфейса на Photoshop:
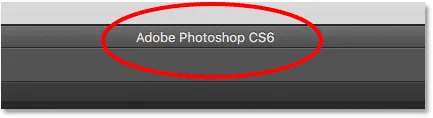
Името в горната част на Photoshop потвърждава, че грешната версия.
За да затворя напълно само изображението, но и извън Photoshop CS6, на компютър с Windows, ще отида до менюто Файл в лентата с менюта и бих избрал Изход . Тъй като в момента съм на Mac, ще отида до менюто на Photoshop и ще избера Photoshop :
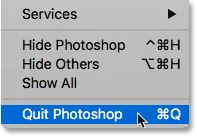
Затваряне на Photoshop CS6.
Промяна на асоциациите от типа на файла в Bridge
И така, какво се обърка? Защо Bridge успя да отвори моя JPEG.webp файл в последната версия на Photoshop, но той отвори моя PNG файл в по-стара версия? За отговор на това трябва да разгледаме асоциациите за тип файлове на Bridge, които ще открием в Предпочитанията на моста.
Стъпка 1: Отворете Предпочитанията за мост
За да отворите Предпочитанията, на компютър с Windows, отворете менюто Редактиране (в Bridge) и изберете Предпочитания . На Mac отидете в менюто на Adobe Bridge и изберете Предпочитания :
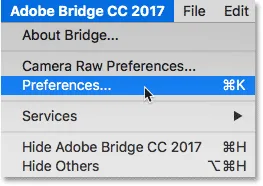
Отидете на Редактиране> Предпочитания (Win) / Adobe Bridge> Предпочитания (Mac).
Стъпка 2: Изберете „Асоциации на типа на файла“
В диалоговия прозорец Предпочитания изберете Асоциации за тип на файла от списъка с категории вляво:
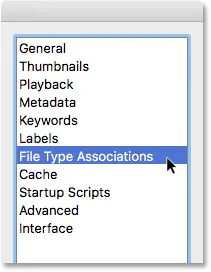
Избор на категория Тип файлове Асоциации.
Стъпка 3: Превъртете до вида на файла, който трябва да промените
Това извежда много дълъг списък от всички типове файлове, които Bridge могат да отворят. Вдясно от всеки тип файл ще намерите името на програмата, която Bridge в момента използва, за да отвори този конкретен тип файл.
Например, ако превъртите надолу до JPEG.webp в списъка, виждаме, че Bridge в момента е настроен да отваря всички JPEG.webp файлове в Adobe Photoshop CC 2017 . Ето защо Bridge отвори моя JPEG.webp файл в правилната версия:
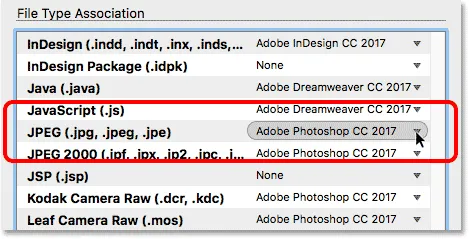
Bridge е настроен да отваря всички JPEG.webp файлове в най-новата версия на Photoshop.
Ако обаче превъртя надолу към PNG ( Portable Network Graphics ), виждаме, че има проблем. Bridge е настроен да отваря PNG файлове в грешна програма. Вместо CC 2017, Bridge изпраща PNG файлове на по-стария Photoshop CS6:
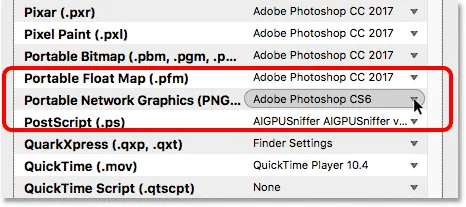
В момента Bridge свързва PNG файлове с по-старата версия на Photoshop.
Стъпка 4: Изберете новата програма за асоцииране с типа файл
За да коригирам проблема, всичко, което трябва да направя, е да кликнете върху „Adobe Photoshop CS6“ и след това да изберете правилната версия, Adobe Photoshop CC 2017, от списъка.
В моя случай всъщност пише „Настройки на Finder: Adobe Photoshop CC 2017“, защото съм на Mac и съм настроил Mac OS X да използва Photoshop CC 2017 като редактор на изображения по подразбиране:
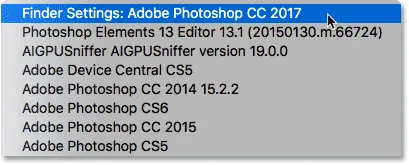
Задаване на Adobe Photoshop CC 2017 като новото приложение за отваряне на PNG файлове от Bridge.
И тук виждаме, че след като направите промяната, всеки PNG файл, който отворя от Adobe Bridge, вече ще се отвори в правилната версия на Photoshop. Ще щракнете върху ОК в долната част на диалоговия прозорец „Предпочитания“, за да го изключа и да приема промяната:
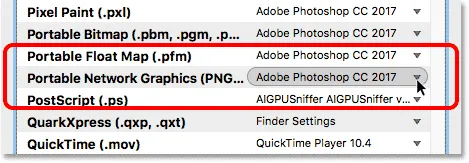
PNG файловете вече са настроени да се отварят правилно.
Тествайте го
Сега, когато казах на Bridge да отваря всички PNG файлове във Photoshop CC 2017, нека да тестваме нещата. Ще щракна двукратно върху изображението "butterfly.png.webp", за да го отворя, точно както направих преди:

Отваряне на PNG файла след промяна на Bridge Preferences.
И достатъчно сигурно, този път PNG файлът се отваря в Photoshop CC 2017:
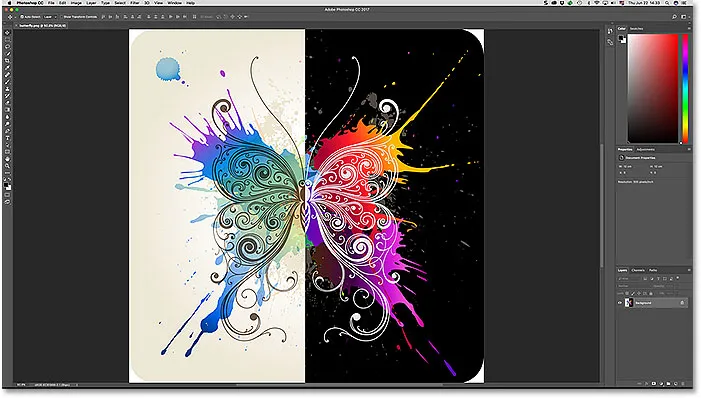
PNG файлът се отваря в правилната версия на Photoshop.
Отново знаем, че тъй като можем да видим „Adobe Photoshop CC 2017“ в горната част на екрана:

Всичко сега работи според очакванията.
Къде да продължа …
И там го имаме! Досега в тази серия се съсредоточихме върху това как да отваряме изображения в Photoshop. Но времената са се променили. В наши дни е по-добре да вършите първоначалната си работа за редактиране не във Photoshop, а в мощния плъгин за редактиране на изображения на Photoshop, Camera Raw . В следващия урок в тази глава ще научим как да отваряме необработени файлове, JPEG.webp и TIFF изображения директно в Camera Raw с помощта на Adobe Bridge!
Или вижте някой от другите уроци в тази глава:
- 01. Направете Photoshop редактор на изображения по подразбиране в Windows 10
- 02. Направете Photoshop редактор на изображения по подразбиране в Mac OS X
- 03. Как да създадете нов документ във Photoshop
- 04. Как да отворите изображения във Photoshop
- 05. Как да отворите изображения във Photoshop от Adobe Bridge
- 06. Как да промените асоциациите за тип на файла в Adobe Bridge
- 07. Как да отворите изображения в Camera Raw
- 08. Как да премествате сурови файлове от Lightroom към Photoshop
- 09. Как да премествате JPEG.webp изображения от Lightroom към Photoshop
- 10. Как да затворите изображения във Photoshop
За повече глави и за най-новите ни уроци, посетете нашата секция Основи на Photoshop!