В този урок за Photoshop ще научим бърз и лесен начин за изправяне на криви снимки. Нека си признаем, освен ако не направите всички свои снимки с камерата, монтирана на статив, някои от вашите снимки ще се окажат малко криви. За щастие, Photoshop прави невероятно лесно да ги изправите само с няколко прости стъпки и без всякакви предположения!
Ето снимка, която направих наскоро извън Ню Йорк, хотел и казино в Ню Йорк в Лас Вегас:

Оригиналното изображение.
Типична туристическа качествена снимка. Беше заснета с малка компактна камера, докато вървеше по улицата, както и, както виждаме, се оказа малко криво. Статуята на свободата изглежда сякаш се навежда малко вдясно. Без притеснения обаче. Ще я изправим за нула време. Да започваме!
Стъпка 1: Изберете "Инструмент за измерване"
Най-добрият начин за изправяне на изображенията във Photoshop е с помощта на инструмента за измерване, който извежда цялата работа на предположенията. Както ще видим след малко, стига в изображението да има нещо, което трябва да е прави, Photoshop ще свърши по-голямата част от работата за нас! Инструментът за измерване по подразбиране се крие зад инструмента за пипер в палитрата „Инструменти“, така че за да го изберете, ще трябва да щракнете и задръжте бутона на мишката върху инструмента за пипета за секунда или две. Ще се появи меню за полети, показващо другите инструменти, които се крият зад него. Кликнете върху инструмента за измерване, за да го изберете:
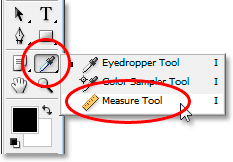
Изберете инструмента за измерване в палитрата Инструменти.
Стъпка 2: Кликнете и плъзнете по нещо, което трябва да е прави
Потърсете във вашето изображение нещо, което трябва да е прави, хоризонтално или вертикално. Ще се влачим по ръба му с инструмента за измерване, така че Photoshop има какво да работи, когато се опитваме да разберем колко крива е снимката всъщност. В моя случай ще щракна и влача хоризонтално по покрива на сградата, непосредствено зад г-жа Liberty. Очевидно покривът трябва да е идеално хоризонтален, но в момента очевидно не е така. Просто щракнете веднъж от лявата страна на покрива, след това задръжте бутона на мишката надолу и плъзнете от дясната страна на покрива. Това очертава тънка линия между мястото, където за първи път щракнах вляво, и там, където завърших влаченето отдясно, и Photoshop използва ъгъла на тази линия, за да определи докъде ще трябва да се завърти изображението, за да го изправите:

Кликнете и плъзнете с инструмента за измерване по ръба на нещо на снимката, което трябва да е прави хоризонтално или вертикално.
Ако погледнете нагоре в лентата с опции в горната част на екрана, можете да видите ъгъла на линията, която току-що начертахте (това е числото, изброено вдясно от буквата „А“). В моя случай можем да видим, че моята линия е под ъгъл от 1, 9 градуса:

Лента с опции, показваща ъгъла на линията, начертана с инструмента за измерване.
Photoshop вече може да използва този ъгъл, за да определи докъде да завърти изображението, за да го изправи.
Стъпка 3: Изберете командата "Завъртане на платното - произволно"
Отидете до менюто Image в горната част на екрана, изберете Rotate Canvas и след това изберете произволно:
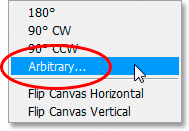
Уроци по Photoshop: Отидете на Image> Rotate Canvas> произволно.
Трябва да се смея всеки път, когато правя това, защото думата "произволно" всъщност означава "произволно или случайно", но това е точно обратното на това, което правим тук. Ние не въртим произволно изображението си или оставяме нещо на случайността. Използвахме инструмента за измерване, за да разберем точно под какъв ъгъл трябва да се завърти изображението ни и сега Photoshop може да използва информацията, която сме му дали, за да изправи изображението ни, без да се досещате. Както вече казах, голяма част от проблема с изучаването на Photoshop идва от заобикалянето на терминологията и в този случай не знам какво мислеше Adobe.
Животът обаче продължава. След като изберете „произволен“, Photoshop изскача диалоговия прозорец „Rotate Canvas“ и както виждаме, цялата работа вече е свършена за нас. В моя случай Photoshop вече е въвел стойност 1, 85 ° за опцията Angle и дори знаеше, че изображението ще трябва да се завърти обратно на часовниковата стрелка, поради което се избира и опцията CCW:

Диалоговият прозорец „Завъртане на платното“ с вече избрания за нас ъгъл и посока.
Може би се чудите защо Photoshop влезе под ъгъл от 1, 85 °, когато лентата с опции показа ъгъл от 1, 9 ° преди момент. Причината е, че Photoshop закръгля ъглите в лентата с опции до 1 десетична запетая, така че показва 1, 9 °, въпреки че ъгълът на линията, която начертахме с инструмента за измерване, всъщност беше 1, 85 °. Ъгълът, показан в диалоговия прозорец Rotate Canvas, е правилният ъгъл.
Стъпка 4: Щракнете върху OK, за да завъртите и изправите изображението
В този момент всичко, което трябва да направим, е да щракнете върху OK в диалоговия прозорец Rotate Canvas, за да излезете от него и да накараме Photoshop да се завърти и изправи нашето изображение за нас:

Изображението вече е завъртено и изправено.
Всичко изглежда добре, а Статуята на свободата вече не е наклонена надясно. Успяхме да изправим изображението перфектно, без да предполагаме, благодарение на инструмента за измерване и командата Rotate Canvas.
Стъпка 5: Изрязване на изображението с „Инструмента за изрязване“
Разбира се, има малък проблем. Чрез завъртане на изображението вътре в прозореца на документа ние добавихме няколко бели платна области около външната страна на снимката. Ще трябва да завършим нещата, като изрежем тези области и за това можем да използваме инструмента за изрязване на Photoshop. Изберете инструмента за изрязване от палитрата „Инструменти“ или просто натиснете буквата „C“ на клавиатурата си, за да я изберете с пряк път:
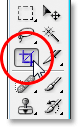
Изберете инструмента за изрязване.
След това, с избрания инструмент за изрязване, просто кликнете в горния ляв ъгъл на изображението и плъзнете надолу в долния десен ъгъл, за да създадете рамка около зоната, която искате да запазите. Фина настройка на вашия избор чрез плъзгане на някоя от ъгловите дръжки или чрез плъзгане на горната, долната, лявата или дясната страна на избора:

Използвайте инструмента за изрязване, за да изтеглите селекция около частта от изображението, която искате да запазите.
След като изтеглите рамката за изрязване, натиснете Enter (Win) / Return (Mac), за да накара Photoshop да изреже изображението:

Изображението вече е изправено и изрязано.
И там го имаме! Ето как да изправите криви изображения във Photoshop! Вижте нашия раздел за ретуширане на снимки за още уроци за редактиране на изображения в Photoshop!