В този урок ще научим как да изрязваме снимки неразрушително, използвайки Adobe Camera Raw . Ще разгледаме специално Camera Raw 8, част от току-що издадения Photoshop CC (Creative Cloud). Camera Raw 8 се предлага и като безплатна актуализация за потребителите на Photoshop CS6, и докато във версията CS6 липсват някои по-нови функции, изключително за Photoshop CC, стъпките за изрязване на изображения в Camera Raw са същите, независимо коя от тези две версии на Photoshop използвате.
Както научихме в предишните уроци, едно от основните предимства на Camera Raw пред Photoshop е, че това е параметричен редактор на изображения, за разлика от Photoshop, който е редактор на базата на пиксели . Photoshop прави постоянни промени в пикселите на изображението, докато Camera Raw не използва нищо друго освен серия от инструкции, за да покаже на екрана визуализация на живо на това, как изглежда изображението в момента въз основа на тези инструкции.
Когато правим промени в изображението, използвайки някой от инструментите или панелите на Camera Raw, Camera Raw актуализира инструкциите, както и преглед на живо. Това прави работата в Camera Raw едновременно гъвкава и неразрушителна, тъй като ни дава свобода да се връщаме назад и да правим каквито и да е промени толкова често, колкото ни се иска, без да навредим на нито един пиксел в оригиналното изображение. Както предстои да видим, тази свобода и гъвкавост се разпростира дори върху инструмента за изрязване на Camera Raw, така че никога не трябва да се притесняваме, че ще загубим части от изображението, което сме изрязали.
Къде изрязването на изображението се побира в рамките на добър работен процес за редактиране? Технически можете да изрежете изображението си по всяко време, особено в Camera Raw, където всичко, което правим, е неразрушително. Въпреки това, много хора предпочитат да изрежат снимката като първа стъпка, преди да се притесняват от настройката на баланса на бялото, експозицията и т.н. По този начин, докато обработвате изображението, можете да се съсредоточите върху зоната, която планирате да запазите, без никоя от околните, нежелани зони да не ви пречи.
Нека започнем с отваряне на изображение. Тук съм използвал Adobe Bridge за навигиране в папка на работния си плот, съдържаща няколко снимки. Всяко от тези изображения е записано като JPEG.webp файл, един от трите типа файлове, които Camera Raw поддържа (Raw, JPEG.webp и TIFF). Ще отворя първия отляво в Camera Raw. За да направя това, щракнете върху иконата на изображението му веднъж (в Bridge), за да го изберете и подчертая:
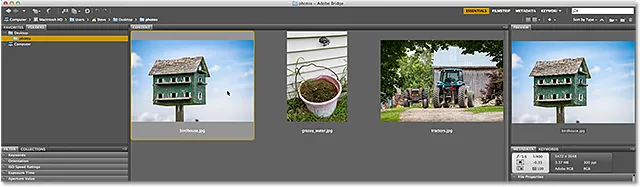
Избиране на изображението отляво в Adobe Bridge.
След това с избраното изображение ще щракнете върху иконата Open in Camera Raw в горната част на интерфейса Bridge:
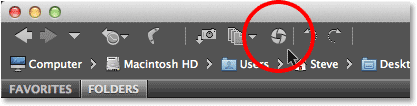
Кликнете върху иконата Open in Camera Raw.
Това отваря изображението в диалоговия прозорец Camera Raw:

Диалогов прозорец Camera Raw.
Свързано четене: Как да отворите Raw, JPEG.webp и TIFF файлове в Camera Raw
Избор на инструмента за изрязване
За да изрязваме снимки в Camera Raw, използваме инструмента за изрязване, който работи по подобен начин на собствения инструмент за изрязване на Photoshop. Има няколко начина да изберете инструмента за изрязване в Camera Raw. Най-бързият начин е просто да натиснете буквата C на клавиатурата си, за да я изберете с пряк път. Друго е да кликнете върху иконата Crop Tool в лентата с инструменти в горната лява част на диалоговия прозорец Camera Raw. Не препоръчвам обаче нито един от тези начини за избор на инструмента за изрязване, поне не първоначално, защото пропускате някои полезни и важни опции.
Ако погледнете в долния десен ъгъл на иконата на инструмента за изрязване, ще видите малка стрелка надолу. Това ни казва, че има допълнителни опции за инструмента:
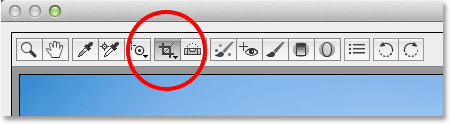
Иконата за изрязване на инструмента в лентата с инструменти.
Вместо просто да кликнете върху иконата, щракнете върху нея и продължете да държите бутона на мишката надолу за секунда или така. Това ще отвори меню, показващо различни опции за инструмента за изрязване, включително някои удобни предварително зададени пропорции в горната част, от които можем да избираме. В горната част на менюто е опция, наречена Normal, която е режимът по подразбиране за инструмента за изрязване. Ще го избера от списъка:
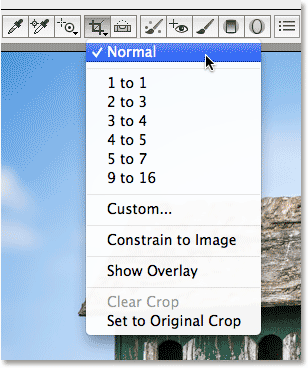
Кликнете и задръжте върху иконата Crop Tool, за да видите опциите му.
В нормален режим можем свободно да изрязваме изображението по който и да е начин. Всичко, което трябва да направим, е да издърпаме първоначална кутия за изрязване, след което да промените размера и да я прекроите според нуждите. Щракнете някъде в изображението, за да зададете начална точка за полето за изрязване, след което с натиснат бутон на мишката, плъзнете диагонално навън от тази точка. Когато плъзнете, ще видите полето за изрязване да се показва като очертание за селекция. Когато пуснете бутона на мишката, се появява действителното поле за изрязване. Областта извън кутията (оцветената в сиво) е онова, което ще бъде изрязано. Зоната от вътрешната страна е това, което ще запазите:
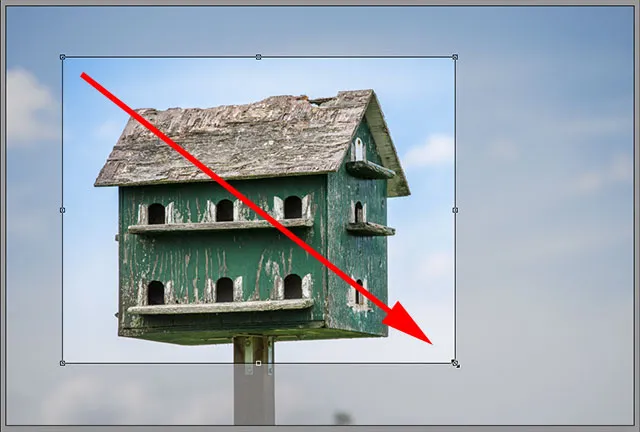
Извличане на начална граница за изрязване.
Някои бързи съвети
Ако искате да принудите първоначалната си кутия за изрязване в перфектен квадрат, натиснете и задръжте клавиша Shift на клавиатурата си, докато влачите. Уверете се, че първо пускате бутона на мишката, когато сте готови, след това пуснете клавиша Shift. Освен това можете да изтеглите полето за изрязване от центъра му, а не от ъгъл, като натиснете и задържите клавиша Alt (Win) / Option (Mac) на клавиатурата си, докато влачите. Отново, уверете се, че първо пуснете бутона на мишката, когато сте готови, след това пуснете клавиша Alt / Option. За да нарисувате перфектен квадрат от центъра му, натиснете и задръжте Shift + Alt (Win) / Shift + Option (Mac), докато влачите. И накрая, можете да препозиционирате полето за изрязване вътре в изображението, докато го рисувате, като натиснете и задържите интервала си . Плъзнете полето за изрязване на място, след това освободете интервала и продължете да влачите:

Изчертаване на начална кутия за изрязване навън от центъра й като перфектен квадрат.
Преоразмеряване на кутията за изрязване
След като нарисувате първоначалната си кутия за изрязване, можете лесно да я оразмерите, като щракнете и плъзнете някоя от дръжките (малките квадратчета), разположени около нея. Тъй като ние работим в нормален режим, ще намерите дръжка в горния център, в долния център, вляво и вдясно, както и по една във всеки от четирите ъгъла. Всяка или всички от тези дръжки могат да бъдат използвани за преоразмеряване и прекрояване според нуждите:
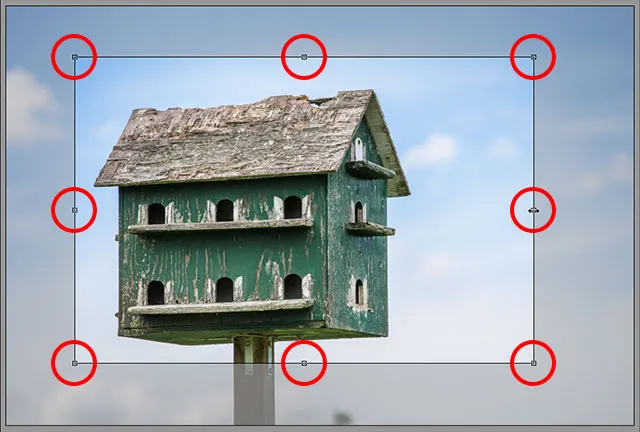
Кликнете и плъзнете някоя от дръжките, за да промените размера на полето за изрязване.
Преместване на кутията за изрязване
Както споменах, можете да препозиционирате полето за изрязване, докато го рисувате, като натискате и задържате Spacebar, докато плъзнете, след което освобождавате Spacebar, за да продължите да рисувате. Можете също да преместите полето за изрязване във вътрешността на изображението, след като сте го нарисували. Просто позиционирайте курсора на мишката навсякъде в полето за изрязване, след това щракнете и с натиснат бутон на мишката преместете полето за изрязване наоколо с мишката:

Кликнете и плъзнете вътре в полето за изрязване, за да го поставите отново.
Плъгини за къси кодове, действия и филтри: Грешка в краткия код (реклами-фоторетуш-средна)
Включване на наслагването
Ако се нуждаете от малко помощ за състава си, щракнете и задръжте отново върху иконата Crop Tool в горната част на диалоговия прозорец Camera Raw. Когато менюто се появи, изберете Show Overlay от списъка:
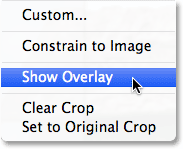
Избиране на „Показване на наслагване“ от менюто на инструмента за изрязване.
Camera Raw ще покаже 3x3 решетка вътре в полето за изрязване, като идеята е, ако поставите основния си обект на или близо до едно от местата, където линиите на мрежата се пресичат (за разлика от поставянето му в мъртвия център на изображението), ще добавите повече интерес към снимката. Този общ дизайнерски трик е известен като Правилото на третините, въпреки че определено е по-скоро общо правило, отколкото действително правило и може или не може да бъде полезен с вашето конкретно изображение:

Изравняване на реколтата с решетката 3x3.
Въртене на кутията за изрязване
Можем също да завъртим полето за изрязване, или да изправим криво изображение или отново просто да добавим повече визуален интерес. За да го завъртите, поставете курсора на мишката навсякъде извън полето за изрязване. Когато видите курсора да се променя в извита, двустранна стрелка, щракнете и с натиснат бутон на мишката, плъзнете мишката, за да я завъртите. Ако включите опцията Show Overlay в менюто на инструмента за изрязване, Camera Raw ще покаже различна решетка, докато се въртите, тази е създадена да помогне за изправяне на криво изображение. Просто подравнете линиите на мрежата с нещо, което трябва да е прави, вертикално или хоризонтално. Ако намерите решетката за твърде разсейваща, можете да я изключите, като премахнете отметката от опцията Показване на наслагване:

Кликнете и плъзнете навсякъде извън полето за изрязване, за да го завъртите. Използвайте решетката, за да помогнете за изправяне на криво изображение.
Подрязване към конкретна съотношение на аспектите
Какво става, ако трябва да изрежете изображението в определено съотношение на страните? Инструментът за изрязване в Camera Raw ни дава няколко предварителни настройки за съотношение на аспектите. Просто щракнете и задръжте върху иконата Crop Tool, след което изберете предварително зададено меню от менюто. Някои от по-популярните, като 4x6 и 8x10, може да не са веднага очевидни. Съотношението 4х6 е посочено като 2 до 3, докато съотношението 8х10 се показва като 4 до 5:
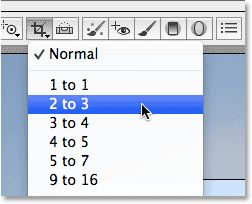
Избор на предварително зададено съотношение от списъка.
Ако вече сте начертали кутията си за изрязване, тя незабавно ще се придвижи към новоизбраното съотношение на страните и можете да променяте пропорциите по всяко време. Тук съм избрал съотношението 2 към 3. Ще забележите обаче, че когато работите с конкретни съотношения на страните, дръжките за оразмеряване в горната, долната, лявата и дясната част на полето за изрязване изчезват. Остават само ъгловите дръжки и докато плъзнете една от ъгловите дръжки, за да промените размера на кутията, съотношението на страните ще остане заключено на място:
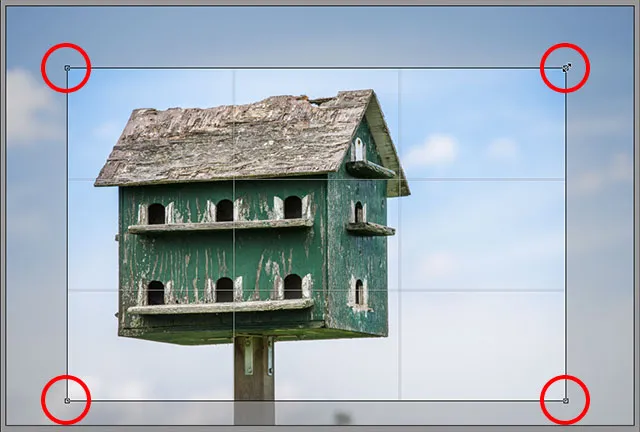
Когато изрязвате до конкретно съотношение, за преоразмеряване са достъпни само ъгловите дръжки.
Задаване на персонализирано съотношение
Ако нито едно от предварително зададените съотношения не е необходимо, можете да зададете своя собствена, като изберете Custom от менюто Crop Tool:
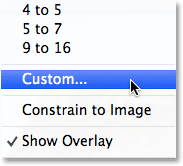
Избор на опция Персонализирано съотношение
Това ще отвори диалоговия прозорец Персонализиран изрязване, в който можете да въведете собственото си персонализирано съотношение. Ще въведем нещо произволно като 3 до 5, само като пример. Кликнете върху OK, когато сте готови да го приемете:
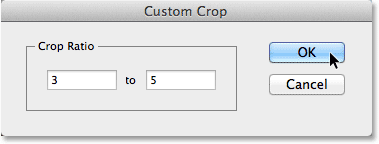
Въвеждане на моето собствено персонализирано съотношение.
Отново, ако вече сте начертали кутията си за изрязване, тя незабавно ще щракне до новото съотношение. Една приятна особеност е, че Camera Raw ще запомни вашето персонализирано съотношение на страницата и ще го добави в менюто на инструмента за изрязване, така че ако трябва да го избирате редовно, ще можете лесно да го изберете, както всеки от останалите предварително зададени настройки :
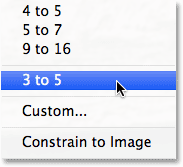
Персонализираното съотношение на изображението вече е посочено като предварително зададено в менюто Crop Tool.
Приемане на реколтата
За да приемете изрязването, можете или да натиснете клавиша Enter (Win) / Return (Mac) на клавиатурата си, или можете да щракнете двукратно навсякъде в полето за изрязване с мишката:
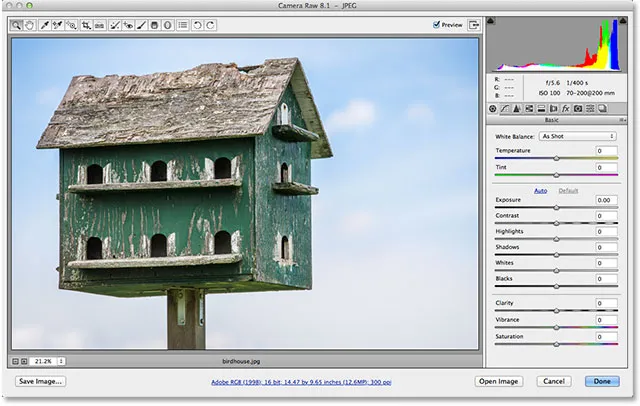
Изображението след изрязването му.
Връщане на кутията за изрязване
Както споменах в началото на урока, всичко, което правим в Camera Raw, е неразрушително и това включва изрязване на изображението. Въпреки че сме приели културата и нежеланата зона е изчезнала от гледката в областта за визуализация на Camera Raw, всъщност нищо не е изтрито. Цялото оригинално изображение, включително частта, която беше отрязана, все още е там, което означава, че можем да се върнем назад и да променим реколтата си по всяко време. За да върнете бързо полето за изрязване, както и зоната, която е изрязана, просто изберете инструмента за изрязване отново, или като щракнете върху иконата на инструмента за изрязване в горната част на диалоговия прозорец, или като натиснете буквата С на клавиатурата си. Кутията за изрязване, както и цялото изображение, се появява отново в областта за визуализация, така че да можете да направите каквито и да е промени, необходими:
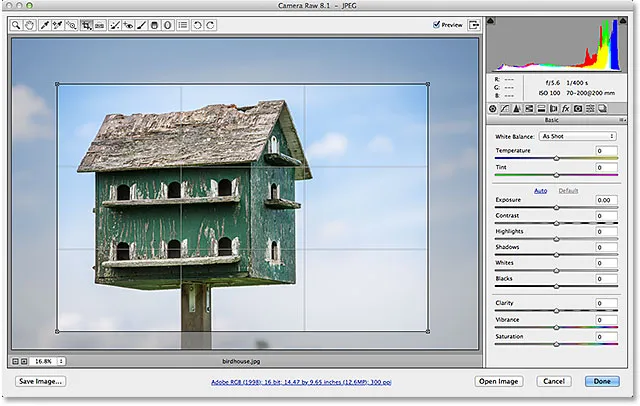
Изберете инструмента за изрязване отново, за да редактирате вашата култура по всяко време.
Отказ на реколтата
Ако трябва да отмените изрязването, можете или да изберете Clear Crop от менюто Crop Tool или да натиснете клавиша Esc на клавиатурата си. Това ще изчисти полето за изрязване и ще възстанови цялото първоначално изображение:
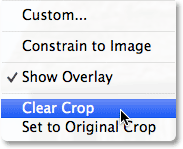
Избор на „Изчистване на изрязване“ от менюто.
Затваряне извън камерата сурово
Ако завършите изрязването на изображението и засега не е необходимо да вършите повече работа върху него, щракнете върху бутона Готово в долния десен ъгъл на диалоговия прозорец, за да приемете настройките си и излезте от Camera Raw:
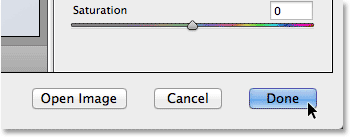
Щракване върху бутона Готово.
И последно нещо, преди да завършим този урок. За момент ще премина към Adobe Bridge, за да можем отново да разгледаме миниатюрата на изображението ми. Ако погледнем в горния десен ъгъл, сега можем да видим малка икона за изрязване . Тази икона ни позволява да знаем, че изображението е изрязано в Camera Raw (Bridge дори актуализира миниатюрата на изображението, за да покаже изрязаната версия на снимката). Можете да отворите отново изображението в Camera Raw по всяко време и да изберете инструмента за изрязване, за да редактирате отново изрязването или дори да отмените изрязването изцяло и да възстановите оригиналната снимка:
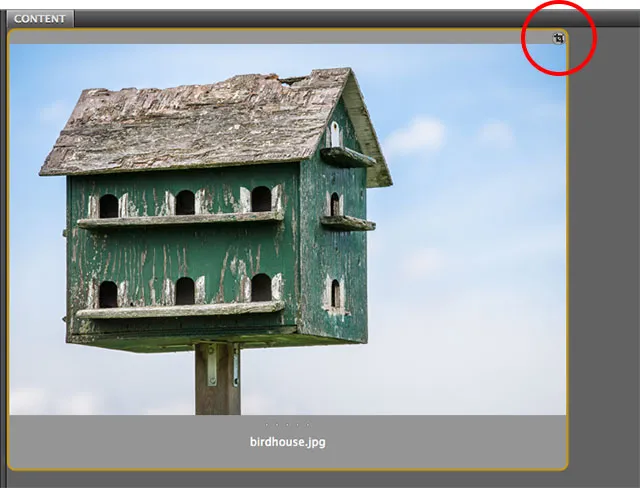
Иконата за изрязване на Camera Raw в Adobe Bridge.
И там го имаме! Това е същественото в изрязването на изображения неразрушително в Adobe Camera Raw 8, част от Photoshop CC и достъпна като безплатна актуализация за Photoshop CS6! Вижте нашия раздел за ретуширане на снимки за още уроци за редактиране на изображения в Photoshop!