Преди да започнем … Тази версия на нашия урок за Sparkle Trail беше написана за Photoshop CS5 и по-рано. Ако използвате Photoshop CC или CS6, ще искате да следвате заедно с нашия актуализиран и разширен урок за Photoshop Sparkle Brush And Motion Trail Effect.
В този урок за Photoshop Effects ще научим как да добавяме пътека за блясък към снимка, използвайки персонализирана четка за искри Photoshop, която ще създаваме. Идеята за този урок получих, след като видях афиша за филма „Чудесният емпориум на господин Магориум“, но разбира се, искрящи следи има още от дните на Питър Пан и Тинкърбел, и съм сигурен дори много преди това. За щастие, Photoshop ги прави изключително лесни за създаване благодарение на мощните контроли за четки, които бяха въведени във Photoshop 7, които и до днес са също толкова мощни и полезни!
Ето изображението, с което ще започна:

Оригиналното изображение.
Ще направя нейната вълшебна пръчица да изглежда малко по-вълшебна, като добавя искряща следа. Ето как ще изглежда, когато приключим:

Крайният резултат.
Този урок е от нашата серия Photo Effects. Да започваме!
Стъпка 1: Отворете нов документ за Photoshop
Както споменах, ние ще създаваме нашата искряща пътека, използвайки специално направена четка за Photoshop, „искряща“ и първото нещо, което трябва да направим, е да създадем нашата четка. За начало отворете менюто Файл в горната част на екрана и изберете Ново, което извежда диалоговия прозорец Нов документ на Photoshop. Можете също така да получите достъп до диалоговия прозорец Нов документ с помощта на клавишната комбинация Ctrl + N (Win) / Command + N. Въведете 200 пиксела за Ширина и 200 пиксела за Височината и се уверете, че опцията Съдържание на фона в долната част е зададена на Бяло, така че новият ни документ има бял фон, след което щракнете върху OK:
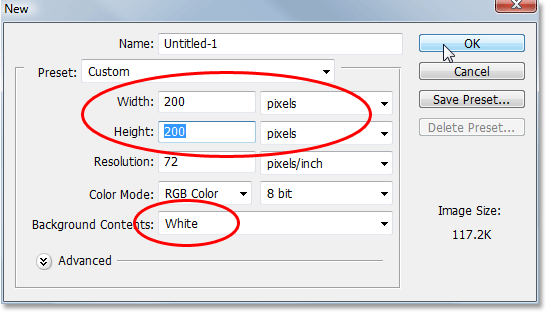
Създайте нов документ в Photoshop, широк 200 пиксела с височина 200 пиксела, като бялото като цвят на фона.
Photoshop отваря нов документ 200x200 с плътен бял фон:
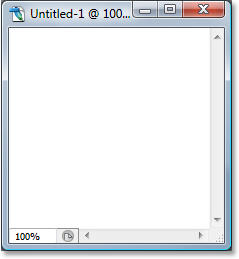
Новият документ за Photoshop.
Стъпка 2: Изберете инструмента за четка
С създадения ни нов документ изберете Brush Tool от палитрата Tools или просто натиснете буквата B на клавиатурата си, за да получите достъп до нея с пряк път:

Изберете Photoshop's Brush Tool.
Стъпка 3: Задайте цвета на предния план на черно
Нуждаем се от черно като нашия цвят на преден план, който е цветът, с който Photoshop се рисува, когато избраният инструмент за четка, така че ако в момента черният цвят не е вашият цвят на предния план, натиснете буквата D на клавиатурата си, за да нулирате бързо цветовете на преден план и фон, който задава черно като цвят на предния план (бялото става ваш цвят на фона). Можем да видим нашите текущи цветове на преден план и фон в цветовите комбинации в близост до долната част на палитрата Инструменти (мощността в горната лява част е цветът на предния план, а този в долната дясна част е цветът на фона):
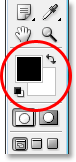
Цветовете на предния план и фона в палитрата Инструменти.
Стъпка 4: Изберете четката "Star 70 Pixels"
Четката "искрица", която създаваме, е наистина просто комбинация от няколко други четки, които се доставят с Photoshop, и можете да експериментирате самостоятелно, ако искате с различни комбинации от четки, за да създадете своя уникална четка "блясък", тъй като има няколко четки, които биха работили добре за този ефект.
Ще започна с четката на Star 70 пиксела, така че преминете към вашата палитра на четките, кликнете върху думи Предварителни настройки на четката в горния ляв ъгъл, за да видите списък с предварително зададени четки вдясно, след това превъртете надолу в списъка, докато получите към четката "Star 70 pixels".
Кликнете върху него, за да го изберете:
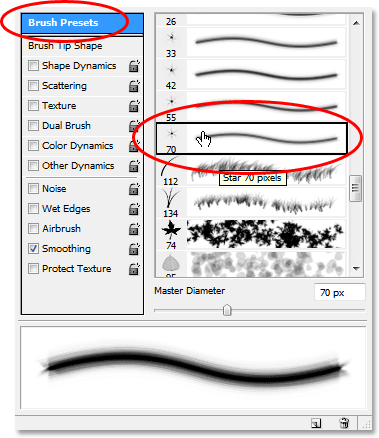
Кликнете върху думите "Предварителни настройки за четка" в горния ляв ъгъл на палитрата на Photoshop's Brush, след това превъртете надолу списъка с предварително зададени четки вдясно и изберете четката "Star 70 pixels".
Стъпка 5: Щракнете в няколко случайни петна вътре в документа с четката
С избраната четка "Star 70 pixels" щракнете върху няколко произволни петна вътре в документа, за да добавите първите ни няколко блясъка. Три или четири щраквания трябва да направят трика:
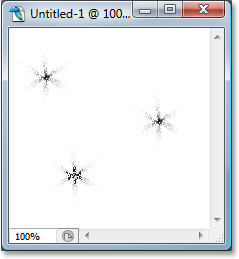
Щракнете върху три или четири произволни петна вътре в документа с четката, за да създадете първите няколко „искри“.
Стъпка 6: Изберете четката "Airbrush Soft Round 17"
След като добавите първите няколко блясъка, преминете обратно към палитрата на четките и превъртете нагоре списъка с предварително зададени четки, докато стигнете до четката Airbrush Soft Round 17. Кликнете върху него, за да го изберете:
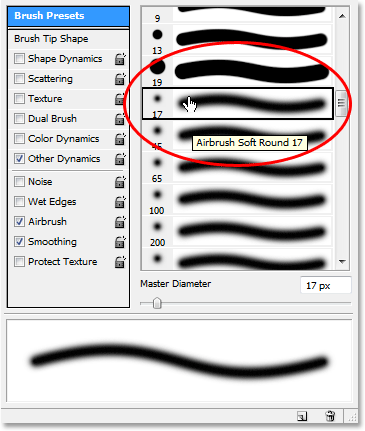
Превъртете до четката "Airbrush Soft Round 17" в палитрата на четките и кликнете върху нея, за да я изберете.
Стъпка 7: Щракнете в няколко случайни петна вътре в документа с новата четка
Точно както направихме с предишната четка преди малко, щракнете върху три или четири произволни места вътре в документа с новата четка. Това добавя още „искри“, както и малко разнообразие към тях:
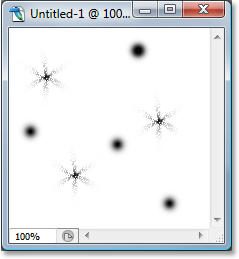
С избраната нова четка щракнете още веднъж на три или четири произволни места вътре в документа.
Стъпка 8: Изберете „Асортирани четки“
Върнете се отново към палитрата на четките и този път щракнете върху малката стрелка, насочена вдясно в горната част на палитрата, за да влезете в падащото меню и изберете асортирани четки от списъка с допълнителни четки в долната част:
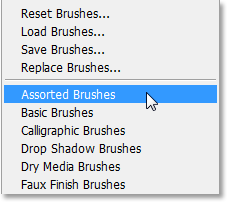
Изберете „Асортирани четки“ от списъка с допълнителни четки в падащото меню Палитра на четките.
Photoshop ще изведе съобщение с въпрос дали искате да замените съществуващите четки с новите. Щракнете върху опцията Добавяне, за да имате Photoshop просто да добавите новите четки със съществуващите четки, вместо да ги замените:
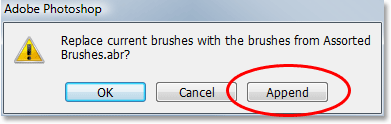
Изберете опцията "Приложете", за да добавите новите четки в долната част на списъка с налични четки.
Стъпка 9: Изберете четката "Starburst - Small"
С добавените асортименти четки в палитрата на четките, превъртете надолу в списъка, докато стигнете до Starbust - Малка четка и кликнете върху нея, за да я изберете:
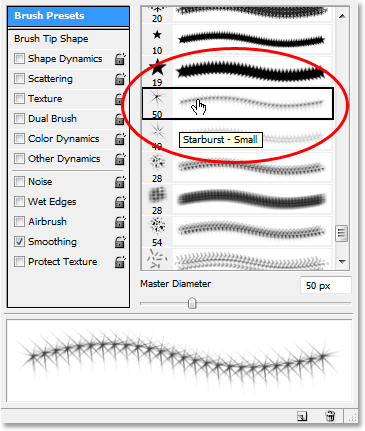
Превъртете надолу списъка с предварително зададени четки, докато стигнете до четката "Starburst - Small". Кликнете върху него, за да го изберете.
Стъпка 10: Щракнете в три или четири случайни точки вътре в документа
С избраната четка "Starburst - Small" щракнете върху още три или четири произволни места вътре в документа, за да добавите останалата част от нашите искри:
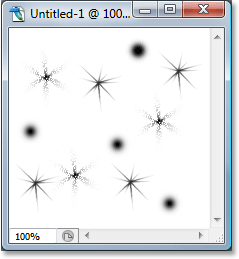
Добавете останалите блясъци, като щракнете върху няколко произволни петна с четката "Starburst - Small".
Стъпка 11: Определете нова предварително зададена четка
Добавихме всичките си искри. Всичко, което трябва да направим сега, е да ги запишем като четка. За целта отидете в менюто Edit в горната част на екрана и изберете Define Brset Preset. Photoshop ще изскочи диалогов прозорец с молба да назовете четката. Ще дам името си "Искряща четка":
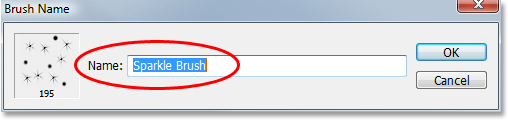
Въведете име за новата си четка. Аз съм нарекъл моята "Искряща четка".
Щракнете върху OK, след като сте въвели име и вашата нова четка е създадена! В този момент можете да затворите документа с четката, тъй като вече няма нужда да го отваряме. Няма нужда да го запазвате, когато Photoshop поиска, тъй като четката вече е създадена.
Стъпка 12: Отворете снимка и добавете нов празен слой
С създадената вече "искрица четка" можем да добавим нашата снимка за искри към снимка, така че продължете и отворете снимката, която искате да използвате, ако тя вече не е отворена. След това кликнете върху иконата New Layer в долната част на палитрата Layers, за да добавите нов празен слой над фоновия слой, който е слоят, който съдържа нашето изображение. Photoshop автоматично ще назове новия слой "Layer 1". Кликнете два пъти директно върху името и го преименувайте на "Искри":
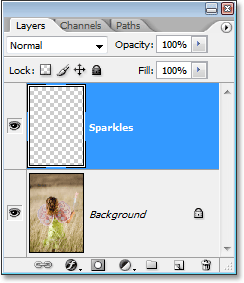
Добавете нов празен слой към фотодокумента и преименувайте слоя "Искрици".
Стъпка 13: Изберете инструмента за четка отново
Трябва да изберем току-що създадената „Бляскава четка“, но за да я изберем, първо трябва да имаме избран инструмент „Четка“, така че продължете напред или го изберете от палитрата „Инструменти“ или натиснете „B“ на клавиатурата си:

Изберете инструмента за четка още веднъж.
Стъпка 14: Задайте цвета на предния план на бял
Нашата искряща пътека не би изглеждала много впечатляваща, защото я създадохме в черно, така че трябва да зададем нашия цвят на предния план на бял. За да направите това, просто натиснете X на нашата клавиатура, за да смените текущите си цветове на преден план и фон, които ще зададат бялото като цвят на предния план (черното става ваш цвят на фона). Отново можем да видим това в цветовите снимки в долната част на палитрата Инструменти:
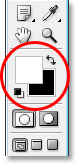
Задайте цвета на предния план на бял.
Стъпка 15: Изберете искрящата четка
Превключете отново към палитрата си с четки, щракнете още веднъж върху думите „Предварителни настройки за четка“ в горния ляв ъгъл на палитрата, ако опцията вече не е избрана, след това превъртете до края на списъка с предварително зададени четки отдясно. Вашата "Sparkle Brush" (или каквото сте я нарекли) ще се появи в долната част:
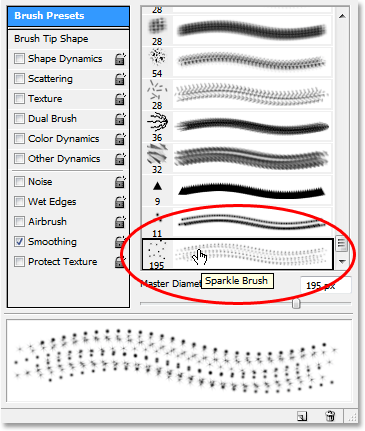
Превъртете надолу в края на списъка с предварително зададени четки в палитрата на четките и изберете четката за блясък, която сте създали преди момент.
Стъпка 16: Изберете опцията "Динамика на формата"
Кликнете директно върху думите Shape Dynamics вляво на палитрата на четките, за да изберете опциите „Dynamics Shape“, които ще се покажат вдясно на палитрата. Уверете се, че щракнете директно върху думите и не просто кликнете вътре в квадратчето отляво:
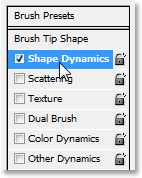
Кликнете директно върху думите „Динамика на формата“ вляво от палитрата на четките.
Стъпка 17: Задайте "Контрол на размера" на "Избледняване"
При избрана „Динамика на формите“, ако погледнете в горния десен ъгъл на палитрата на четките, ще видите опция „Размер трептене“, а директно под нея ще видите опция за контрол. Тази опция „Контрол“ технически е опцията „Контрол на размера“ и ни позволява да уточним какво, ако има нещо, ще повлияе на размера на четката, докато рисуваме с нея. Кликнете върху стрелката надолу и изберете Fade от списъка, след което въведете 25 в полето до нея:
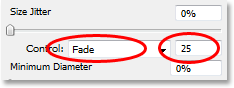
Задайте опцията "Control" на "Fade" и въведете "25" в полето до нея.
Задавайки опцията за контрол на размера на „Избледняване“, Photoshop постепенно ще избледнява диаметъра на четката ни до нула, когато рисуваме ход на четката, и ще направи това, като използваме посочения от нас брой „стъпки“, който в това случаят е 25. Най-вероятно ще трябва да експериментирате с броя на стъпките, за да накарате пътеката си искри да избледнее правилно с вашето изображение, но 25 е доброто място за начало.
Стъпка 18: Изберете опцията "Разсейване"
Кликнете директно върху думите Scattering отляво на палитрата на четките, под думите „Shape Dynamics“, за да изведете опциите „Scattering“. Отново, уверете се, че щракнете директно върху думите и не просто кликнете вътре в квадратчето отляво. Искаме опциите „Разсейване“ да се показват вдясно от палитрата на четките и за това трябва да кликнете директно върху думите:
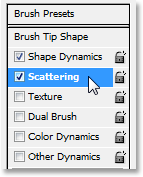
Кликнете директно върху думите "Разсейване" отляво на палитрата на четките.
Стъпка 19: Задайте опциите за разсейване
Когато опциите за разсейване се появят вдясно на палитрата на четките, въведете 110% за количеството разсейване, след това въведете 3 за опцията за броене и 35% за броя на джитър:
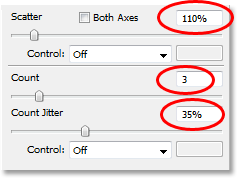
Променете опциите за "разсейване", оградени в червено по-горе.
За пореден път най-вероятно ще се наложи да експериментирате с тези стойности малко, тъй като изображението ви ще бъде различно.
Стъпка 20: Задайте четката "Разстояние" на 50%
Кликнете директно върху думите Форма на четките в горната лява част на палитрата на четките, под думите „Предварителни настройки на четката“. След това, близо до дъното на палитрата на четките, задайте опцията за разстояние на около 50%:
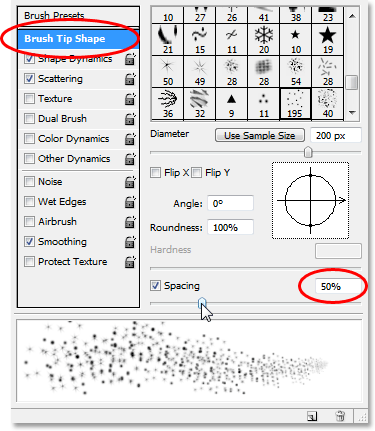
Променете опциите за "разсейване", оградени в червено по-горе.
В този случай опцията "Разстояние" определя максималната дължина на нашия ход на четката (нашата "искряща пътека"), както както и при опциите "Динамика на формата" и "Разсейване", може да са необходими някои експерименти, за да стигнете до вашата искряща следа подходящата дължина за вашето изображение.
Стъпка 21: Издърпайте вашата искряща пътека
Нашата "Sparkle Brush" е създадена и опциите са зададени в палитрата на четките, така че с бял цвят като нашия цвят на преден план можем да продължим напред и да добавим нашата искряща следа! За да направите това, щракнете върху един или просто до обекта, който създава искрящата пътека (вълшебната пръчица на момичето в моя образ) и след това издърпайте щрих с четка в посоката, от която искате искрящата пътека да идва. Вероятно ще трябва първо да промените размера на четката си, а най-лесният начин да направите това е с помощта на левия и десния скобен клавиш на клавиатурата. Левият клавишен скоба прави четката по-малка, а дясната скоба го прави по-голям.
Ще щракна само вляво от вълшебната пръчица на момичето и след това влача четката си по главата и надолу по дясната страна, сякаш пътеката с искри е създадена от нейната размахване на пръчката. Забележете как Photoshop избледнява размера на четката, когато ходът на четката става все по-далеч от началната точка, докато в крайна сметка четката избледнее до нищо, благодарение на опциите, които сме задали в палитрата на четките:

Кликнете върху или в близост до обекта, създаващ пътеката за искри, след което плъзнете с едно непрекъснато движение в посоката, от която идва пътеката на искрите.
Стъпка 22: Дублиране на искрящия слой
Със слоя "Искри", избран в палитрата на слоевете, използвайте клавишната комбинация Ctrl + J (Win) / Command + J (Mac), за да дублирате слоя. Копие на слоя ще се появи над оригинала в палитрата на слоевете:
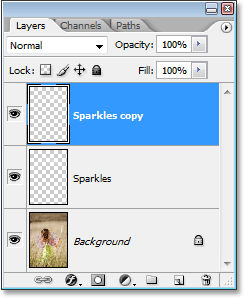
Палитрата на слоевете на Photoshop, показваща копието на слоя "Искри" над оригинала.
Стъпка 23: Приложете филтъра "Gaussian Blur"
Ще добавим малко блясък към нашите искри и ще направим това, като добавим лек размазване ефект на дублиращия слой, който току-що създадохме. Отидете до менюто Филтър в горната част на екрана, изберете Blur и след това изберете Gaussian Blur. Когато се появи диалоговият прозорец Gaussian Blur, въведете стойност на радиус от около 4 пиксела:
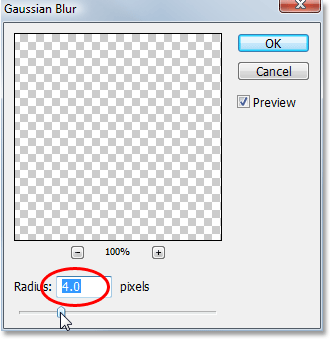
Приложете филтъра Gaussian Blur към копието на слоя Sparkles.
Може да искате да отидете малко по-високо, ако използвате изображение с висока разделителна способност. Идеята е просто да добавите достатъчно размазване, за да изглежда, че искрите имат слаб блясък около тях:

Изглежда, че искрите придобиват слаб блясък след прилагането на филтъра Gaussian Blur.
Стъпка 24: Дублирайте слоя "Искрящо копиране"
За да увеличите яркостта на нашите блясъци, с избрания слой „Искрящо копие“ отново използвайте клавишната комбинация Ctrl + J (Win) / Command + J (Mac), за да създадете негов дубликат, който се появява в горната част на Палитра слоеве:
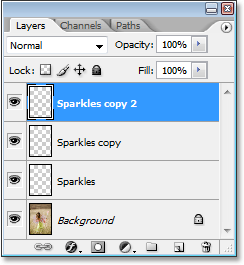
Дублирайте слоя "Искрящо копие", за да увеличите яркостта на блясъка.
Стъпка 25: Добавете стил "Външно сияние"
За да завършим ефекта, нека добавим малко цвят към блясъка около искрите. За да направите това, с горния слой, избран в палитрата на слоевете, щракнете върху иконата на слоевете слоеве в долната част на палитрата на слоевете (иконата, която прилича на буквата "f") и изберете Outer Glow от списъка:
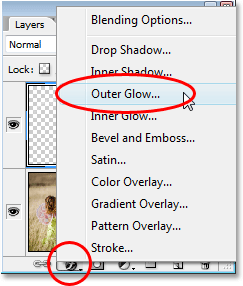
Кликнете върху иконата "Стилове на слоевете" в долната част на палитрата на слоевете и изберете "Външно сияние".
Това извежда диалоговия прозорец "Слой стил" с опциите за външно сияние в средната колона. Изберете цвят за вашия блясък, като щракнете върху цветовия образ директно под думата "Шум" и изберете цвят от Photoshop's Color Picker. Ще избера розово-червен цвят за моя. След това намалете интензивността на цвета, като намалите непрозрачността на сиянието. Ще сваля мина до около 60%:
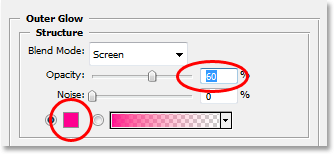
Изберете цвят за Outer Glow, като кликнете върху цветовия образ и изберете нов цвят от Color Picker, след това намалете непрозрачността на сиянието, за да намалите интензитета на цвета, ако е необходимо.
Щракнете върху OK, за да излезете от диалоговия прозорец „Слой стил“ и сте готови! Ето, след като добавих малко цвят към сиянието около искрите, е моят краен резултат:

Крайният резултат.
И там го имаме! Ето как да добавите искряща пътека към снимка с помощта на персонализирана четка във Photoshop! Посетете нашата секция с фото ефекти за още уроци за ефекти за Photoshop!