В този урок за Photoshop Effects ще научим как да добавяме фойерверки към снимка. Това, от което се нуждаете, е снимка на фойерверки и снимката, към която искате да добавите фойерверките (за предпочитане нощна снимка, тъй като фойерверките обикновено не изглеждат много впечатляващи в средата на следобеда).
Смесването на двете изображения заедно е лесно. Ако можете да рисувате с четка и да промените режим на смесване на слоевете, имате всички необходими умения на Photoshop.
Ето снимката на фойерверките, които ще използвам:

Ето изображението, към което искам да добавя фойерверка:

И ето как ще изглежда крайното изображение:

Крайният резултат.
Този урок е от нашата серия Photo Effects. Да започваме!
Стъпка 1: Плъзнете снимката на фойерверките в другата снимка
Отворете и двете изображения във Photoshop, така че всяко от тях да бъде в собствен отделен прозорец на документа на екрана. Трябва да вкараме снимката на фойерверка в другата снимка и с двете изображения, отворени в прозореца на собствения си документ, всичко, което трябва да направим, е да плъзнем снимката на фойерверка в прозореца на документа на другата снимка. За целта ни е необходим Move Tool, затова го изберете от палитрата Tools или натиснете буквата V на клавиатурата си, за да получите бърз достъп до нея с клавишната комбинация:
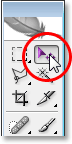
Изберете инструмента за преместване от палитрата Инструменти или натиснете "V" за клавишната комбинация.
След това с избрания инструмент Move Tool щракнете върху снимката на фойерверка и го преместете в другата снимка:
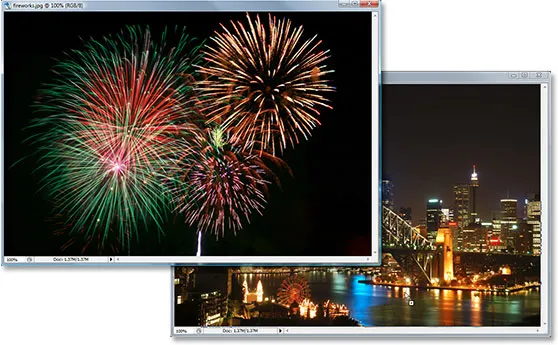
Щракнете вътре в снимката на фойерверка и я плъзнете в прозореца на документа на другата снимка с инструмента за преместване.
Когато пуснете бутона на мишката, снимката на фойерверка ще се появи над втората снимка в същия прозорец на документа и ако погледнем в палитрата на слоевете, можем да видим, че е поставена на собствен отделен слой, със снимката на фойерверка „ Слой 1 "в горната част:
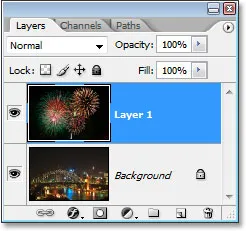
Палитрата на слоевете на Photoshop, показваща и двете изображения сега в един и същ документ, всяко на свой отделен слой. Снимката на фойерверките е на "Layer 1".
Към този момент можете да се затворите от прозореца на документа, съдържащ снимката на фойерверка, тъй като ние вече не се нуждаем от него.
Стъпка 2: Оразмерете и преместете фойерверките с безплатна трансформация
Сега, когато имаме снимката на фойерверките в същия документ като снимката, към която искаме да добавим фойерверките, можем да преместим фойерверките, където ги искаме, и да ги оразмерим, ако е необходимо, и можем да направим и двете неща наведнъж с Freehop на Photoshop Команда за трансформиране . С "Layer 1", избран в палитрата на слоевете, използвайте клавишната комбинация Ctrl + T (Win) / Command + T (Mac), за да изведете полето Free Transform и да обработва изображението на фойерверките. Ако не можете да видите ъгловите дръжки, тъй като част от изображението ви е извън видимата област, натиснете Ctrl + 0 (Win) / Command + 0 (Mac), за да се поберат всичко на екрана. След това, за да преоразмерите изображението, задръжте клавиша Shift, който ще ви попречи случайно да изкривите ширината или височината, докато го преоразмерите, след което щракнете и плъзнете някоя от четирите ъглови дръжки. За да преместите изображението по екрана, просто кликнете върху изображението и го плъзнете с мишката.
Ще намаля размера на моето фойерверки и ще го преместя в горния десен ъгъл, така че фойерверките да се появят над основната част на града:

Преместете и оразмерете фойерверките, ако е необходимо, с командата Free Transform.
Натиснете Enter (Win) / Return (Mac), когато сте готови да приемете трансформацията.
Стъпка 3: Променете режима на смесване на фойерверка на „Екран“
За да смесим фойерверка със снимката зад него и да премахнем черния фон зад фойерверките, всичко, което трябва да направим, е да променим режима на смесване на фойерверките на Screen . За целта отидете на опциите за режим на смесване в горния ляв ъгъл на палитрата Слоеве, щракнете върху стрелката надолу вдясно от думата „Нормално“ и изберете „Екран“ от списъка:
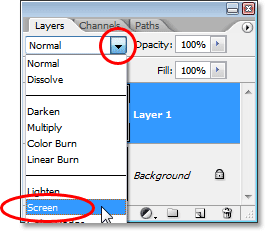
Променете режима на смесване на фойерверка на "Екран", за да ги смесите със снимката по-долу.
Ето моето изображение след промяна на режима на смесване:

Изображението след промяна на режима на смесване на фойерверка на "Екран".
Стъпка 4: Добавете слоева маска
Когато „Layer 1“ все още е избран, щракнете върху иконата Add A Layer Mask в долната част на палитрата Layers:
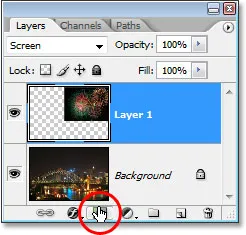
Кликнете върху иконата "Добавяне на маска на слоя".
Това добавя миниатюра на маска на слоя към „Layer 1“ и можем да видим, че маската на слоя, а не съдържанието на слоя (снимката на фойерверките) е избрана от бялата рамка за подчертаване около миниатюрата:
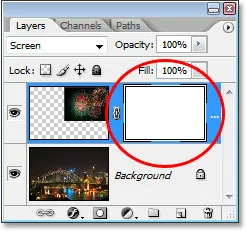
Слойната маска се добавя към „Layer 1“, като миниатюрата на слоевата маска се вижда в палитрата на слоевете.
Стъпка 5: Намалете непрозрачността на фойерверка
С добавената маска на слоя, ще я използваме, за да скрием фойерверките във всички области, където не искаме те да се появяват. В момента фойерверките по мое изображение се появяват пред сградите и искам те да изглеждат зад сградите, което означава, че трябва да скрия всякакви области от фойерверките, които са пред тях. За целта всичко, което трябва да направя, е да рисувам с черно върху сградите и понеже рисувам върху маската на слоя, а не върху самото изображение, ще скрия фойерверка във всякакви области, върху които рисувам. Проблемът е, че фойерверките ме затрудняват да видя къде всъщност се намират сградите, така че за да разреша този проблем, просто ще понижа непрозрачността на фойерверки в горния десен ъгъл на палитрата на слоевете. Ще го спусна докрай до около 25%, така че нямам проблеми да виждам сградите зад тях:
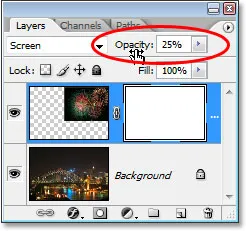
Намалете непрозрачността на фойерверки, за да можете да видите изображението зад него.
Стъпка 6: Боядисвайте с черно, за да скриете фойерверките според нуждите
Сега, когато виждам изображението лесно зад фойерверките, мога да рисувам с черно над сградите. Натиснете буквата D на клавиатурата си, за да нулирате цветовете на преден план и фон. Обикновено, когато правите това, завършвате с черно като цвят на предния план и бяло като цвят на фона, но когато имате маска на слоя, избрана в палитрата на слоевете, както ние, и вие нулирате цветовете, всъщност завършвате с точно обратното. Бялото става вашият цвят на преден план, а черното става цвят на фона. Ние искаме черното като нашия цвят на преден план, така че за да го коригирате, просто натиснете X на клавиатурата си, за да смените цветовете на преден план и фон.
След това вземете вашия Brush Tool от палитрата Tools или натиснете B за достъп до него с клавишната комбинация:
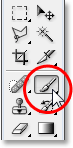
Изберете инструмента за четка.
След това, използвайки четка с твърди ръбове и с черно като вашия цвят на предния план, нарисувайте всички области в изображението, където искате да скриете фойерверките. Можете да увеличите мащаба на изображението, за да улесните нещата, като задържите Ctrl + интервал (Win) / Command + интервал (Mac) и плъзнете селекция около зоната, която искате да увеличите, след което задръжте клавиша за интервал от само себе си за достъп ръчния инструмент и плъзнете изображението по екрана, ако е необходимо:
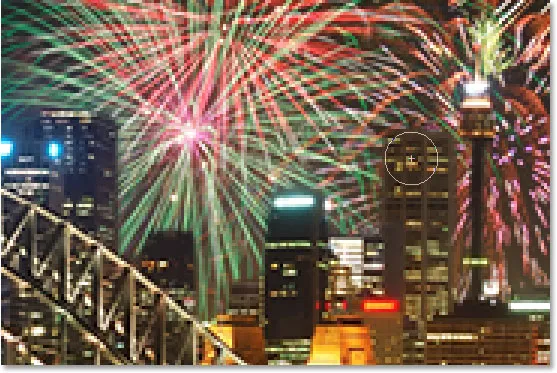
Боядисвайте с черно върху всякакви области, където трябва да скриете фойерверките.
Ако направите грешка и случайно рисувате върху зона, която не сте искали да нарисувате, просто натиснете X на клавиатурата си отново, за да смените вашите цветове на преден план и фон, които ще направят бял цвят на вашия преден план, и боя върху областта, за да върнете фойерверките. След това натиснете X, за да зададете черно като цвят на предния план и продължете да рисувате.
Когато сте готови, ако сте увеличили изображението, натиснете Ctrl + 0 (Win) / Command + 0 (Mac), за да намалите бързо мащаба. Освен това върнете непрозрачността на фойерверките на 100% обратно.
Ето моето изображение след рисуване върху маската на слоя. Сега изглежда, че фойерверките са зад сградите:

Сега изглежда, че фойерверките са зад сградите.
Стъпка 7: Дублирайте слоя за фойерверки, за да ги озарите (незадължително)
И накрая, ако искате вашите фойерверки да бъдат още по-ярки, като „Layer 1“ все още е избран, натиснете Ctrl + J (Win) / Command + J (Mac), за да дублирате слоя:
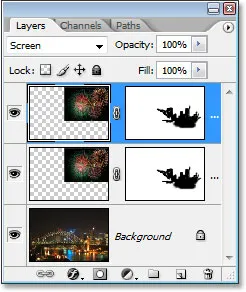
Натиснете "Ctrl + J" (Win) / "Command + J" (Mac), за да дублирате фойерверки и да добавите повече интензивност към тях.
Ако след дублиране на слоя установите, че фойерверките ви са малко прекалено интензивни, просто намалете непрозрачността на дублирания слой. Ще сваля мина до около 50%:
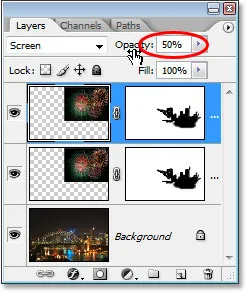
Намалете непрозрачността на дублиращия слой, за да настроите интензивността на фойерверките.
След като сте настроили яркостта на фойерверките си, сте готови! Ето, след дублирането на моя фойерверк слой и след това намаляване на непрозрачността на дублиращия слой до 50%, е моят краен резултат:

Крайният резултат.
И там го имаме! Ето как да добавите фойерверки към изображение с Photoshop! Посетете нашата секция с фото ефекти за още уроци за ефекти за Photoshop!