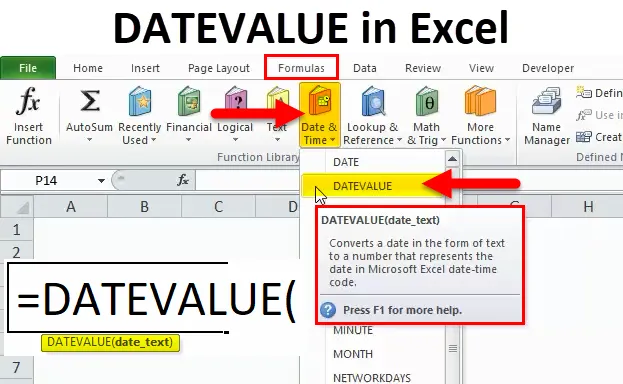
DATEVALUE Функция (Съдържание)
- DATEVALUE в Excel
- DATEVALUE Формула в Excel
- Как да използвате DATEVALUE функция в Excel?
DATEVALUE в Excel
Функцията DATEVALUE е вградена функция, която попада в категорията DATE / TIME функция, където се използва за преобразуване на запаметените дати в текст в подходящ формат на дата. CSV форматът, разделен със запетая, винаги идва в текстов формат в този сценарий Функцията DATEVALUE ще бъде много полезна за преобразуване на текста в подходящ формат за дата.
Функцията DATEVALUE се използва най-вече в сценария, когато използваме за изтегляне на файла от онлайн източници като PDF, CSV или формат Rich Text. Най-често тези формати попадат под текст само в тези случаи, ако имаме дати, съхранявани в текстов формат, тази DATEVALUE функция е най-полезна за преобразуване на текст в правилен сериен формат на данните.
Можем да намерим функцията DATEVALUE в Excel под функцията DATE / TIME
DATEVALUE Формула в Excel
По-долу е формулата на DATEVALUE:
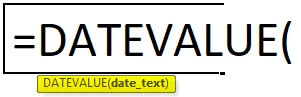
Аргументи на DATEVALUE в Excel:
Тази DATEVALUE използва по-долу споменатите аргументи
date_text: - Този аргумент представлява текст, който представлява дата в подходящ формат на excel date.
Как да отворите DATEVALUE функция в Excel?
По-долу са стъпките за отваряне на DATEVALUE функция в Excel.
- Отидете в менюто на формулата. Щракнете върху Вмъкване на функция.
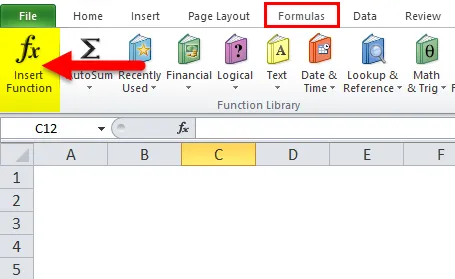
- Появява се диалогов прозорец, както следва
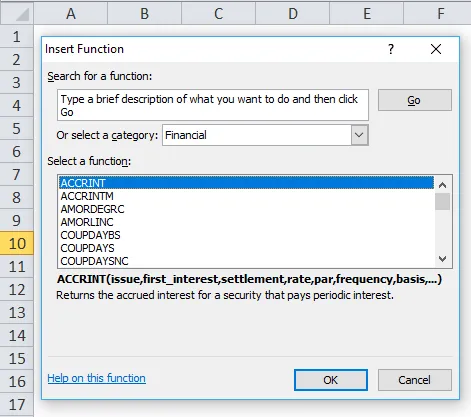
- Изберете DATE / TIME функция
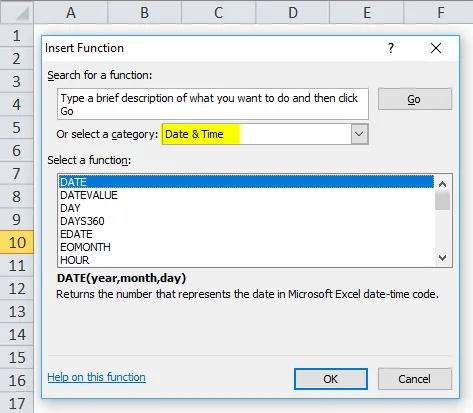
- След като изберете функция ДАТА / ВРЕМЕ, ние ще получим списък от функции и след това ще изберете ДАТЕВАЛУНА функция.
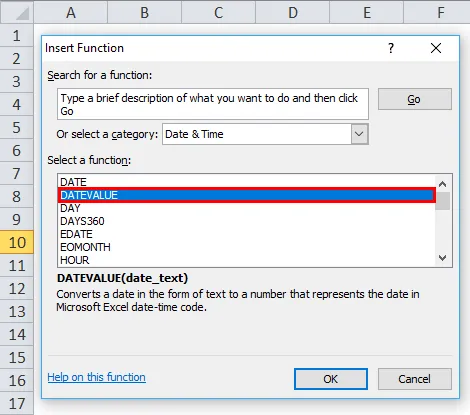
В разширената версия можем да намерим прекия път в менюто с формули като DATE и Time Function. Тук можем да изберем функцията категория ДАТА / ВРЕМЕ и тя ще изброи набор от функции, където можем да намерим DATEVALUE функция в списъка и тя е показана на снимката по-долу.
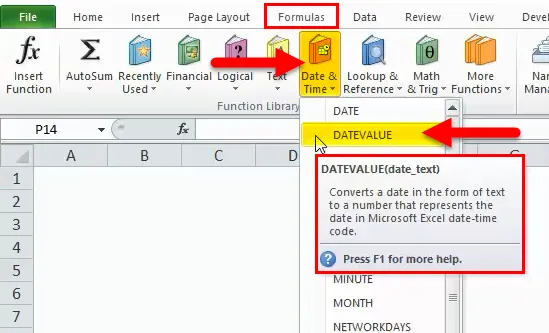
Как да използвате функцията DATEVALUE в Excel?
DATEVALUE Функцията е много проста за използване. Нека сега да видим как да използваме DATEVALUE функция в Excel с помощта на някои примери.
Можете да изтеглите този шаблон на DATEVALUE функция Excel тук - DATEVALUE функция шаблон на ExcelDATEVALUE в Excel - Пример №1
В този пример можем да видим, че имаме две колони с име Date Text и DateValue
Където текстът за дата съдържа само текст с Месечен ден и година.
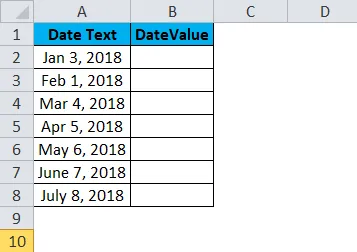
Сега, нека използваме DATEVALUE функцията за преобразуване на текста на датата в подходящ формат на датата.
Вмъкнете функцията DATEVALUE, като изберете съответните клетки = DATEVALUE (A2)
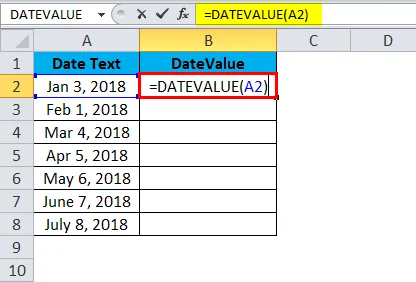
След като натиснем клавиша Enter, ще се покажат следните резултати, както следва, където DATEVALUE връща низове от серийни номера, за да се покаже във формат на дата, трябва да форматираме клетките във формат на дата.
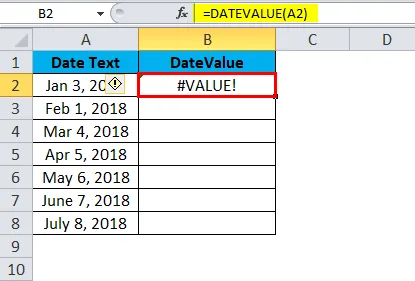
Тук в горната снимка на екрана можем да забележим, че имаме грешка # VALUE, можем да се чудим, че защо получихме тази грешка, защото ще има няколко причини, като аргументът на текста за дата ще бъде стойност във формат на дата или аргументът на текста за дата ще бъде стойността в числовия формат или настройките на датата може да бъде настроена на MM / DD / YYYY формат и не трябва да бъде във формат DD / MM / YYYY
За да преодолеем тази стойност на грешката, трябва да форматираме клетките до формат на дата
Друг вариант, при който можем да избегнем тази грешка #VALUE е, че можем да въведем DATEVALUE, като добавим датата в офертата, т.е. = DATEVALUE („03-Jan-2018“), както е показано на снимката по-долу
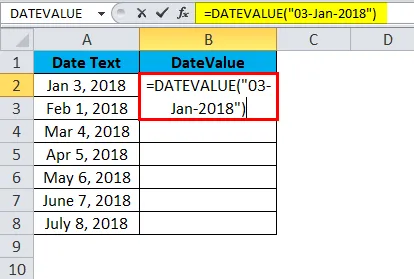
Резултатът е:
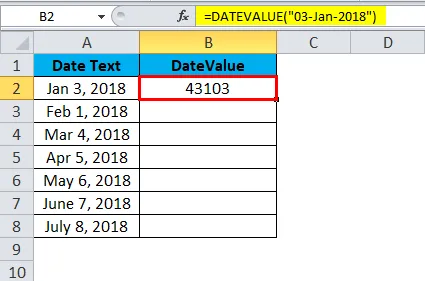
По подобен начин можем да намерим друга стойност
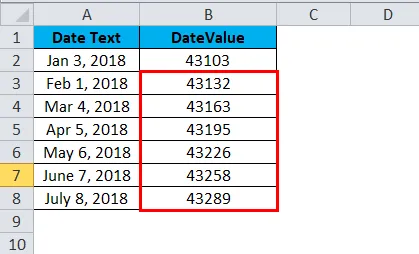
Сега excel третира горната функция като текст (низове) и тя може да бъде променена до формат на дата, като форматира клетките, както е показано по-долу.
Можем да форматираме клетките, като следваме стъпките по-долу;
- Първо изберете клетката
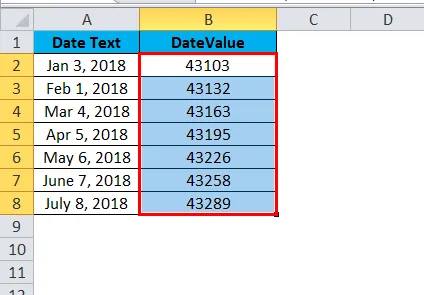
- Щракнете с десния бутон върху клетката. Ще получите опционни клетки, както е показано на снимката по-долу
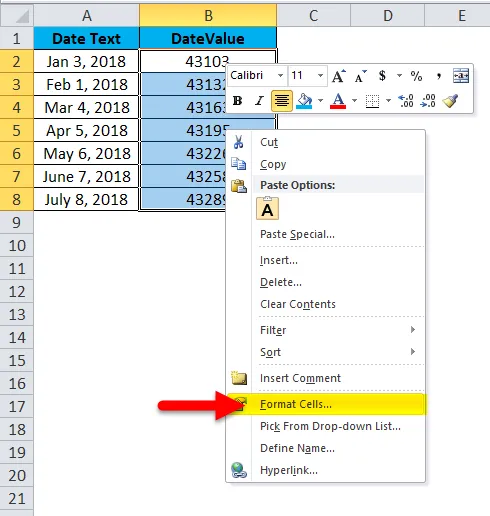
- Кликнете върху форматни клетки. Ще получим списък с опции за формати, както е показано по-долу
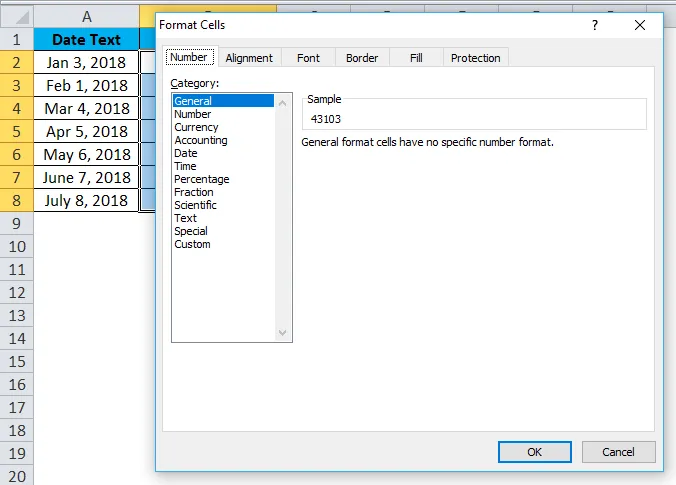
- Изберете подходящата опция за дата по подразбиране excel ще избере формата, който е означен като *
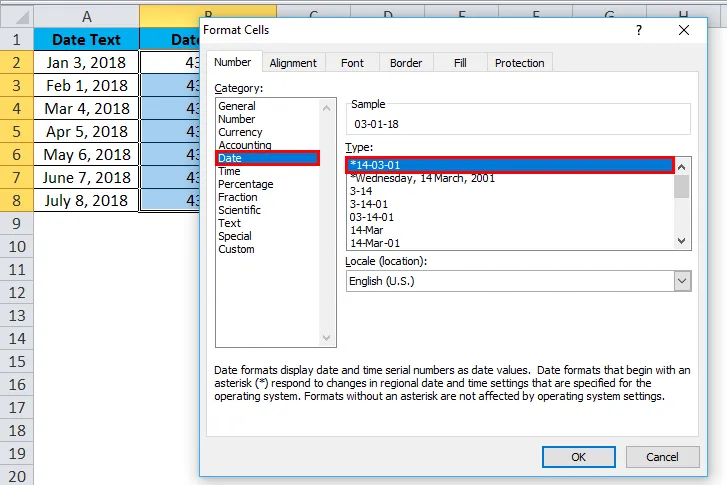
Резултатът е:
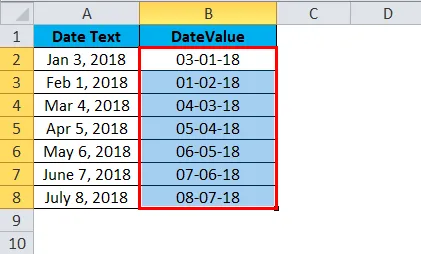
В разширената версия имаме друг вариант за форматиране, при който можем да намерим раздела с цифри, както е показано на снимката по-долу
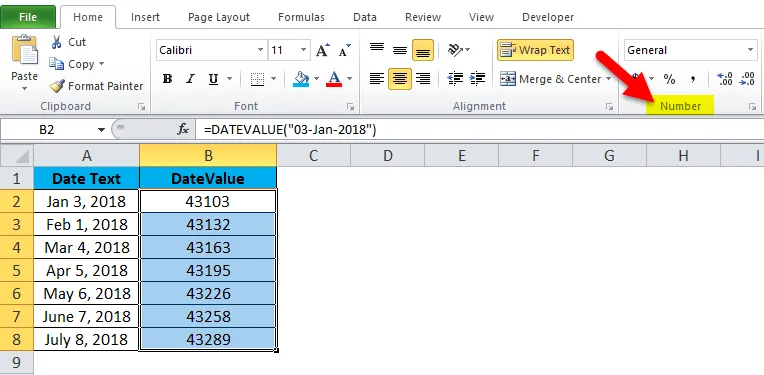
- Кликнете върху падащото поле, където ще намерите различни формати в лентата с менюта, както е показано по-долу
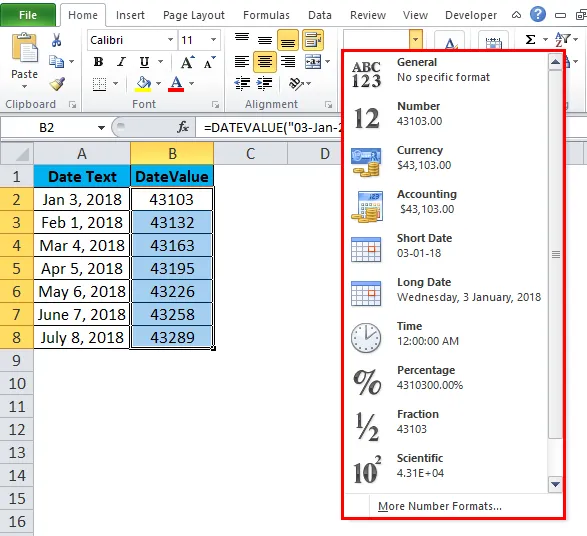
Сега изберете опцията за дата или кратка дата от списъка.
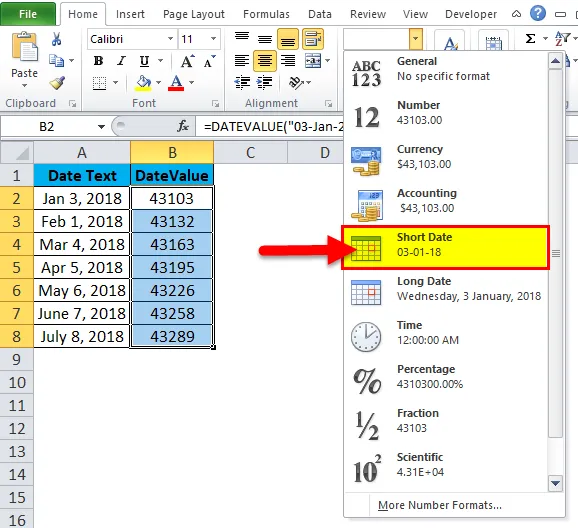
По този начин можем да форматираме клетките, за да получим точната дата.
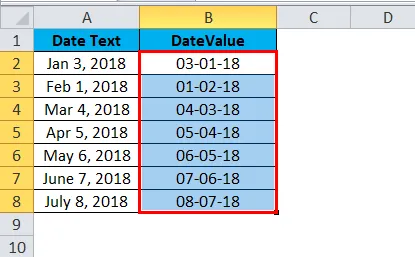
DATEVALUE в Excel - Пример №2
Ще видим различни видове формати за дата, в които работи ДАТЕВАЛЮЗАТА. В горния пример видяхме, че имаме грешка „# VALUE“, тъй като клетките не са форматирани. Функцията DATEVALUE ще работи само ако клетките са в правилния текстов формат, в противен случай ще получим същата грешка.
Сега нека разгледаме по-долу примера как функционира функцията datevalue. Тук в примера по-долу можем да видим две колони с име на дата, които са в текстов формат, така че за да преобразуваме във формат на дата, ще използваме DATEVALUE функция
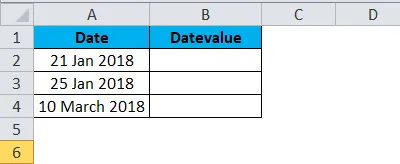
Стъпки, които да следвате за DATEVALUe функция
- Щракнете върху функцията за вмъкване в раздела формула Ще получим диалогов прозорец, както е показано по-долу
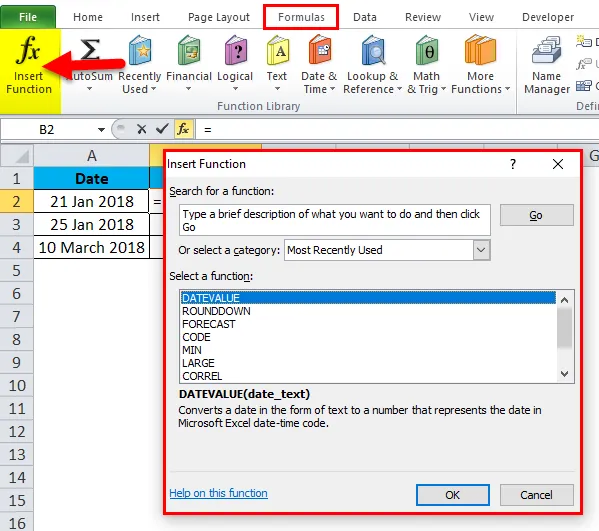
- Изберете DATE / TIME Category и изберете DATEVALUE функция, както е показано по-долу
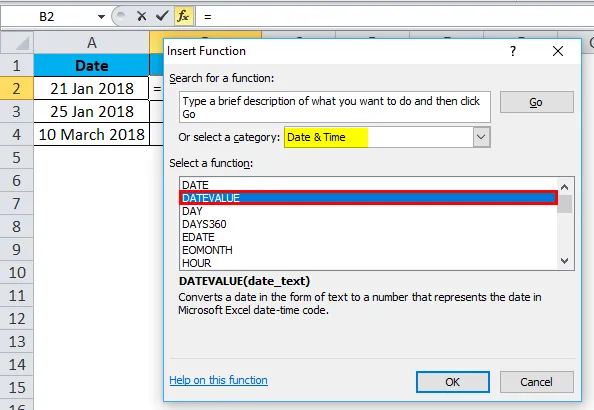
След като щракнем върху функцията DATEVALUE ще получим диалоговия прозорец по-долу.
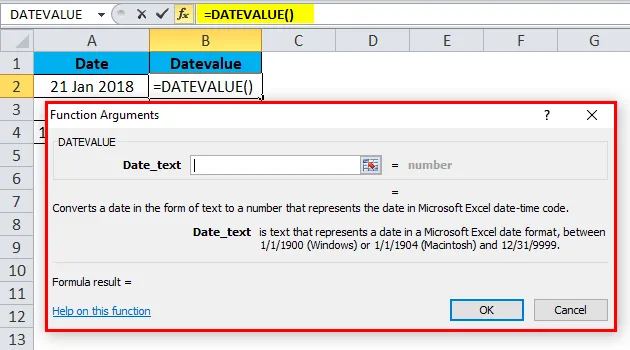
Изберете клетката, която ще бъде преобразувана в DATEVALUE и щракнете върху OK, както е показано на снимката по-долу
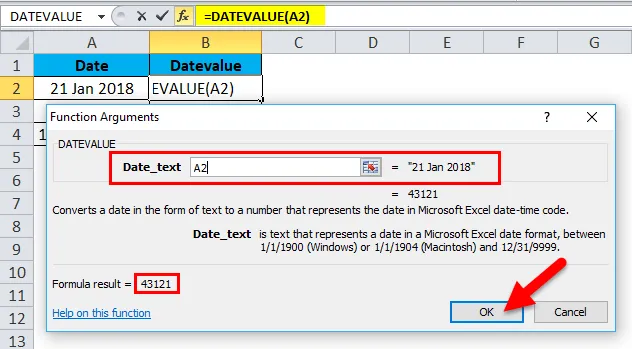
На екрана по-долу можем да видим, че той показва някои стойности на серийните номера, както и формат на дата в дясната страна, който е подчертан в жълт цвят.

Ще получим следния резултат като серийни номера, където той обозначава 21-януари-2018 е равен на 43121,
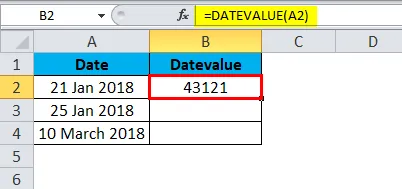
По подобен начин можем да намерим и другите две
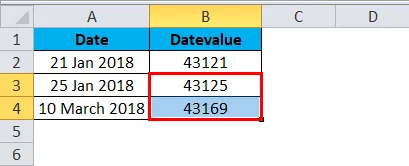
Тук можем да се чудим защо се появява този сериен номер, тъй като конкретните клетки са в общ формат, както е показано на снимката по-долу
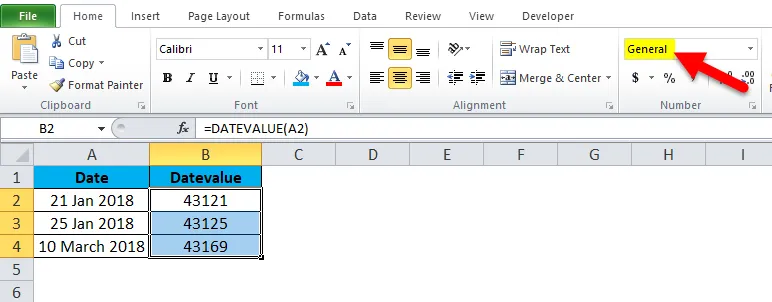
Сега трябва да променим този общ формат в подходящ формат за дата, като изберете кратък код от падащото поле.
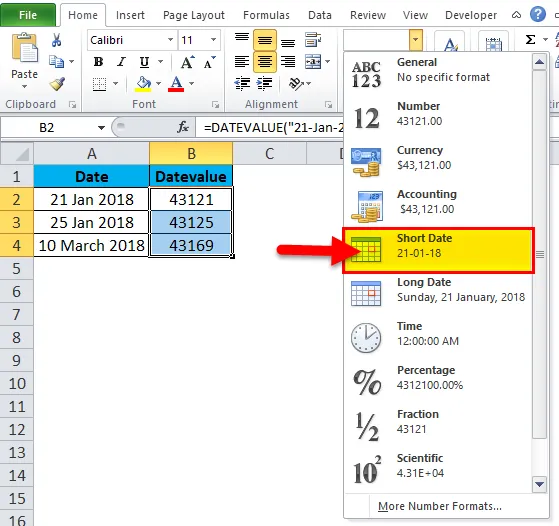
След форматирането на всички клетки можем да видим, че всички серийни номера се преобразуват в подходящ формат за дата, който е показан по-долу като краен резултат.

Неща, които трябва да запомните за DATEVALUE функция в Excel
- Първата точка е, че тя трябва да бъде в подходящ текстов формат, а след това работи само DATEVALUE функция
- Ще получите грешка „# VALUE“, ако датите не са във валиден формат. Затова трябва да проверим, като форматираме клетките, за да получим точен резултат.
Препоръчителни статии
Това е ръководство за функцията на DATEVALUE в Excel. Тук обсъждаме формулата на DATEVALUE и как да използваме DATEVALUE функцията в Excel, заедно с практически примери и шаблон за excel за сваляне. Можете да разгледате и другите ни предложени статии -
- Използване на функция ABS в MS Excel
- Как да използвате Excel TAN функция?
- Excel SUBTOTAL функция
- Функция TANH в MS Excel