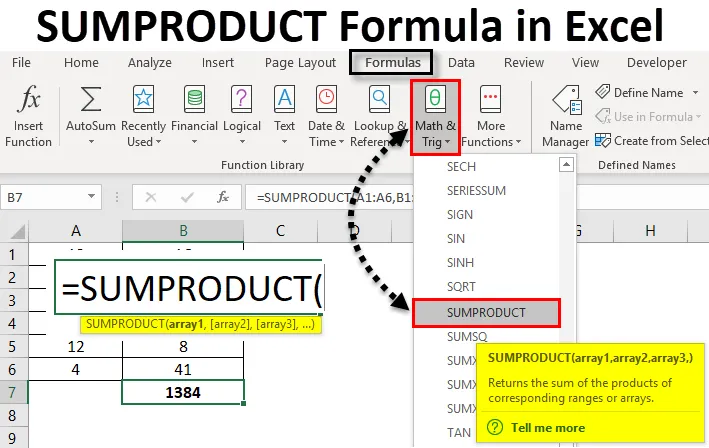
Excel SUMPRODUCT Formula (Съдържание)
- SUMPRODUCT Формула в Excel
- Как да използвате формула SUMPRODUCT в Excel?
SUMPRODUCT Формула в Excel
Формулата SUMPRODUCT в Excel е функция, която прави едновременно умножение и суми от клетки. Формулата SUMPRODUCT първо умножава клетъчния обхват / масиви и връща сумата от продукти в excel.
Тази функция може да се използва като функция на работна книга. РЕЗЮМЕ можете да намерите в формулите за математика и тригонометрия в excel. Тази функция присъства във всички версии на Excel. Тази функция много често се използва в Excel. Може да се използва и по множество начини, които са описани и в по-долу примери. Тази функция е полезна и при финансовия анализ. Той сравнява данните в няколко масива и също изчислява данни с различни критерии.
По-долу е формулата или синтаксиса на SUMPRODUCT в Excel:

В горния синтаксис array1, array2 са клетъчните диапазони или масив, чиито клетки искаме да умножим и след това да добавим. В случай, че имаме само един масив, функцията ще сумира само обхвата на клетката или масива. Така че за функцията да даваме сумата от продуктите, трябва да имаме 2 масива. В по-нова версия на Excel можем да имаме максимум 255 масива. Докато в предишните версии на Excel, имахме 30 масива.
Да предположим, че имаме два масива и искаме да знаем сумата на техните продукти.
= SUMPRODUCT ((2, 4, 5, 6), (3, 7, 8, 9))
= (2 * 3) + (4 * 7) + (5 * 8) + (6 * 9)
= 6 + 28 + 40 + 54
= 128
Ето как първо елементите на 1- ви масив се умножават с първия елемент от 2- ри масив и т.н. И тогава се добавя техният продукт.
Как да използвам?
SUMPRODUCT Formula в Excel е много проста и лесна за използване. Нека сега да видим как да използваме формулата SUMPRODUCT в Excel с помощта на някои примери. Тези примери със сигурност ще ви помогнат за ясно разбиране на функцията.
Можете да изтеглите този шаблон SUMPRODUCT Formula Excel тук - Шаблон SUMPRODUCT Formula ExcelExcel SUMPRODUCT Формула - Пример №1
В първия си пример първо ще изчислим РЕЗУЛТАТА от две обхвати на клетките. По-долу са дадени примерните данни.
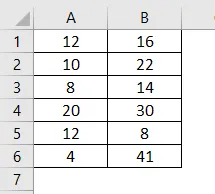
Сега ще изчислим SUMPRODUCT на тези масиви. Ще напишем формулата както по-долу:
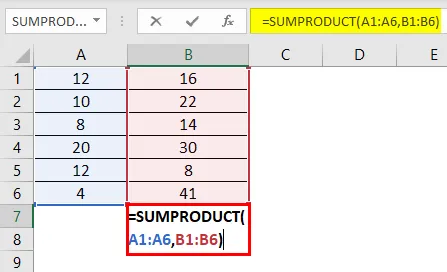
Натиснете Enter, за да видите резултата.
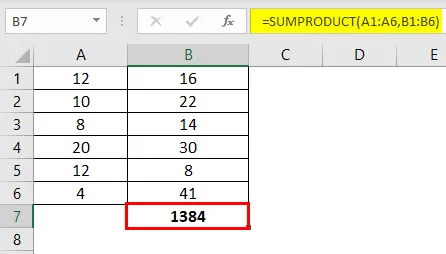
Ето обяснението на горната формула:
= (12 * 16) + (10 * 22) + (8 * 14) + (20 * 30) + (12 * 8) + (4 * 41)
= 192 + 220 + 112 + 600 + 96 + 164
= 1384
Excel SUMPRODUCT Формула - Пример №2
Тук имаме данни за Електрически продукти. Сега ще изчислим техния ВЪЗМОЖНОСТ.
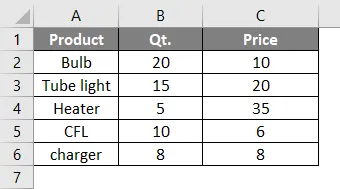
Сега ще напишем формулата:

Натиснете Enter, за да видите резултата.

В горната формула първата клетка на първия масив (Qt.) Се умножава по първата клетка от втория масив (Price). Втората клетка на първия масив ще бъде умножена по втората клетка на втория масив и така нататък до петата клетка на двата масива. След като масивите се умножат, техният продукт се добавя, за да даде SUMPRODUCT. Което е 799 .
В случай, че имаме само един масив, както е показано по-долу, и пишем формулата:
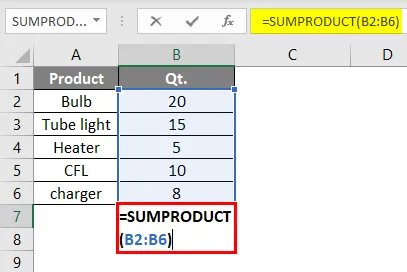
Натиснете Enter, за да видите резултата.
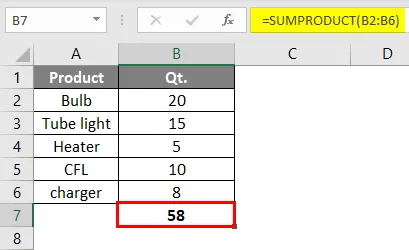
Сега функцията ще даде резултата от SUM функция. Това е сумата от всички клетки в диапазона.
Excel SUMPRODUCT Формула - Пример №3
В този пример ще видим как функцията работи с единични или множество критерии.
Да предположим, че имаме продукти в колона A и продажби 1 за 1-во тримесечие и продажби 2 за второто тримесечие и бихме искали да разберем броя на продуктите, които се продават по-малко в продажбите 1 в сравнение с продажбите 2.
По-долу са дадени примерните данни за продажбите.
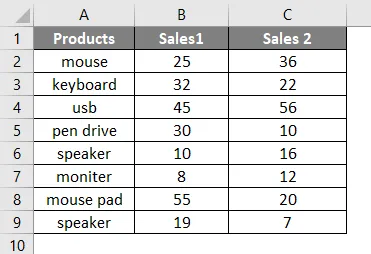
Сега ще напишем формулата както по-долу:
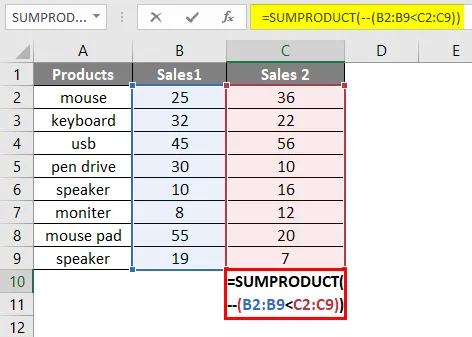
Натиснете Enter и ще видим следния резултат.
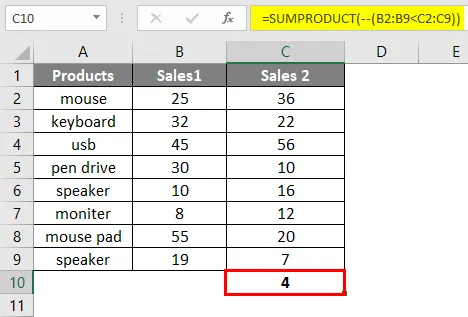
Тук 4 продукта в продажба 1 се продават по-малко в сравнение с продажбите 2. Двойният отрицателен (-) във формулата се използва за конвертиране на True и False в 1 и 0 в Excel.
Също така, има и друг начин за това.
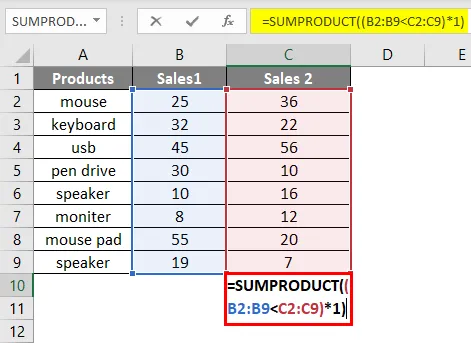
Натиснете Enter и ще получите същия резултат 4 .
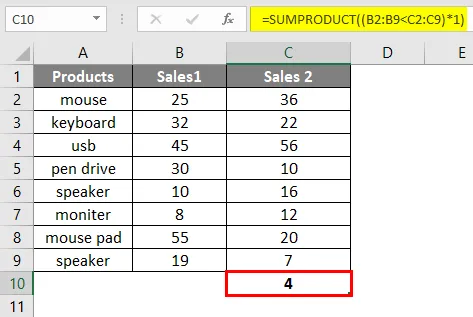
Excel SUMPRODUCT Формула - Пример №4
Тук имаме друг пример, в който имаме данни за продажбите според зони и искаме да знаем сумата от продажби за определена зона, да речем Западна зона.
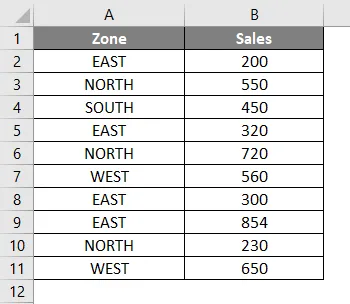
Сега ще напишем формулата в клетка B12.
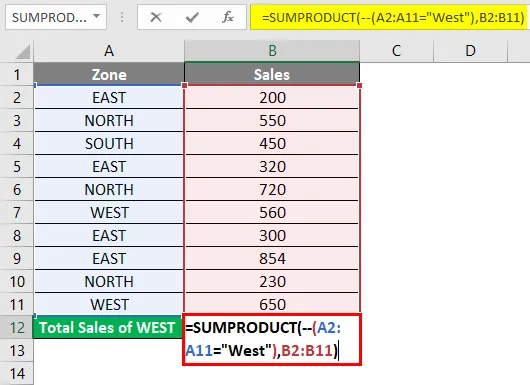
Натиснете Enter, за да видите резултата.
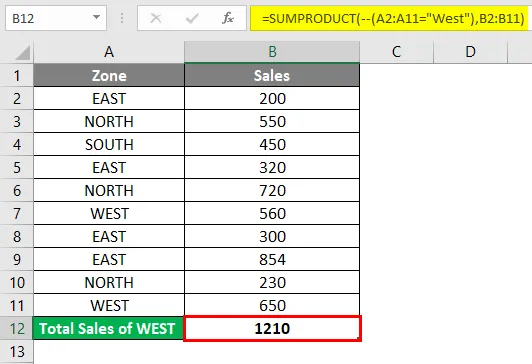
Както бе споменато по-горе, за да преобразуваме логическите стойности (True и false) в числови стойности (0, 1), използваме двоен отрицателен знак. Можем да направим същото с знак „*“.
Можем също така да напишем формулата, както е показано по-долу, използвайки „*“ вместо „- -“

Натиснете Enter, за да видите резултата.
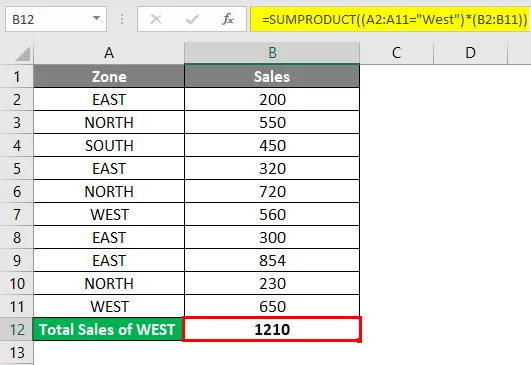
Excel SUMPRODUCT Формула - Пример №5
Сега ще разгледаме използването на функцията SUMPRODUCT в множество критерии.
Да речем, че имаме регионални данни за продажбите на велосипеди.

Да предположим, ако искаме да преброим продажбите на мотоциклети JAWA в Северен регион. Можем да го направим, като напишем формулата на excel SUMPRODUCT както следва:

Натиснете Enter, за да знаете броя на моторите JAWA, продадени в Север.
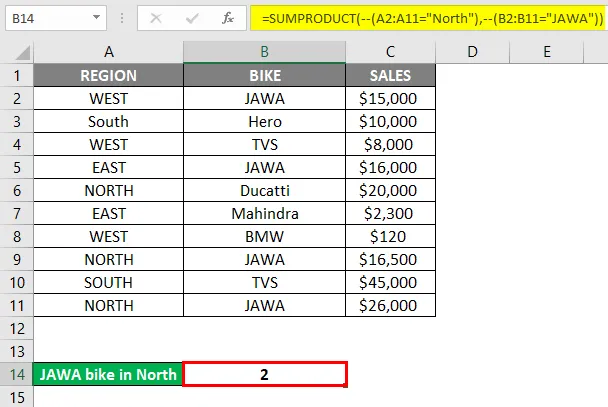
Друг начин за писане на горната формула е показан по-долу:
Това също ще даде същия резултат. Тук сме използвали знак * вместо знак - да преобразуваме True и False в 0 и 1.
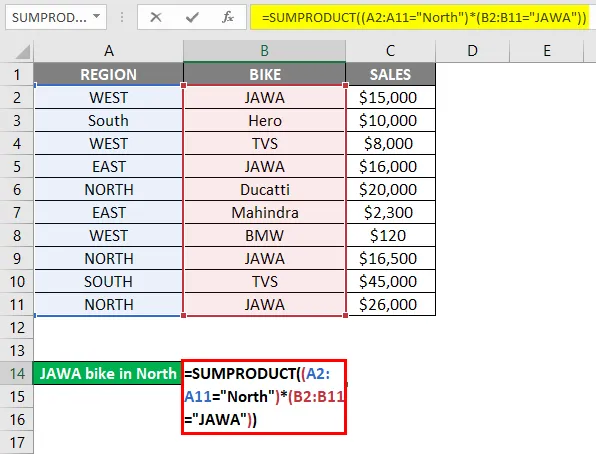
Натиснете Enter, за да видите резултата.
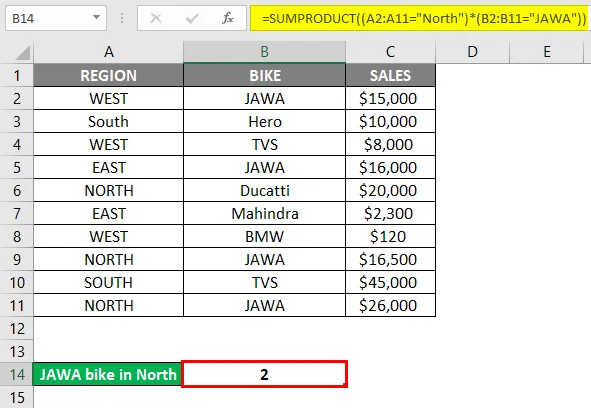
Предвид горния сценарий, сега искаме да знаем общите продажби на JAWA байк в Северен регион.
За това ще напишем формулата SUMPRODUCT в excel, както е показано по-долу:
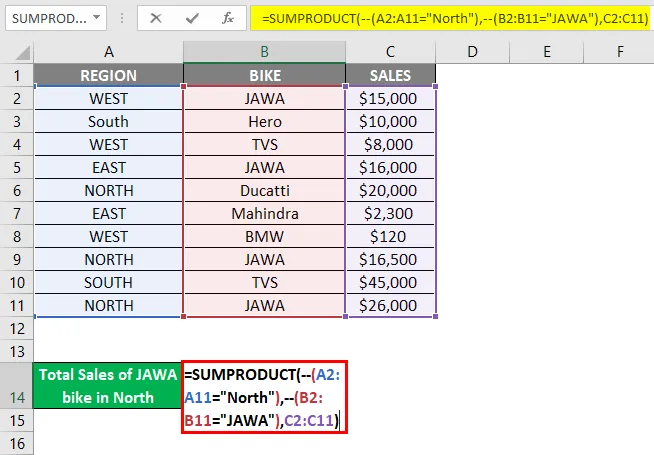
Натиснете Enter, за да знаете общите продажби.
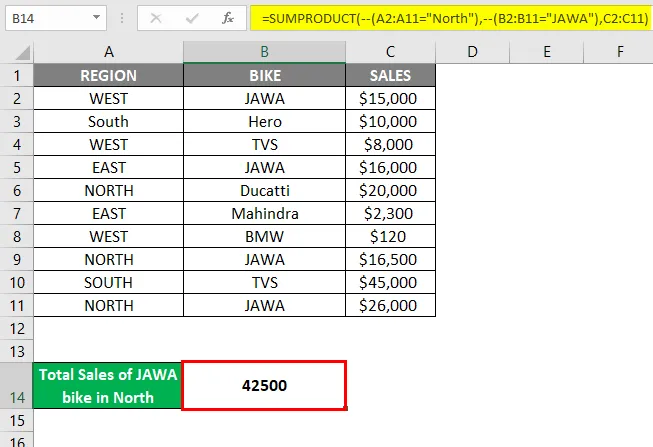
Също така, можем да запишем горната формула, както по-долу:
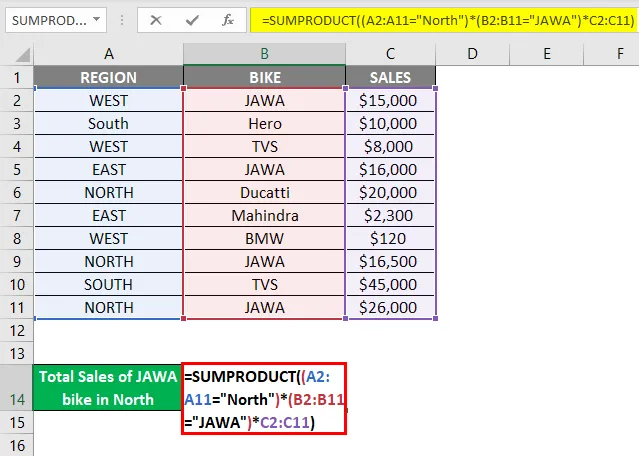
Натиснете Enter, за да видите резултатите.
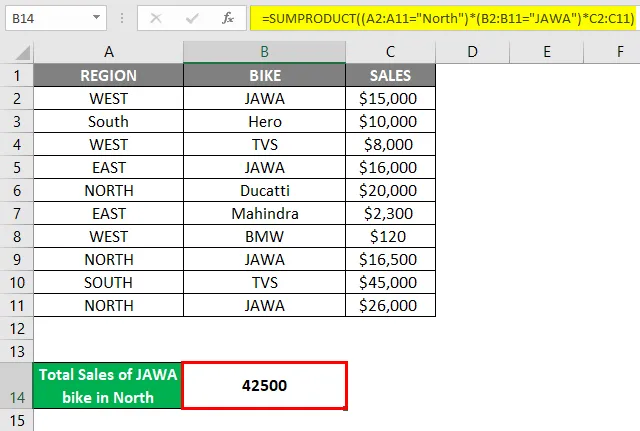
Знакът със звездичка (*) тук действа като оператор ИЛИ в горния пример.
Excel SUMPRODUCT Формула - Пример №6
Формулата SUMPDOUCT също се използва за изчисляване на средно претеглената стойност в Excel. Формулата за изчисляване на средно претеглената стойност е = SUMPRODUCT (стойност, тегло) / SUM (тегла)
Нека да разберем това по-добре с този пример:
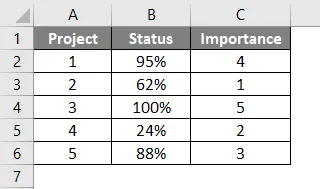
Тук имаме 5 различни проекта, състоянието на завършването им и важността им (класиране). Сега ще напишем формулата за средно претеглена стойност, използвайки функцията SUMPRODUCT.
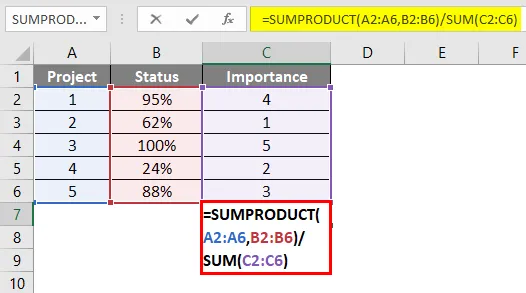
Натиснете Enter, за да видите резултата.
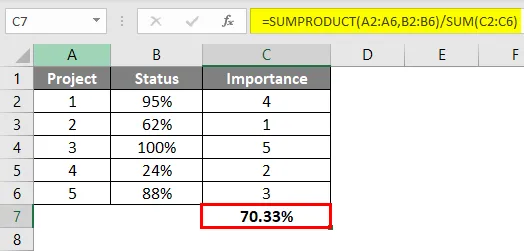
Ето как изчисляваме средно претеглената стойност.
Преглеждайки всички по-горе примери ще ви даде по-добро разбиране на функцията и нейните последици в различни сценарии.
Неща, които трябва да запомните
- Масивът, предоставен като аргументи, трябва да е със същия размер. Ако те не са с еднакъв размер или размери, ще получите # VALUE! Грешка.
- Масивите не трябва да съдържат текстови или не цифрови стойности. Защото тогава всички такива клетки ще се третират като 0.
- В по-старите версии на Excel като параметри могат да бъдат предоставени само до 30 масива.
- В случай, че имате един масив или не сте предоставили втория масив, функцията ще върне сумата на този единствен масив.
- Ако аргументите във функция са логични (True и False), те трябва да бъдат преобразувани в числови стойности (0, 1). Това може да стане чрез добавяне - знак, както е показано в горните примери.
- Такива символи като „*“ и „?“ Не се поддържат от тази функция.
- SUMPRODUCT Formula дори може да даде резултати от затворена работна книга в excel.
Препоръчителни статии
Това е ръководство за формула SUMPRODUCT в Excel. Тук обсъждаме как да използваме SUMPRODUCT Formula в Excel, заедно с примери excel и шаблон за изтегляне на excel. Можете да разгледате и другите ни предложени статии -
- SUMPRODUCT Функция в Excel
- Изчислете формула на степен в Excel
- Как да използвате точната функция
- Ръководство за функцията SUM в Excel
- Как да използвате функцията ПРОДУКТ в Excel?