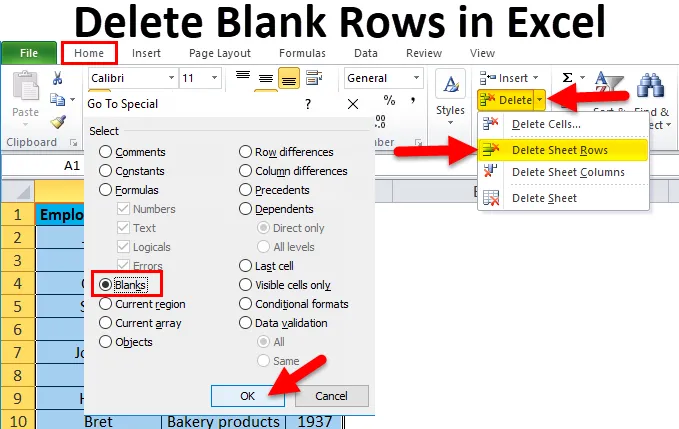
Премахване на празни редове в Excel (Съдържание)
- Премахване на празни редове в Excel
- Как да премахнете празните редове в Excel?
Премахване на празни редове в Excel
- Премахване на празни редове е една от най-често срещаните задачи, използвани в excel от потребителя, когато във файла има куп празни редове или редове.
- Електронните таблици с празни редове или таблични данни с празни редове изглеждат много странно и много досадно.
- Ако трябва да се отървете от един или два реда в таблични данни, можете да преминете през ръчния процес и да ги изтриете. Но ако имате повече от хиляди празни редове в excel, е много трудно да изтриете ръчно всеки празни редове или редове, това ще бъде болезнена и практически невъзможна задача.
дефиниция
Празен ред означава, ако клетката на реда е празна или празна, която не съдържа никакви текстови или цифрови или логически стойности в определен диапазон от данни или таблични данни.
Как да премахнете празните редове в Excel?
Нека да разгледаме как да премахнете празните редове в Excel.
Можете да изтеглите това Изтриване на празни редове в шаблон на Excel тук - Изтриване на празни редове в шаблон на ExcelИма 5 начина за премахване на празни редове в Excel.
- Метод „Отидете на специален“.
- Използвайте функционалността на филтъра на Excel.
- Използвайте метода сортиране по колона.
- Използвайте Excel Find функционалност или премахване на празни редове с метод Find & Select.
- Използване на макроси за изтриване на празни редове в excel.
Пример №1 - Отидете на специален метод
Може да се използва само когато цели редове са празни в екселски лист.
Методът „Отиди на специален“ помага да се изтрие цял ред в excel.
Този метод се използва, когато данните се появяват като споменатия по-долу екран.
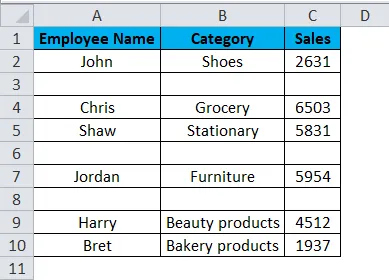
В горепосочената таблица тя съдържа име на служител в колона A, категория на продукта в колона B и продажби в колона C. Трябва да изтрия празни редове, които присъстват в този диапазон от приказки с метод „Отиди на специален“ в excel.
Изберете цялата таблица, Натиснете клавиша F5, появи се диалогов прозорец „Отиди на“. кликнете върху „Специални“.
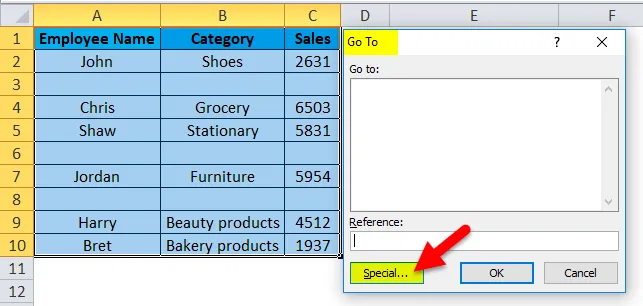
Появява се диалоговият прозорец „Отиди на специален“, щракнете върху радио бутона „Заготовки“ и натиснете OK.
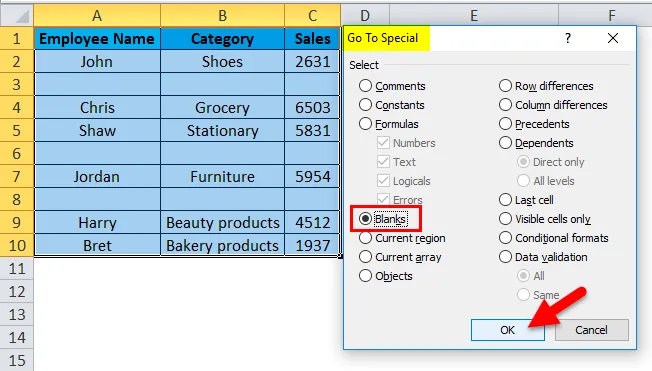
Можете да видите всички празни клетки, избрани веднага, където ще видите всички празни клетки или редове ще бъдат маркирани.
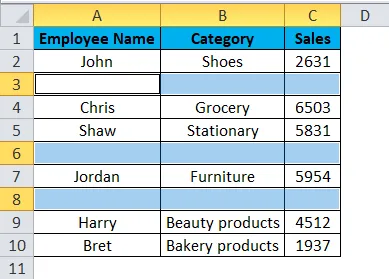
Сега в раздела Начало, в секцията с клетки щракнете върху Изтриване и след това изберете Изтриване на редове от листа.
Забележка: докато извършвате този процес, не трябва да щракнете никъде на листа (в противен случай изборът ви ще бъде премахнат)
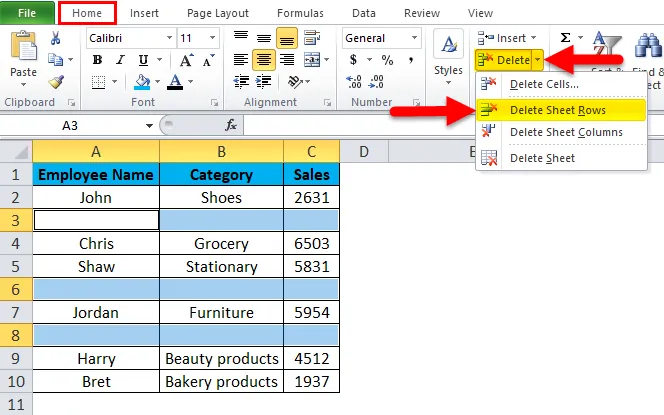
Сега, можете да наблюдавате, всички незапълнени редове ще бъдат изтрити в таблицата.

Пример №2 - Използване на метод за функционалност на филтъра в Excel
Може да се използва само когато цели редове са празни в екселски лист. Този метод помага да се изтрият всички празни редове в excel.
В по-долу споменатата таблица съдържа името на служителя в колона A, категория на продукта в колона B и продажби в колона C. Трябва да изтрия празни редове, които присъстват в тази гама от таблици с метода „EXCEL FILTER FUNCTIONALITY“ в excel.

Първоначално трябва да активирам филтъра на данни на Excel за таблицата с данни в excel, да изберете целия диапазон от данни или диапазон от таблици и да кликнете върху бутона Филтър в раздела Данни в лентата на Excel.
Кликнете (клавишна комбинация - Ctrl + Shift + L)
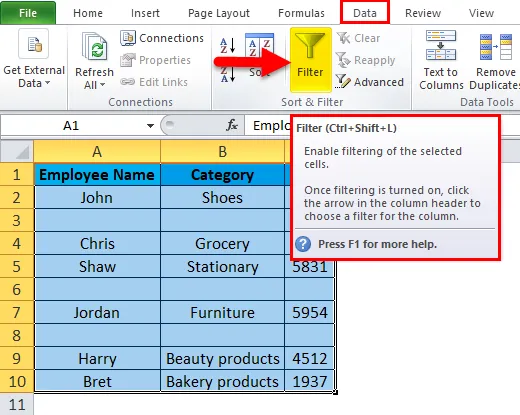
Когато щракнете върху Филтър, всяка колона в първия ред автоматично ще добави малък падащ бутон или икона на филтър в десния ъгъл на клетката, т.е.
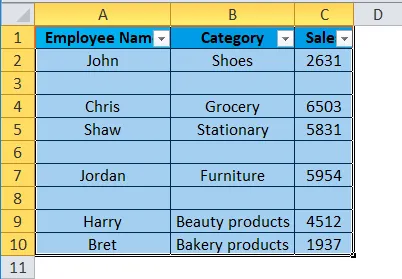
Ще видите падаща стрелка да се появява до всяко заглавие в заглавния ред. Кликнете върху името на служителя, т.е. като приложите филтъра в колоната „име на служителя“.
След като филтър е приложен в колоната „име на служителя“, Excel ви определя, че таблицата се филтрира в определена колона, като добавя икона на фуния към бутона на падащия списък на колоната в региона.
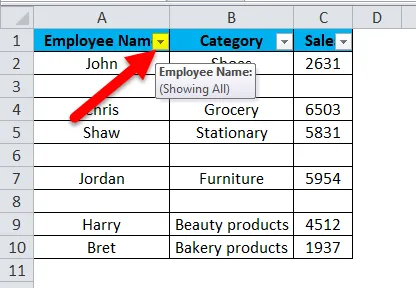
Сега премахнете отметката от Select All и поставете отметка само за празни места в долната част.
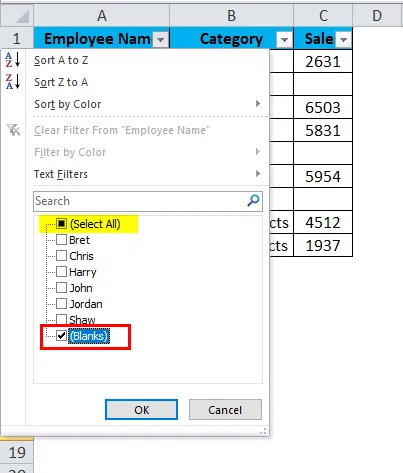
След като приложите филтър, ще се виждат само всички празни редове,
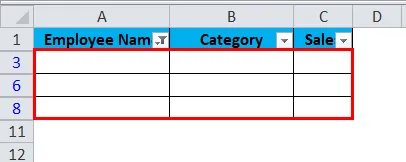
След това можете да изберете и изтриете всички празни редове в excel. Редовете могат да бъдат изтрити чрез натискане на бутона Изтриване на редове от листа в клетките на раздела Начало на лентата.
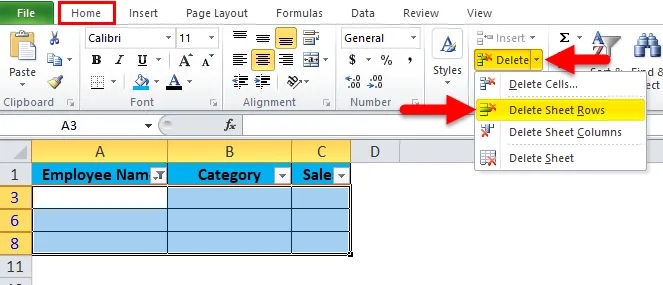
Таблицата ще изглежда така:
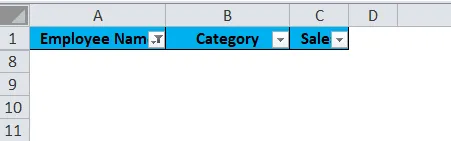
Сега можете да изчистите приложения филтър, като следвате по-долу посочете стъпки:
Отворете раздела Данни> Сортиране и филтриране и щракнете върху Изчисти .
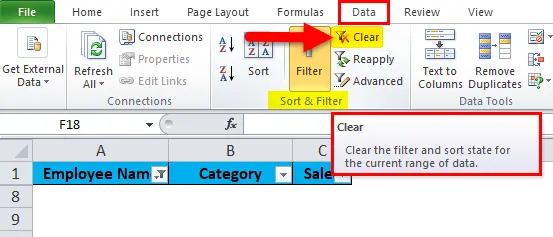
Сега, можете да наблюдавате, всички незапълнени редове ще бъдат изтрити в таблицата.
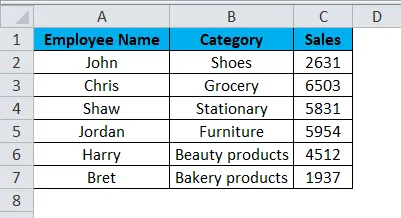
Пример №3 - Сортиране по метод на колоната
Това е прост и много ефективен начин за изтриване на празни редове в excel.
Може да се използва само когато цели редове са празни в екселски лист. Този метод помага да се изтрие целия ред.
В по-долу споменатата таблица съдържа името на служителя в колона A, категория на продукта в колона B и продажби в колона C. Трябва да изтрия празни редове, които присъстват в този диапазон от таблици с метода „SORT BY COLUMN METHOD“ в excel,
Преди тази процедура първото нещо, което трябва да направите, е да поставите колона и да я номерирате последователно със серийни номера. ако искате реда на редовете по същия начин.
Обикновено, когато сортираме колона А, за да се освободим от празните редове, тогава ще бъде трудно да върнем редовете в реда, в който са били преди сортирането, следователно, трябва да добавим серийни номера.
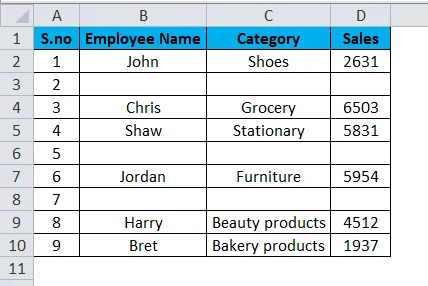
Сега избирате диапазона от данни или таблицата, включително заглавки и кликнете върху лентата за данни в Excel. След това щракнете върху бутона Сортиране в сортиране и филтриране в раздела Данни.
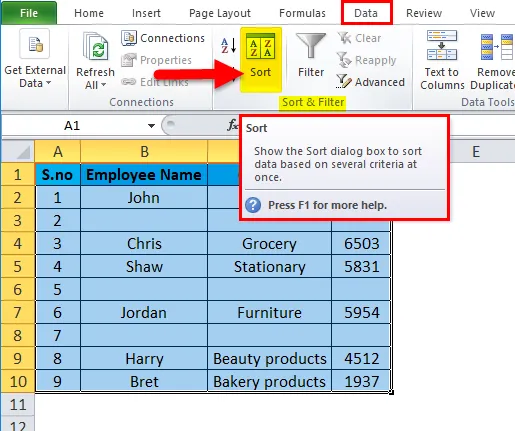
Появява се полето за опция за сортиране, тук можете да сортирате по име, служител и след това щракнете върху OK.
Забележка: Трябва да сортирате колоната, която съдържа празните стойности в нея.
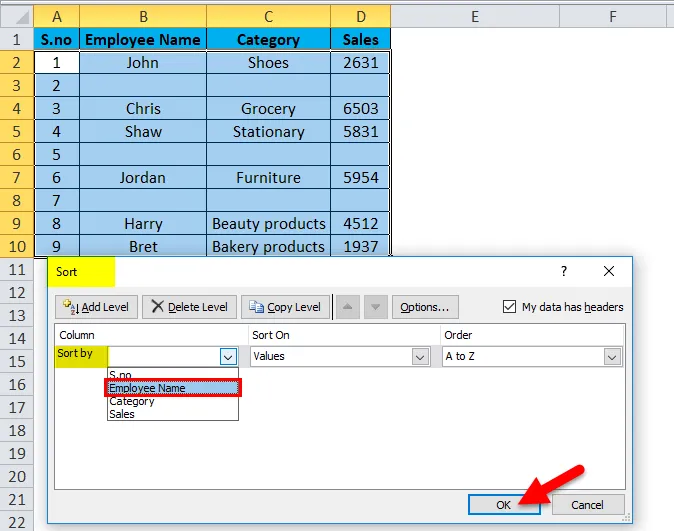
След сортиране се появяват данните, както е посочено по-долу.

Както можете да видите, в горните сортирани данни е много лесно да изтриете празните редове, защото всички те са в долната част, т.е. сериен номер 2, 5 и 7, можете да изтриете тези цели редове.
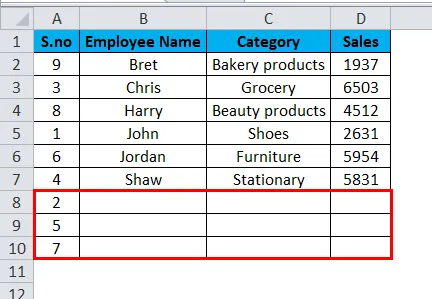
След изтриване на редовете данните ще харесат това.
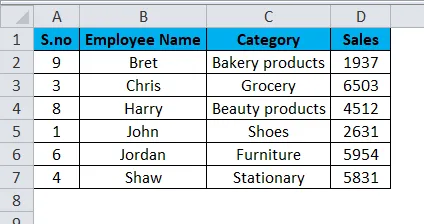
След като изтриете редовете, сега вероятно можете да наблюдавате защо добавихме колоната със серийните номера в началото. Преди да сортирате, редът на името на служителя беше „Джон, Крис, видях“ и сега можете да видите, че е „Брет, Крис, Хари и т.н.…“. Сега можете да сортирате отново по серийни номера, за да върнете оригиналната поръчка.
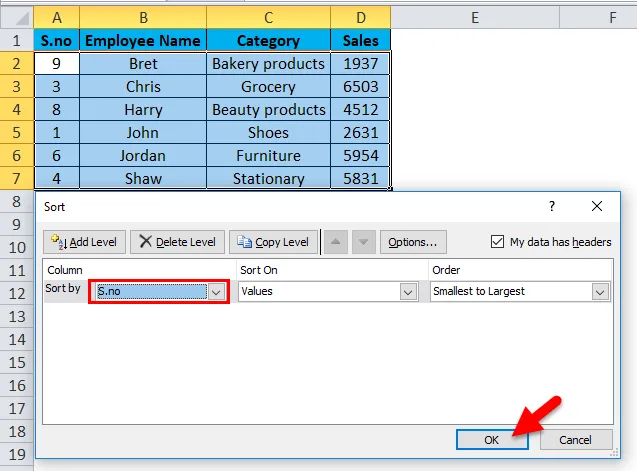
Нашата финална маса ще изглежда по-долу:
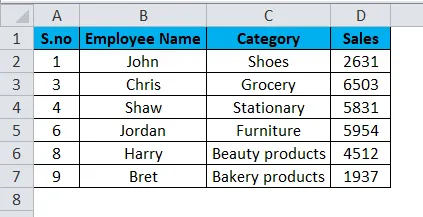
Неща, които трябва да запомните за Премахване на празни редове в Excel
- Винаги е по-добре да архивирате данни (един набор от копие в други листове), преди да изтриете празен ред с гореспоменатите методи в excel.
- Празните редове в работните таблици или табличните данни ще повлияят на изпълнението на вградени инструменти на Excel таблица или функция като сортиране, премахване на дубликати, субтотали и много други отлични функции и разпознаване на вашите диапазони от данни от други, които го използват.
Препоръчителни статии
Това е ръководство за премахване на празни редове в Excel. Тук обсъждаме как да премахнете празните редове в Excel, заедно с практически примери и шаблон за excel за сваляне. Можете да разгледате и другите ни предложени статии -
- MS Excel: CLEAN функция
- Функция за транспониране в Excel с примери
- Как да използвате Excel FIND функция?
- Най-добрият пример за Excel LOOKUP функция
- VBA Delete Sheet (Примери с шаблон на Excel)