В този урок за редактиране на снимки ще разгледаме приликите между два от най-важните инструменти за редактиране на изображения на Photoshop - настройките на нивата и кривите . На пръв поглед корекцията на Curves може да изглежда по-малко като инструмент за редактиране на изображения и по-скоро като нещо, което само учен би знаел какво да прави, особено в сравнение с много по-простото регулиране на нивата, което разгледахме по-рано.
Не позволявайте обаче да ви заблуди. Кривите може да са изключително мощни, да надхвърлят това, което може да се постигне с нива, но след като разберете как работи, Кривите всъщност са много прости. Всъщност това е толкова просто, колкото, добре, че рисувате криви!
В този първи поглед към Curves ще го сравним с командата Levels, за да видим колко са сходни в действителност двете. Това ще ни даде добра отправна точка за по-задълбочен поглед върху Curves по-късно, включително как корекцията Curves се промени и подобри в по-новите версии на Photoshop (CS3 и CS4). Може да искате да прочетете ръководството за подобряване на тона на изображението с нива, преди да продължите, ако не сте запознати с нивата. Може също да помогне да прочетете ръководството за Как да прочетете хистограма, ако не сте сигурни как работят хистограмите във Photoshop.
Както споменах, ще запазим дискусията за по-новите функции на диалоговия прозорец Криви във Photoshop CS3 и CS4 за по-късно. Просто ще разгледаме тук основите на кривите и как тя се сравнява с командата Levels. За това ще използвам Photoshop CS2, но всяка нова версия ще работи.
Ето изображението, което отворих на екрана си:

Оригиналното изображение.
Бърз поглед към Histopgram палитрата на Photoshop, която по подразбиране е групирана с палитрите Navigator и Info (можете също да изберете палитрата Histogram от менюто Window, ако не се показва на вашия екран), ни показва, че определено има място за подобрение с изображението. Основната част от хистограмата не се простира нито до крайната лява (чисто черна), нито до крайната дясна (чисто бялата), което ни подсказва, че в момента нямаме истински сенки или акценти на снимката. Всичко е сглобено в средните тонове, което води до липса на цялостен контраст на изображението:
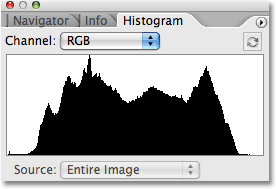
Палитрата с хистограма не показва реални сенки или акценти в изображението.
Нека бързо да подобрим тоналния диапазон на изображението с помощта на настройката на нивата на Photoshop. Когато приключим, ще видим как да направим същите промени и повече с Curves. Първо, ще изкарам слой за регулиране на нива, като щракнете върху иконата New Adjustment Layer в долната част на палитрата Layers и ще избирам Levels от списъка с коригиращи слоеве, който се показва. Както винаги, използваме коригиращи слоеве, а не стандартните настройки на изображението на Photoshop, защото коригиращите слоеве ни позволяват да работим гъвкаво и неразрушително върху нашите изображения:
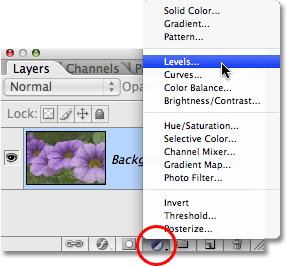
Кликнете върху иконата New Adjustment Layer в палитрата Layers и изберете Levels от списъка.
Това извежда диалоговия прозорец Нива. Както разгледахме по-рано в урока нива, настройката на нивата ни позволява да направим три основни промени, за да подобрим общия тон на изображението. Можем да изясним акцентите, като зададем нова бяла точка, можем да затъмним сенките, като зададем нова черна точка и можем да изсветлим или затъмним средните тонове на изображението. Диалоговият прозорец „Нива“ прави тези промени лесни, защото съдържа същата тази хистограма, която видяхме преди малко в палитрата „Хистограма“ и всичко, което трябва да направим, за да коригираме изображението, е да плъзнете директно плъзгачите на бялата точка, черната точка и средния тон под хистограмата:
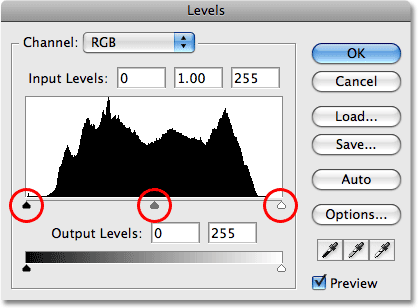
Черната точка (вляво), бялата точка (вдясно) и среднотонните плъзгачи под хистограмата в Нива улесняват фиксирането на общия тон на изображението.
Диалоговият прозорец Нива също съдържа удобен черно-бял градиент под хистограмата, което улеснява ясното къде точно пада тоналният диапазон на изображението. Колкото по-висок е шипът в хистограмата директно над определено ниво на яркост в градиента, толкова повече пиксели имаме в изображението на това ниво на яркост в сравнение с броя на пикселите при други нива на яркост. Ако никоя част от хистограмата не се появи над ниво на яркост в градиента, ние знаем, че в момента нямаме пиксели в изображението на това ниво на яркост.
Ако погледнете директно над хистограмата, ще видите три полета за въвеждане. Тези полета ни показват текущите нива на черно, бяло и среден тон. Полето отляво, със стойност по подразбиране 0, ни показва текущото ниво на черна точка. Полето отдясно, със стойност по подразбиране 255, ни показва текущото ниво на бяла точка:
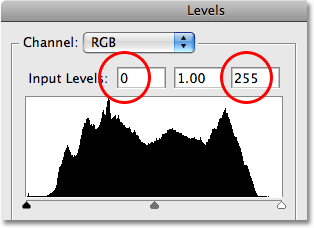
Текущите нива на черно, бяло и средна точка са изброени непосредствено над хистограмата.
Photoshop разделя максималния тонален диапазон на изображение на 256 различни нива на яркост, като чистото черно е 0 и постепенно се увеличава в яркостта, докато достигнете чисто бяло при 255. Чрез плъзгане на черно-белите плъзгачи под хистограмата можем да променим коя яркост стойностите стават чисто черни или бели. Това разтяга текущия тонален диапазон на изображението, като същевременно дърпа най-тъмните зони до чисто черно и избутва най-леките области до чисто бяло, подобрявайки цялостния вид на снимката. Ще поставя нова черна точка, като щракна върху плъзгача на черната точка и ще я преместя в левия ръб на хистограмата. След това ще поставя нова бяла точка, като щракна върху плъзгача на бялата точка и ще я влача в десния ръб на хистограмата. Ако погледнем отново полетата за въвеждане над хистограмата, можем да видим, че стойностите за черната и бялата точка сега са се променили, като черната точка се е увеличила от 0 на 20, а бялата точка е понижена от 255 надолу до 232 :
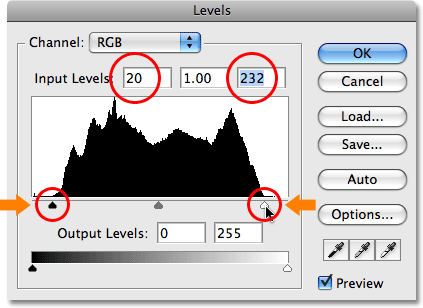
Плъзнете черно-белите точки към левия и десния ръб на хистограмата, за да затъмните сенките и да осветите акцентите.
Това означава, че всички области на изображението, които първоначално са били с яркост 20 (тъмно сиво), са свалени до чисто черно. Всички области, които първоначално бяха на ниво на яркост 232 (светло сиво), бяха изтласкани до чисто бяло. Останалите стойности на яркостта в изображението също са се изместили съответно, тъй като целият тонален диапазон на изображението е разтегнат до пълния диапазон 0-255.
Ако погледнем в палитрата на Хистограма, можем да видим какво се е случило. Хистограмата сега се простира по целия път от крайната лява до крайната дясна част, което означава, че сега имаме пълен набор от тонални стойности от чисто черно до чисто бяло. Единственият недостатък е, че разтягайки тоналната информация, ние загубихме някои детайли на изображението, представени от гребен, наподобяващ модел на бели вертикални ленти в хистограмата. Всяка бяла вертикална лента означава, че вече нямаме пиксели в изображението на това ниво на яркост, но това е добре, тъй като не сме загубили достатъчно подробности, за да има видими проблеми в самото изображение:
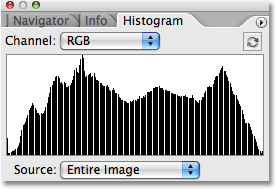
Хистограмата се простира от крайната лява до крайната дясна страна, което показва подобрен тон на изображението.
Всъщност не само че няма видими проблеми в изображението, ние успяхме да подобрим общия му тон и контраст доста просто, като зададем нови черни и бели точки в диалоговия прозорец Нива. Цветовете също са станали по-наситени:
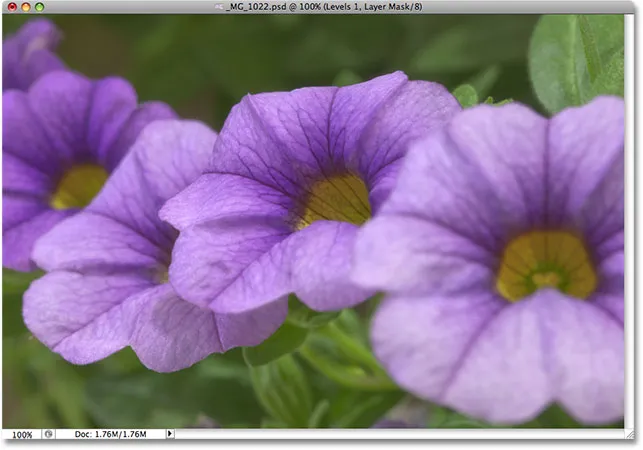
С потъмняването на сенките и осветяването на светлините, общият тон на изображението се подобри.
Командата Levels също ни позволява да изсветлим или затъмним средните нива на яркост в изображението чрез плъзгане на плъзгача на средния тон . Плъзгането на плъзгача за среден тон вляво ще изсветли средните тонове, докато плъзгането на плъзгача вдясно ще ги затъмни. Технически средният плъзгач е известен като гама плъзгач и ако погледнете в средното поле за въвеждане над хистограмата, ще видите, че по подразбиране той показва стойност 1, 00, докато може би сте очаквали той да покаже стойност от 127 или 128 (директно между черно при 0 и бяло при 255). Това е така, защото ни казва текущата гама стойност, а не средната стойност на яркостта. Не позволявайте обаче терминологията да ви обърква. Гама е просто странно звучаща дума, която означава общата яркост на изображението. Всичко, което трябва да знаете, е, че без значение как предпочитате да го наречете, средният плъзгач в диалоговия прозорец Нива изсветлява или потъмнява средните тонове. Ще затъмня малко своите средни тонове, за да добавя малко повече контраст към изображението, като плъзнете плъзгача вдясно, понижавайки стойността на гама от 1, 00 до 0, 88:
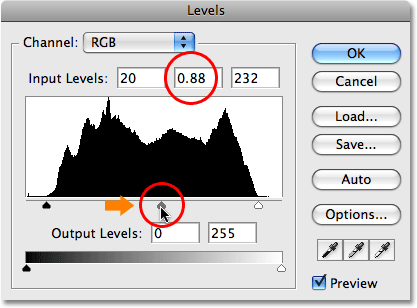
Средният тон или плъзгачът „гама“ изсветлява или потъмнява средните стойности на яркостта в изображението.
За да улесним виждането само колко подобрение успяхме да направим с трите плъзгачи в диалоговия прозорец Нива, ето изглед на снимката „преди и след“. Лявата половина показва оригиналното, нередактирано изображение, докато дясната половина показва коригираната версия:
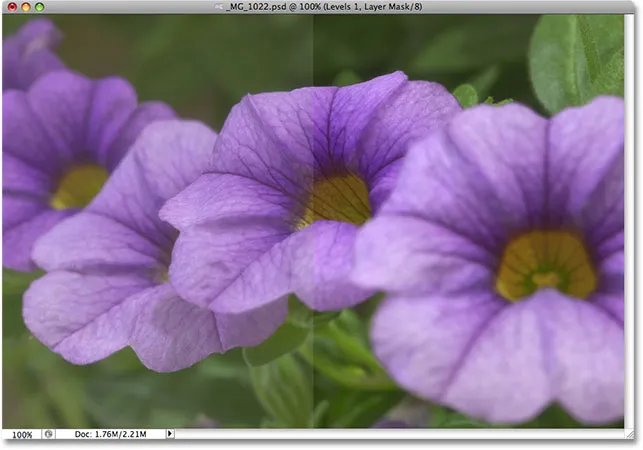
Преглед "преди и след" на оригиналната (лявата) и коригираната (дясната) версия на изображението.
Сега, когато видяхме колко лесно е да коригираме цялостните проблеми с тона на изображението с нива, нека да видим как можем да направим същите корекции и повече с помощта на командата Curves на Photoshop!
Преди да започнем да разглеждаме Curves, ще върна образа си в първоначалното му състояние, като временно изключа моя слой за регулиране на нивата. За да направите това, просто трябва да кликнете върху иконата на видимост на слоя (иконата "очна ябълка") в най-лявата част на коригиращия слой в палитрата на слоевете:
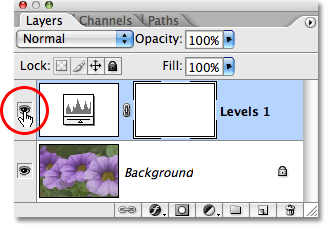
Използвайте иконата за видимост на слоя, за да скриете временно слоевете в документа.
След като ефектите от корекцията на нивата вече са скрити, изображението ми се връща в първоначалното си, нередактирано състояние:

Оригиналното изображение отново.
За достъп до настройката на Curves ще кликнете отново върху иконата New Adjustment Layer в долната част на палитрата Layers и този път ще избирам Curves от списъка с коригиращи слоеве, който се показва:
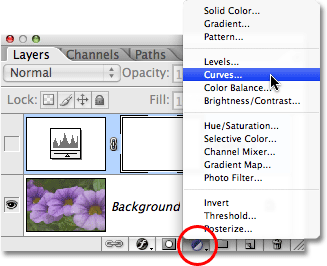
Кликнете върху иконата New Adjustment Layer в палитрата Layers и изберете Curves от списъка.
Това извежда диалоговия прозорец Криви. Отново използвам Photoshop CS2 тук, тъй като разглеждаме само основите на това как работи Curves. Диалоговият прозорец Криви има няколко допълнителни функции във Photoshop CS3 и по-нови, които ще запишем за друг урок.
Командите Нива и Криви всъщност са много сходни по това, че и двамата ни позволяват да коригираме сенките, акцентите и средните тонове на изображението, но ще ви бъде простено, че не виждате прилика между тях, само като погледнете диалоговите им кутии. Нивата изглеждат доста ясни със своята хистограма, градиентна лента и плъзгачи, докато Кривите изглеждат като нещо, което бихте намерили в научна лаборатория. Може да се нарича Криви, но къде са те? Никъде няма криви! Вместо това виждаме решетка 4x4 с диагонална линия, преминаваща през нея от долния ляв ъгъл до горния десен ъгъл. Единственото сходство с нивата изглежда е, че има черно-бяла градиентна лента, движеща се по дъното на мрежата, но има и втора градиентна лента, която върви нагоре и надолу по лявата страна на мрежата:
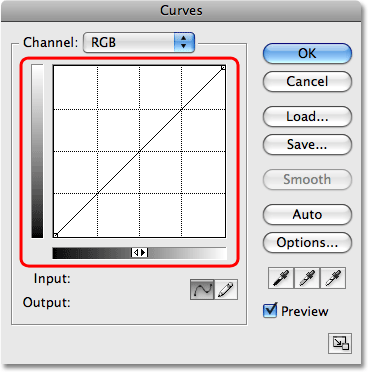
Диалоговият прозорец Криви в началото се появява като нищо подобно на настройката на нивата.
Без криви, които се намират, защо се нарича Криви? Причината няма нищо общо с това, с което започвате, и с всичко, с което свършвате. Кривите се състоят в това да вземете тази права диагонална линия, която минава през мрежата и да я преобразувате в крива! В началото линията е права, защото все още не сме направили никакви промени. Докато огъваме линията, за да създадем крива (или криви), правим корекции на различните нива на яркост в изображението. Преди да изпреварим себе си, нека първо разгледаме какво всъщност виждаме в диалоговия прозорец Криви и колко всъщност е подобен на Нивата.
Нива срещу криви - Хистограма
Една от най-очевидните разлики между диалоговите прозорци Нива и Криви, поне във Photoshop CS2 и по-ранни, е, че Кривите не съдържа хистограма. В Photoshop CS3 и по-нови версии Adobe добави опцията за преглед на хистограмата вътре в решетката Curves, но все пак намирам, че най-добрият начин за преглед на хистограмата, докато работите върху изображение, е с палитрата Histogram, тъй като тя ви предоставя актуализиран изглед от хистограмата, докато работите. Както в нивата, така и в кривите (във Photoshop CS3 и по-високи), хистограмата остава статична, показвайки ви само как изглежда изображението преди да направите корекциите си, така че наистина не пропускате всичко толкова без хистограмата в Curves, стига да дръжте вашата палитра от хистограми отворена, докато работите. Има няколко предимства от показването на хистограмата в мрежата на Curves, но нищо не трябва да се тревожим тук.
Нива срещу криви - градиентната лента
Диалоговият прозорец Криви съдържа същата черно-бяла хоризонтална градиентна лента под решетката, която диалоговият прозорец Нива ни показва под хистограмата. И в двата случая. този градиент представлява различните нива на яркост в изображението от чисто черно до чисто бяло. С Curves получаваме и втора градиентна лента, като този път върви вертикално по лявата страна на мрежата. Разликата между двете градиентни ленти в Curves е, че долната ни показва нивата на вход, докато градиентът вляво ни показва нивата на изхода . Помислете за „Въвеждане“ и „Изход“ като „Преди“ и „След“. Долният градиент представлява оригиналните нива на яркост в изображението преди да направите каквито и да било промени, докато левият градиент ни показва какви ще бъдат новите нива на яркост след извършване на корекциите. Ще видим как става това след миг:
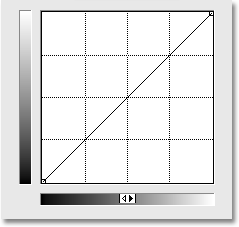
Кривите съдържат две градиентни ленти, една по дъното за входни нива и една по протежение на страната за изходни нива.
Нива срещу криви - Черно-бялата точка плъзгачи
В нива имахме плъзгач с черна точка под лявата страна на хистограмата и плъзгач с бяла точка под дясната страна на хистограмата. Тези плъзгачи ни позволиха да зададем нови черни и бели точки в изображението, потъмнявайки сенките и озарявайки акцентите. Ако погледнете отблизо диагоналната линия в Curves, ще видите малък квадрат от двата края, един в долния ляв ъгъл директно над чисто черно в градиента под него и един в горния десен ъгъл, точно над чисто бял в градиент. Тези квадратчета или точки са криви, еквивалентни на черно-белите плъзгачи в диалоговия прозорец Нива. Можем да кликнем върху която и да е точка, за да я изберете, и като плъзнем точката наляво или надясно, можем да зададем нови черни и бели точки за изображението:
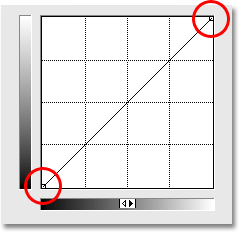
Точките от двата края на диагоналната линия в Curves ни позволяват да коригираме черната (долу вляво) и бялата (горе вдясно) точки на изображението.
Нека да видим дали можем да използваме наученото досега за Curves, за да направим същите основни тонални корекции на изображението, което направихме с Levels. За да затъмня зоните на сенките с нива и зададох нова черна точка, щракнах върху плъзгача на черната точка и го завлякох в левия ръб на хистограмата си. Ако си спомняте, това повиши черната точка от ниво на яркост по подразбиране от 0 до ниво 20, което означаваше, че всички пиксели, които първоначално бяха на ниво на яркост 20, бяха свалени до чисто черно. Можем да направим точно същото с Curves. За да настроя нова черна точка, просто трябва да щракнете върху точката в левия край на диагоналната линия и да я плъзнете вдясно, точно както направих с плъзгача на черната точка в нива. Тъй като използвам Photoshop CS2 и нямам показана хистограма в диалоговия прозорец Криви, ще следя палитрата на Хистограма, за да видя какво се случва.
Забележете, че щом кликнете върху точката, и показанията за вход и изход под долната градиентна градиент показват стойност 0, което ни уведомява, че черната точка в момента е зададена на стойност на яркостта 0 и все още не сме направи някакви промени. Докато плъзнете точката хоризонтално надясно, входното отчитане се увеличава, докато изходното отчитане остава на 0. Това ни казва, че независимо от първоначалното ниво на яркост, което сме избрали с точката (нивото на въвеждане) се сваля до ниво 0 или чисто черен (нивото на изхода). Ще изтегля черната си точка до ниво 20, същата стойност, на която я зададох в Нива:
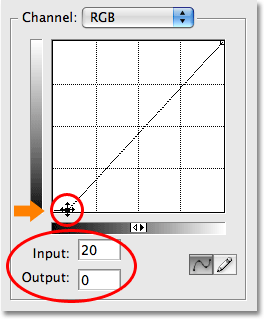
Плъзгането на черната точка наляво или надясно в Curves е същото като плъзгането на плъзгача на черната точка в Levels.
За да задам нова бяла точка в Нива и да осветя акцентите, плъзнах плъзгача на бялата точка до десния ръб на хистограмата, като понижих бялата точка от първоначалната му стойност от 255 до 232. Това избута всички области на изображението, които първоначално бяха на ниво на яркост от 232 до чисто бяло. За пореден път мога да направя точно същото с Curves. Точката в десния край на диагоналната линия работи точно по същия начин като плъзгача на бялата точка в Нива. Просто трябва да щракна върху точката и да я влача хоризонтално вляво. Отново диалоговият прозорец "Криви" във Photoshop CS2 не съдържа хистограма, но лесно мога да видя хистограмата в палитрата "Хистограма", докато влача точката.
Щом щракнете върху точката в горния десен ъгъл, ще видите показанията за вход и изход показват стойност 255, което показва, че нашата бяла точка в момента е зададена на максималната стойност на яркостта от 255 и все още не сме направи някакви корекции. Когато плъзнете точката вляво, входното отчитане се променя, докато изходното отчитане остава на 255, което ни казва, че независимо от нивото на яркост, което сме избрали с точката, се изтласква до чисто бяло. Ще плъзнем точката вляво, докато показанието на входа покаже стойност 232, същата стойност, на която зададох бялата точка в Нива:
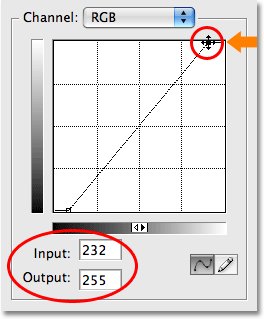
Плъзгането на бялата точка наляво или надясно в Curves е същото като плъзгането на плъзгача на бялата точка в Levels.
Ако погледна моята палитра от хистограми още веднъж, виждам, че успешно направих същите корекции на изображението с криви, които направих с черно-белите плъзгачи в нива. Хистограмата сега се простира по целия път от крайната лява до крайната дясна част, като показва пълна гама от тонални стойности от чисто черно до чисто бяло, с изключение на детайла, който сме загубили чрез разтягане на тоналния диапазон, обозначен със същото гребен, подобен на модела, който видяхме по-рано:
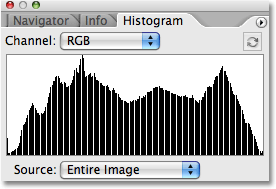
Палитрата с хистограма показва същите корекции на изображението след задаване на нови черни и бели точки с криви.
И ако погледнем самото изображение в прозореца на документа, можем да видим, че общият му тон е подобрен:
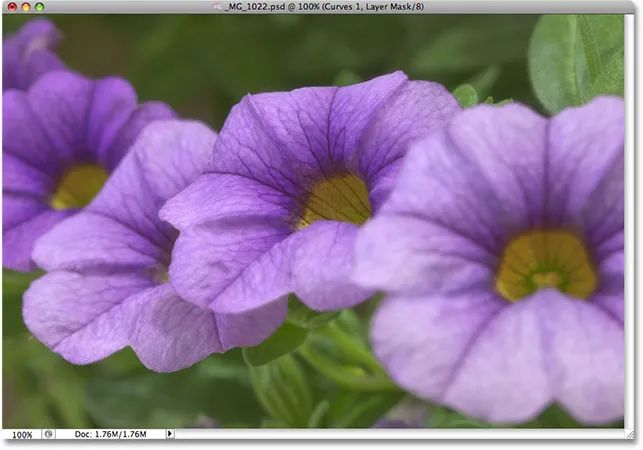
Същите корекции на общия тон на изображението са постигнати с помощта на Curves.
Какво ще кажете за плъзгача на средния тон? Ще разгледаме следващото!
Нива срещу криви - плъзгачът на Midtone
Ами средните тонове? Оттук корекцията на кривите на Photoshop започва да става интересна. В Levels имаме плъзгач на среден тон, който можем да плъзнем наляво или надясно, за да изсветлим или затъмним средните стойности на яркостта на изображението, но в началото Curves изглежда няма подобно нещо. Вече видяхме, че точките от двата края на диагоналната линия са кривите, еквивалентни на плъзгачите на черната точка и бялата точка в нива, но няма други точки по линията никъде, които да бъдат намерени. Поне, все още няма!
Това, което прави Кривите толкова невероятно мощни и полезни, много повече от командата Levels, е, че ни позволява да добавяме точки, където искаме! Например, да кажем, че искаме точка, която ще ни даде същия контрол над средните тонове, който получаваме с плъзгача на средния тон в нива. Всичко, което трябва да направим, е да го добавим! За да добавите точка, просто щракнете върху линията на мястото, където искате да се добави точката. За да получа същия контрол над средните стойности на яркостта, който бих получил с плъзгача на средния тон в нива, ще щракна, за да добавя точка директно в центъра на линията. Забележете, че щом добавям точката, и показанията за вход и изход показват стойност 128, което ми казва, че току-що добавих точка на ниво на яркост 128 и тъй като и двете показания показват една и съща стойност, нямам ' t все още не са направили никакви промени:
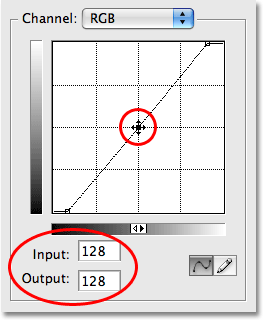
Добавянето на нова точка в центъра на линията ни дава крива еквивалент на плъзгача на средния тон в нива.
Досега теглехме точките наляво или надясно. Това промени нивото на яркост, което избрахме в изображението (нивото на въвеждане), но остави нивото на изход непроменено. Плъзгането на черната точка вдясно ни позволи да изберем всяка стойност на яркостта до ниво 20 (нивото на въвеждане) и да я принудим до ниво 0 (нивото на изхода), докато влаченето на бялата точка вляво ни позволи да изберем всяка яркост стойност до 232 (ниво на вход) и я принуди до 255 (ниво на изхода). За нашия среден тон искаме точно обратното. Искаме да оставим нашата стойност на вход на 128 (или нещо близко до 128, ако не щракнете точно в средата) и да промените нивото на изхода. Правим това, като влачим точката нагоре или надолу! Плъзнете точката нагоре, за да увеличите изходната стойност, която ще изсветли избраното от вас ниво на яркост, или я плъзнете надолу, за да затъмните нивото на яркост.
Искам да затъмня средните си тонове, точно както направих командата Levels, така че ще преместя новата си точка направо надолу. Подобно на плъзгача за среден тон в нива, не е необходимо да влачите точки много далеч, за да постигнете забележими резултати, така че определено ще искате да следите изображението си, докато влачите точки наоколо. За разлика от плъзгача за среден тон в Levels, който се занимава с гама стойности, Curves прави нещата прости, като се занимава само с нивата на яркост, така че можете спокойно да забравите всички за гама стойности, когато работите в Curves. Ще преместя средната си точка от първоначална стойност от 128 до около 110:

Плъзнете средната точка нагоре, за да изсветлите средните стойности на яркостта или надолу, за да ги потъмните.
Това отнема всички области на изображението, които първоначално са били на ниво на яркост от 128 и ги потъмнява до ново ниво от 110. Забележете, че като плъзнете средната точка, нашата диагонална линия сега се огъва в крива (което накрая обяснява защо това е наречена команда Криви). Кривата ни казва, че всяко друго ниво на яркост по линията също се регулира, докато влачим точки наоколо, за да променим кривата. Така че, въпреки че всъщност не сме избрали други нива на яркост, всички те бяха засегнати до известна степен от корекцията.
Ето моят образ след потъмняването на средните тонове с Криви. Ефектът е абсолютно същият, както ако ги бях затъмнил с плъзгача за среден тон в нива:
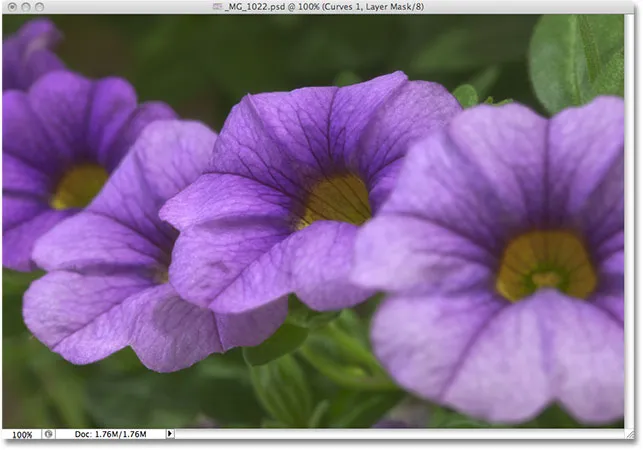
Независимо дали потъмнявате средните тонове с криви или нива, резултатът е същият.
Преминаване отвъд нивата с криви
В този момент видяхме как можем да постигнем същите основни тонални корекции с криви, които можем с нивата. Можем да плъзнем черната точка в Curves, за да потъмним сенките, да плъзнем бялата точка, за да озарим светлините и да добавим нашата собствена точка в средата на линията, за да изсветлим или затъмним средните стойности на яркостта. Може би се чудите каква е голямата работа с Curves, ако можем да направим същите корекции с нивата, особено когато нивата изглеждат толкова по-лесни за разбиране. Е, голямата работа е, че можем да стигнем още повече с Curves! Много по-нататък! Нивата ни дават само три корекции - черна точка, бяла точка и плъзгач на един среден тон. Кривите, от друга страна, ни дават толкова контрол, колкото ни се иска. Можем да добавим до 16 отделни точки по кривата за точност на точката при регулиране на стойностите на яркостта!
Например, една от най-разпространените приложения за Curves е да подобри контраста в изображението, като добави това, което се нарича "S" крива, което означава, че сменим кривата в нещо, което прилича на буква S. За това ще трябва да добавете още няколко точки, една около маркировката на тона 3/4, за да затъмните сенките още повече и една около маркировката с 1/4 тона, за да ярко подчертавате повече. Няма как да направим това с нива, но с Curves е лесно. Първо ще щракна върху линията приблизително по средата между черната точка и средната точка, която добавих по-рано. Това добавя четвърта точка. След това ще преместя новата точка надолу на кратко разстояние, за да затъмня още повече сенките:
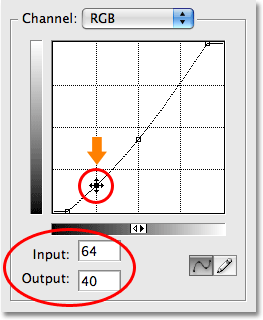
Добавянето на четвърта точка в по-тъмните тонове ни дава още по-голям контрол върху зоните на сенките в изображението.
Ще направя същото и с акцентите. Ще щракна върху линията приблизително по средата между средната точка и бялата точка, което добавя пета точка към кривата. След това, за да озаря още повече акцентите, ще преместя новата точка на кратко разстояние нагоре:
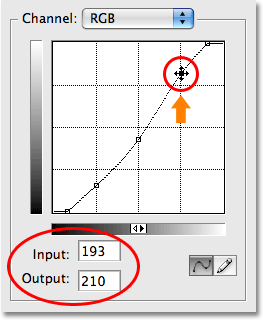
Добавянето на пета точка в по-светлите тонове ни дава повече контрол върху акцентите в изображението.
Ако трябва да коригирате някоя от вече добавените точки, просто щракнете върху точката, за да я изберете, след което я плъзнете нагоре, надолу, наляво, надясно или дори по диагонал, ако е необходимо. Преместването на точка по диагонал ще повлияе едновременно на нивата на вход и изход. В моя случай мисля, че средните ми стойности на яркостта вече са малко твърде тъмни, така че ще щракна върху средната си точка, за да я преизбирам отново и да я преместя обратно до първоначалната си стойност на яркостта от 128:
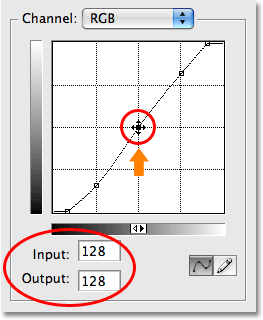
Всички съществуващи точки могат да бъдат коригирани по всяко време, като щракнете и ги плъзнете според нуждите.
С кривата сега изглежда подобна на буква S (нещо като), успяхме да увеличим още повече контраста в изображението:
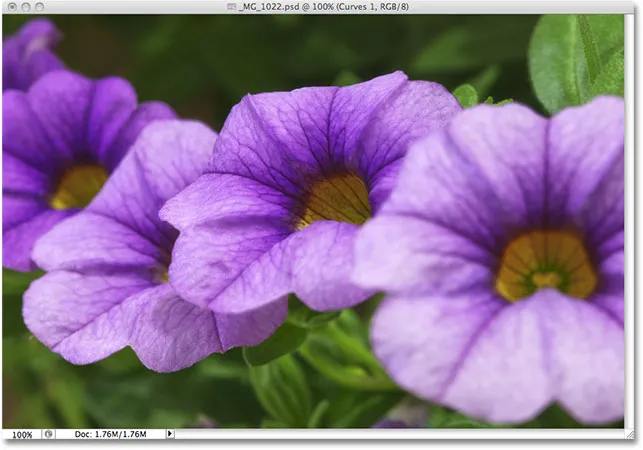
Оформянето на кривата в буква S е често срещан начин за добавяне на повече контраст към изображение.
В зависимост от изображението, върху което работите, може да успеете да изсветлите акцентите и да затъмните сенките дори повече, отколкото съм правил тук, създавайки по-изразена S крива. В моя случай обаче увеличаването на контраста щеше да направи изображението твърде сурово, така че направих само малки корекции.
По подразбиране командите Нива и Криви влияят както на светимостта (яркостта), така и на наситеността на цвета на изображението. В повечето случаи това е, което искате, но ако установите, че цветовете ви стават прекалено наситени и искате да ограничите ефекта от настройките само до стойностите на яркостта, просто отидете до върха на палитрата на слоевете и променете режим на смесване на коригиращия слой от нормална към светимост :
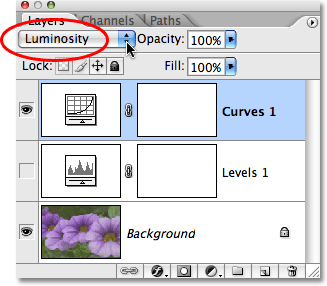
Променете режима на смесване на нива или криви на светимост, за да избегнете увеличаване на наситеността на цветовете.
С режим на смесване, зададен на Luminosity, цветовете се върнаха към първоначалните си стойности на насищане, докато увеличеният контраст остава:

Наситеността на цветовете се върна на първоначалното си ниво.
И там го имаме! Това е първият ни поглед към командата Криви на Photoshop! Видяхме как да правим основни тонални корекции на изображение с нива, как да правим същите корекции с Curves и как след това да достигнем още по-далеч с Curves, като добавим допълнителни точки към сенките и акцентите. Също така видяхме как да ограничим ефекта от командите Нива и Криви само до нивата на яркост, като променим режима на смесване на Светимост. Ще продължим да изследваме пълната сила на Curves в повече уроци, включително поглед върху добавените функции, налични във Photoshop CS3 и CS4.