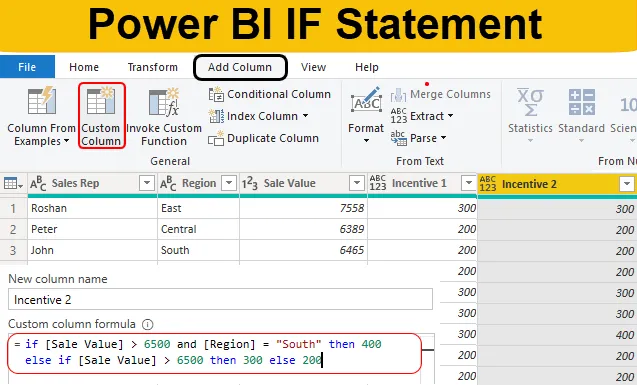
Въведение в Power BI IF Statement
IF е най-популярното изявление в Excel & Power BI. Пристигането на нови колони въз основа на множество условия е почти невъзможно без изявления на IF, така че човек трябва да е наясно дали заявленията, докато пристигат нови колони.
В Power BI IF операторът се използва като DAX функция, както и като условна колона Power Query, така че в тази статия ще ви преведем как да използваме оператора IF в Power BI, за да пристигнете нови условни колони.
Какво е IF Statement в Power BI?
IF е логическа функция или оператор, който често се използва в MS Excel, кодиращи езици, а също и в Power BI. В Power BI той е достъпен по два начина, един е по отношение на DAX функция, а друг е по отношение на Power Query tool за добавяне на нова колона въз основа на условията.
Трябва да сте сложили часове, докато го научите в MS Excel, но с редактора на Power Query ще го намерите лесно мъртъв. Освен това, едно нещо, което приемаме по време на писането на тази статия е, че вече сте запознати с функцията IF в MS Excel.
Как да използвате изявлението за IF в Power BI?
По-долу са различните примери, които да използвате If Statement в Power BI:
Power BI IF Statement - Пример №1
За пример вижте таблицата с данни по-долу за тази демонстрация. Така че можете да изтеглите работната книга на excel от връзката по-долу, която се използва за този пример.
Можете да изтеглите този шаблон на BI BI Statement Excel тук - Power BI IF Statement Excel шаблон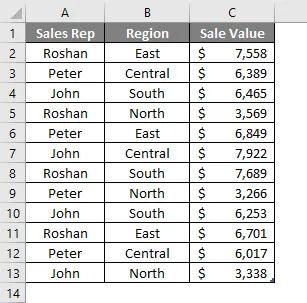
Сега трябва да добавим нова колона „Стимул“ въз основа на определено състояние и това условие е както следва.
„Ако стойността на продажбите е> 6500, тогава стимулът ще бъде 300 или иначе стимулът ще бъде 200“.
- Сега вече качих горната таблица с данни във файла Power BI Desktop.

- Сега трябва да отидем в редактора на "Power Query", за да стигнем до условна колона. В раздела Начало щракнете върху Редактиране на заявки .
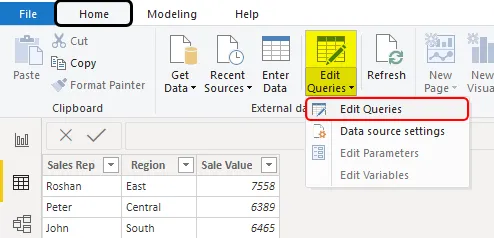
- Това ще ви отведе до прозореца Power Query Editor.
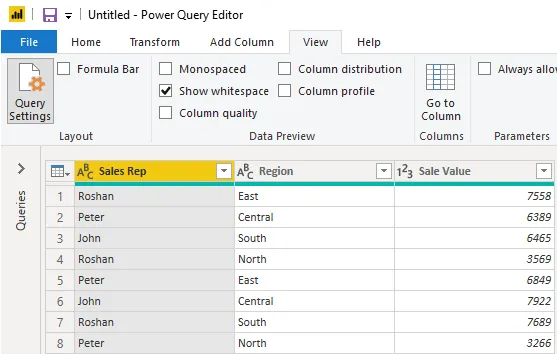
- В този нов прозорец отидете на раздела Добавяне на колона и изберете Условна колона .
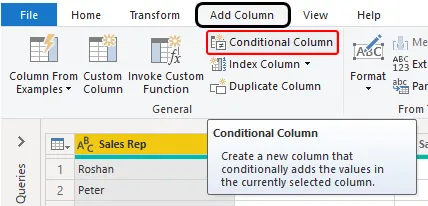
- Това ще отвори нов прозорец с критерии за условни колони, както е показано по-долу.
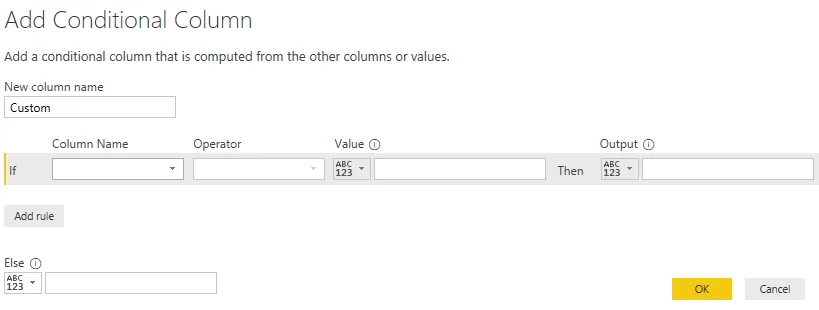
- Първо, дайте име на тази колона като „ Стимул 1 “.
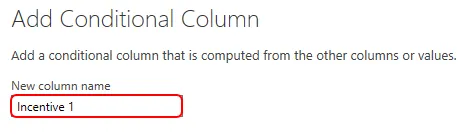
- След това можем да видим, че операторът if вече съществува, така че от падащото меню „Име на колоната“ изберете колоната „Стойност на продажбите“.
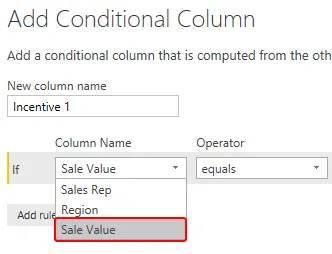
- След това изберете оператора като по-голям от (>).
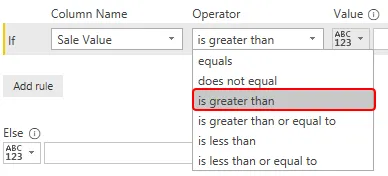
- Сега споменете стойността като "6500".

- Тогава продукцията ще бъде стимулираща сума от 300.

- В друго изявление добавете стойността на стимула като 200.
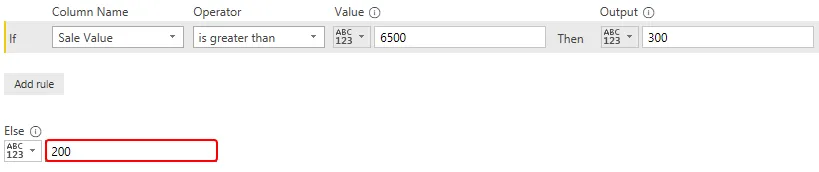
Сега можем да прочетем това, ако изявление с ясен английски език, т.е. „Ако продажната стойност е по-голяма от 6500, тогава продукцията е 300 други 200.
Това изглежда много по-лесно от обикновеното условие IF в MS Excel, нали ??? Кликнете върху ОК, за да имате нова условна колона.
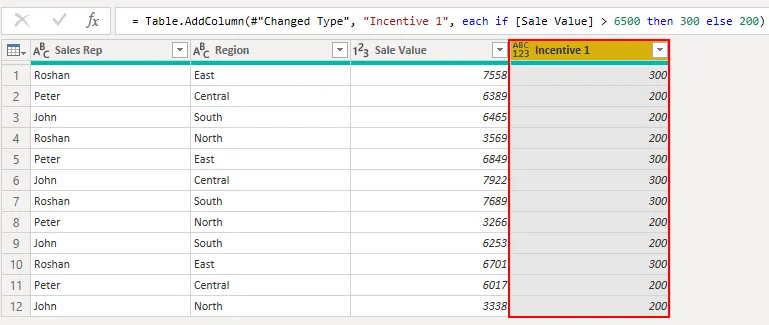
Там отивате, имаме нова колона като „Стимул“ въз основа на дадените, ако условията в Power BI.
Power BI IF Statement - Пример №2
Сега видяхме как да използваме, ако изявление стигнем до нова колона. По подобен начин си представете ситуацията с пристигането на нова колона въз основа на множество условия.
Например „ако стойността на продажбите е> 6500 и регионът е„ юг “, тогава имаме нужда от стимулираща стойност като 400 или иначе, ако стойността на продажбите е> 6500, тогава стимулът е 300 или иначе 200.
- Така че в този случай трябва да използваме опцията „Персонализирана колона“.
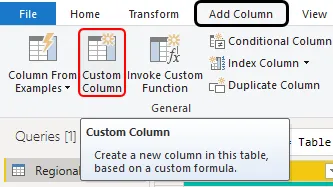
- Това ще отвори долния прозорец за нас.

- Както обикновено, дайте име на Нова колона като „ Стимул 2 “.
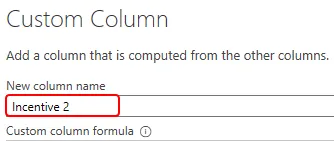
- Сега в пространството „Персонална формула на колона“ трябва да напишем „ако изявление“, така че първо напишете изявлението if и изберете колоната Sale Value.

- Първите критерии са, ако стойността на продажбата е> 6500, приложете този логичен тест.
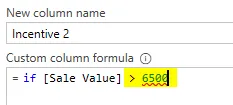
- Сега също трябва да приложим още едно логично условие, т.е. ако регионът е „юг“, тук трябва да използваме оператор AND.
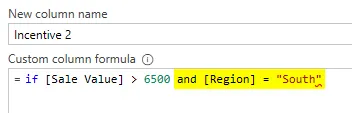
- Тогава стимулът ще бъде 400.
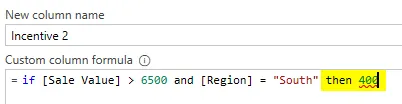
- Друго, ако трябва да направим друг логичен тест дали стойността на продажбите е> 6500 или не, ако да, тогава стимулът ще бъде 300 или иначе 200. Така че приложете още едно, ако изявление като по-долу.
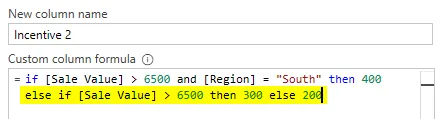
Добре, първо в това изявление ще тестваме дали стойността на продажбите е> 6500 и регионът е „Юг“ или не, ако и двете са правилни, тогава сумата за стимулиране ще бъде 400, или отново ще тества дали стойността на продажбите е> 6500 или не, ако да тогава стимулът ще бъде 300 или иначе 200. Щракнете върху OK, за да получите резултат.
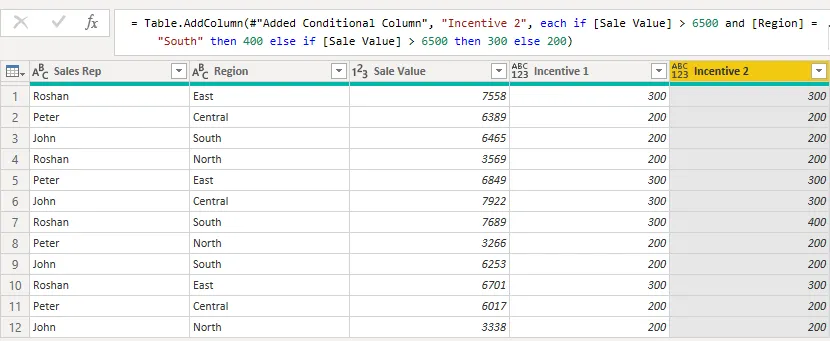
- За да видите разликата в тази колона за стимулиране, погледнете ред номер 7, където стойността на продажбите е> 6500, а регионът е „Юг“, така че стойността на стимулацията е 400.
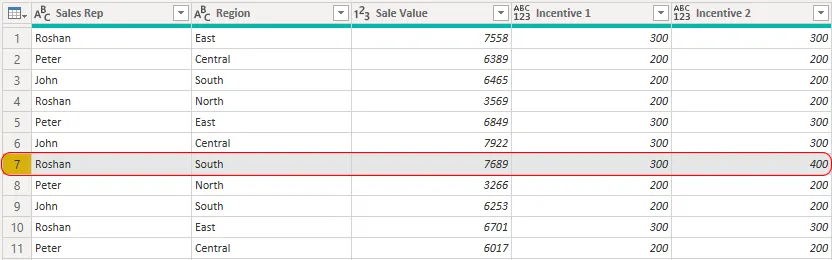
- След като промените се приложат, кликнете върху „ Затвори и приложете “ в раздела Начало.
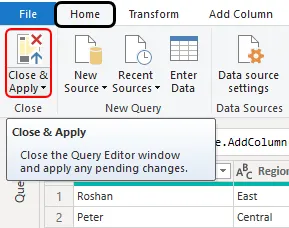
Сега имаме нови колони с по-стара колона в Модела на данни за BI BI.
ЗАБЕЛЕЖКА: Файлът за изявление на Power BI IF също може да бъде изтеглен от връзката по-долу и окончателният изход може да бъде видян. Можете да изтеглите този шаблон за заявление за BI BI тук - Шаблон за заявка на BI BIНеща, които трябва да запомните
- IF е наличен като оператор и DAX функция в Power BI.
- В едно изявление целият синтаксис трябва да е в малки букви, ако която и да е горна буква, включена формула, ще покаже грешка и можете да изключите формулата.
Препоръчителни статии
Това е ръководство за Power BI IF Statement. Тук обсъждаме как да използвате оператора If в Power BI, за да пристигнете нова колона, заедно с практически примери. Можете също да разгледате следните статии, за да научите повече -
- Икони в Power BI Desktop
- Как да създадете отчети в Power BI?
- Power BI Tutorial за начинаещи
- Как да използвате Календар DAX функция в Power BI?
- Как да използвате филтър DAX функция в Power BI?
- Основни характеристики на Power BI за визуализация на данни