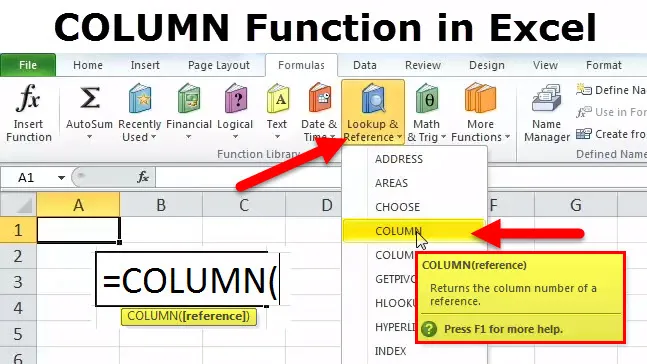
COLUMN функция в Excel
Много пъти на работа, особено ако човек се занимава с ИТ, дните ни са намазани с „отличници“ и „електронни таблици“. Функцията COLUMN е функция за търсене / справка. Това е много удобна функция, която използвам по време на работа. Бях попаднал в ситуация, в която данните бяха такива, че колоните излязоха на „DEF“ и имах нужда от справка за клетките в най-отдалечените участъци на листа. Тази функция на колоната е полезна за откриване на номера на колоната в дадена референция на клетка.
Например, формулата = COLUMN (DEF56) връща 2840, защото колоната DEF е 2840 -та колона.
COLUMN Формула в Excel
Формулата за функцията COLUMN е следната:

Функцията COLUMN изисква само един аргумент - това е референцията. Това е клетката или диапазон от клетки, за които искаме номера на колоните. Тя връща числова стойност, тъй като референцията на клетката е винаги числова.
В този момент е важно да се отбележи:
- Въпросната клетка може да бъде от една клетка или дори от група клетки или обхват.
- Този референтен аргумент е незадължителен. Ако не е предоставен от потребителя, той просто връща референцията на клетката, където се извиква функцията.
- Включването на множество препратки към клетки в една функция COLUMN не е позволено.
И така, сега, когато дефиницията е покрита, нека да видим как работи тази функция.
Как да използвате COLUMN функция в Excel?
Този COLUMN е много лесен за използване. Нека сега да видим как да използваме функцията COLUMN с помощта на някои примери.
Можете да изтеглите този шаблон на COLUMN функция Excel тук - COLUMN функция шаблон на ExcelТова е вградена функция, която се използва като функция на работен лист и най-добрият начин да разберете неговата функционалност е чрез пример.
Пример №1
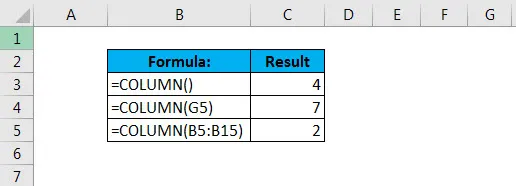
В първия случай имайте предвид, че не сме посочили формулата. И така, той ни даде резултат 4 с функцията COLUMN в клетка C11, както е показано по-долу.
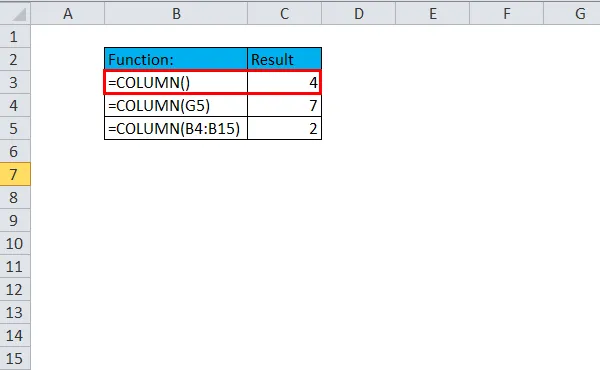
Сега в следващия случай беше предоставена справка - клетка G5. Сега колона G е седма колона, следователно показаният резултат е 7. Използваната формула е спомената в клетка C12.
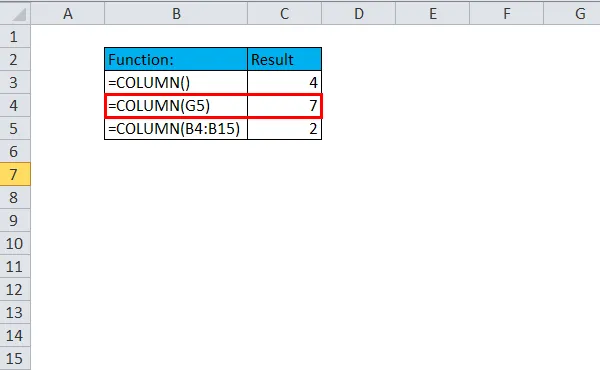
Третият случай показва как дори тази препратка може да се използва с тази формула. Той може да върне референтната колона 2 в този случай, тъй като B е втората колона.
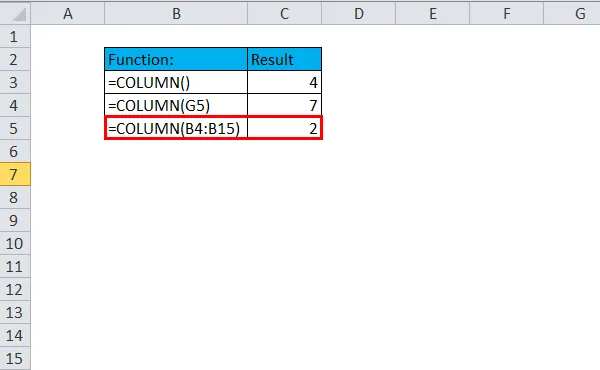
Пример №2
Тази функция може да се използва заедно с други формули на Excel и оттам излиза истинската полезност.
Да предположим, че трябва да генерираме таблица с подробности за заем за жилище, където вноските се изплащат в края на всяко тримесечие и сумата, платима за този жилищен заем на тримесечие, е 200 000. Така че за потребителя ще стане много лесно, ако може да се разработи формула, която автоматично да генерира фиксираната стойност на плащане за всеки трети месец.
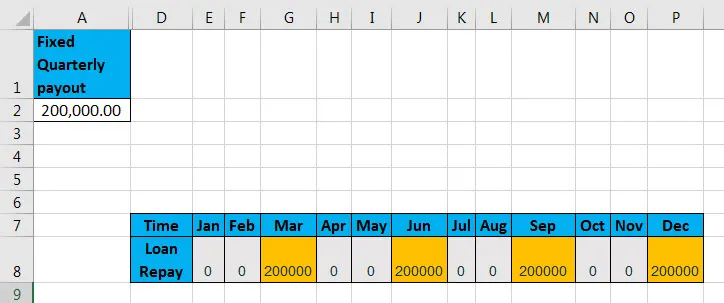
И така, имаме фиксираната сума на заема, спомената в клетка A2. Използвайки тази стойност, ние генерираме списъка за плащания за всяко тримесечие, както е приложимо, по следната формула:

Тук виждаме, че се използват две функции - MOD и COLUMN. Сега изчислението, в този случай, зависи от функцията MOD. MOD обикновено е често използвана функция, която е добре подходяща за ситуации, когато се изисква да се извърши определен акт всеки n-ти път.
Така че, нека разбием тази пълна формула надолу, за да разберем механизма й. Първото число се създава с помощта на COLUMN, който връща номера на колоната в клетка B8, което е числото 2, минус 1, което е твърдо кодирано, така че може да принуди excel да започне винаги да брои с числото 1, независимо от реалния номер на колоната,
Разделителят е твърдо кодиран като 3 във функцията на MOD, тъй като плащанията трябва да се извършват на всяко тримесечие. Като тестваме нулев остатък, изразът ще върне ИСТИНСКАТА на 3 - ия, 6 -ия, 9 -ия и 12 -ия месец и FALSE за всеки друг месец, което удовлетворява нашето изискване. Сега поставяме формулата досега, вътре в IF и задаваме TRUE стойността за избор от клетка A2 и FALSE е зададена на 0.
Пример №3
Една от най-често използваните функции е VLOOKUP. Нека да видим как VLOOKUP може да се използва заедно с COLUMN.
Да предположим, че имаме набор от данни с данни за служители, съдържащи идентификационни данни на служителя, име и информация за заплата. Сега, ако трябва да открием името от ID, можем да използваме VLOOKUP функция, комбинирана с COLUMN, както е показано по-долу:
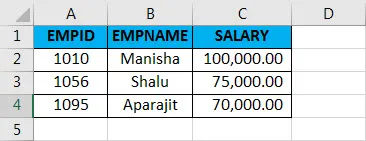
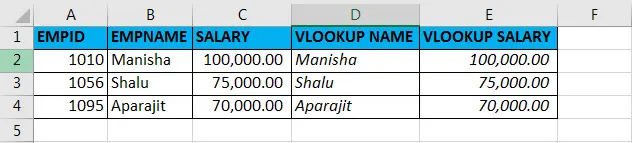
Формулата, използвана за получаване на име на VLOOKUP, е:
= VLOOKUP (А2, А2: C4, колона (В2), окачени)
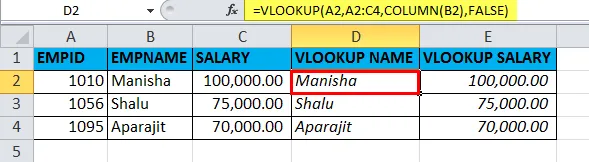
Формулата, използвана за получаване на VLOOKUP SALARY е:
= VLOOKUP (А2, А2: C4, колона (С2), окачени)
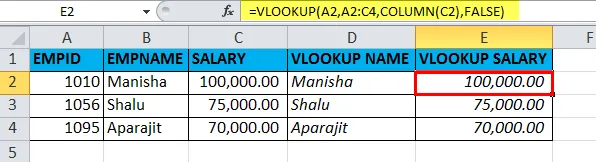
Така че по принцип търсим Името на служителя, използвайки идентификацията на служителя във VLOOKUP, а col_index_num във функцията VLOOKUP е зададен с помощта на COLUMN. Същото нещо се прави и за VLOOKUP SALARY.
Препоръчителни статии
Това е ръководство за COLUMN. Тук обсъждаме формулата на COLUMN и как да използваме функцията COLUMN, заедно с практически примери и шаблони за excel за сваляне. Можете да разгледате и другите ни предложени статии -
- Основни функции на Excel за начинаещи
- Характеристика на Excel - Печат заглавки и заглавия
- Стъпки как да използвате Microsoft Excel умения