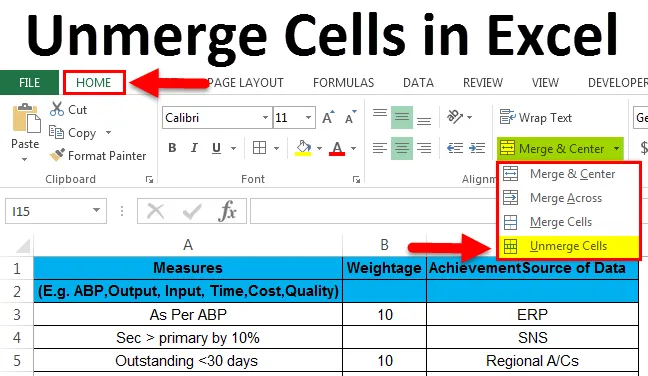
Unmerge Cell in Excel (Съдържание)
- Потопете клетките в Excel
- Стъпки за изключване на клетките в Excel
- Използване на меню „Форматиране“ за освобождаване на клетките
Потопете клетките в Excel
В Microsoft excel сливането на клетките се използва най-вече, когато трябва да подравним данните върху конкретната колона. В същото време можем да изключим клетките, за да разделим данните. Така че всички обединени клетки ще бъдат потопени. След като кликнем върху обединяване на клетки, ще получим празни интервали от съответния ред и колони.
Премахване на клетките в Excel:
В Microsoft excel можем да намерим опцията за отпадане в менюто Начало, раздел „Подравняване и център“, падащото поле „Сливане и център“, което е показано на снимката по-долу.

Пряк път за изключване на клетката:
В Microsoft excel имаме няколко клавишни комбинации за всички функции. За изключване на клетките excel разполага и с клавиш за бърз достъп.
Клавишът за бърз достъп за изключване на клетките е ALT + H + M + U.
За да изключите клетките с помощта на клавиша за пряк път, следвайте стъпките по-долу.
- Кликнете върху клетката, която искате да изключите.
- На клавиатурата задръжте клавиша ALT и като задържите клавиша ALT едновременно, натиснете „H“, след това „M“ и след това „U“
- След като натиснете и трите клавиша, избраните обединени клетки ще бъдат изключени.
Стъпки за изключване на клетките в Excel:
- Първо кликнете върху конкретната клетка, за да изтеглите данните. Можем да забележим, че ако клетките са обединени, тогава бутонът на центъра за сливане ще бъде показан като активиран. На снимката по-долу можем да видим, че клетките „Grand Total” са обединени.
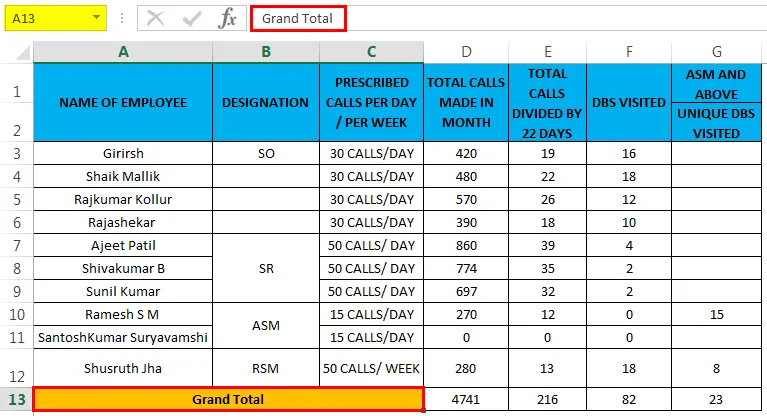
- Кликнете върху раздела Начало . Отидете в секцията за подравняване на групата, където ще намерим падащото поле Merge & Center.
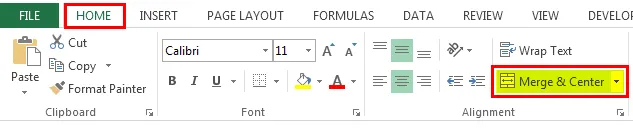
- Кликнете върху падащото поле Merge & center, така че ще получим падащ списък и щракнете върху опцията „ Unmerge Cells “, която е показана на снимката по-долу.

- След като щракнете върху обединените клетки, всички обединени клетки ще станат изключени и ние ще получим празните пространства на обединените клетки. Така че, както можем да забележим, обединената клетка с наименование общо е в центъра. След като кликнем върху обединяване на клетките, думата „Grand Total” ще бъде в лявото подравняване.
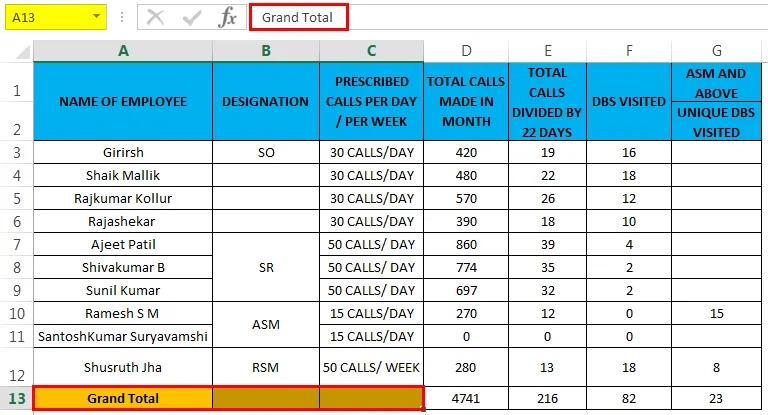
Пример №1
В този пример ще видим стъпка по стъпка процедура за това как да изключите всички данни от обединените клетки.
Можете да изтеглите този шаблон за Exmerge Cells Excel тук - Unmerge Cell Excel шаблонРазгледайте долния пример, който показва формуляр за оценка на служителите с информация за постижения.
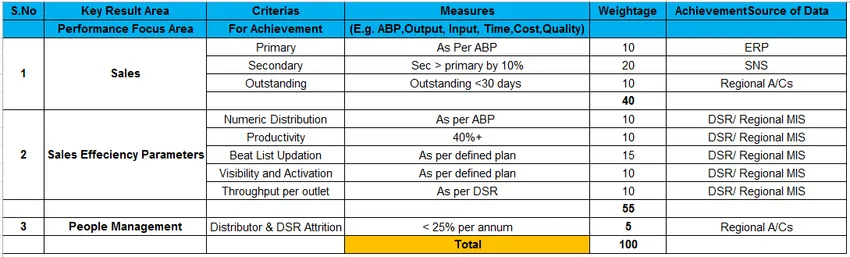
В горната снимка на екрана можем да видим, че редът на продажбите и ефективността на продажбите са обединени. За да изключите клетките, следвайте стъпките по-долу.
- Първо щракнете върху клетката с име Продажба, която е показана на екрана по-долу.

- След като щракнем върху обединените клетки, отидете на раздел „ Начално меню“ там можем да забележим, че опцията „Сливане и център“ е активирана.
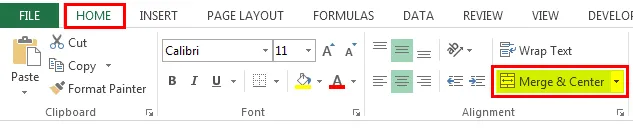
- Кликнете върху падащото поле на центъра за сливане, така че да получим опцията за обединяване на клетките. Така че кликнете върху четвъртата опция, наречена „ Unmerged Cells “, както е показано на снимката по-долу

- След като щракнем върху безмерните клетки, избраните обединени клетки ще станат без потапяне и докато щракнем върху неангажиращите клетки, думата „ПРОДАЖБА“ ще се приведе в ляво положение.
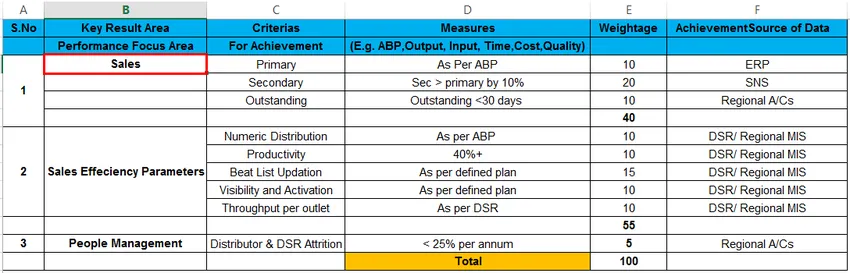
- Както можем да видим на горния скрийншот избраната клетка се изключи и можем да видим празните пространства от клетки под реда „Продажби“, който е показан на екрана по-долу.
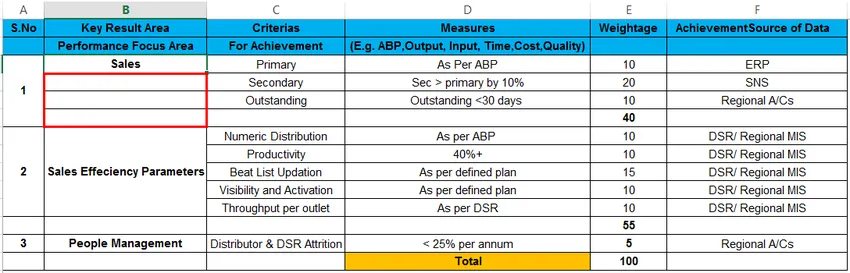
Използване на менюто за форматиране за премахване на клетките:
В Microsoft Excel има два начина за изключване на клетките, опциите са следните.
- Можем да изключим клетките, като просто използваме лентата на excel, където можем да намерим Dropbox „Merge center“ и под това ще изберем unmerge клетки, което е първата опция.
- Втората възможност е, че можем да използваме менюто за формат, за да изключим клетките.
Пример №2
В този пример ще видим как да изключите клетките, използвайки менюто за формат.
Помислете по-долу примера, който показва месечно обаждане на продавача и имената са подравнени според обозначението.
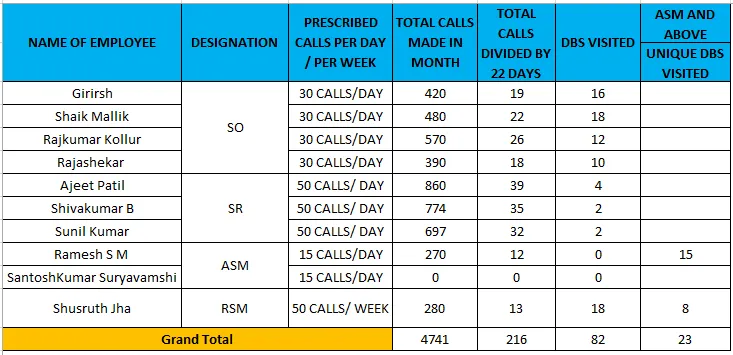
В това има четири обозначения като SO, SR, ASM, RSM ще видим как да го изключите с помощта на менюто за формати, както е показано по-долу.
- Кликнете върху обозначението на името на клетката, наречено „ SO “, което е показано на екрана по-долу.
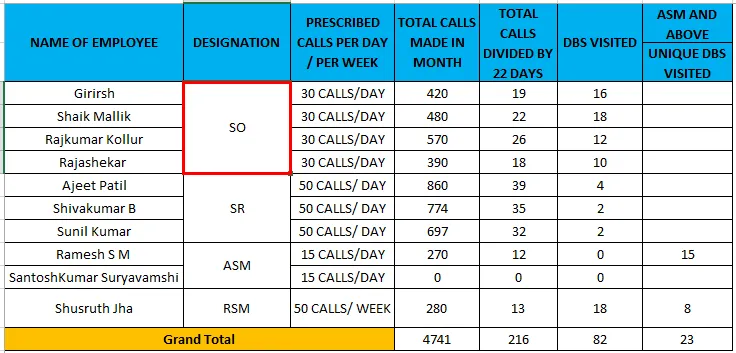
- Следващ Щракнете с десния бутон върху клетката и изберете опцията Форматиране на клетките .
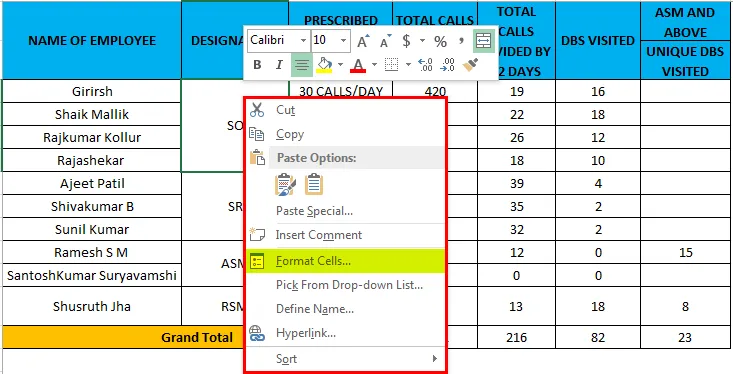
- След като щракнете върху опцията клетки формати, ще получим диалоговия прозорец за опция за формат, както следва.
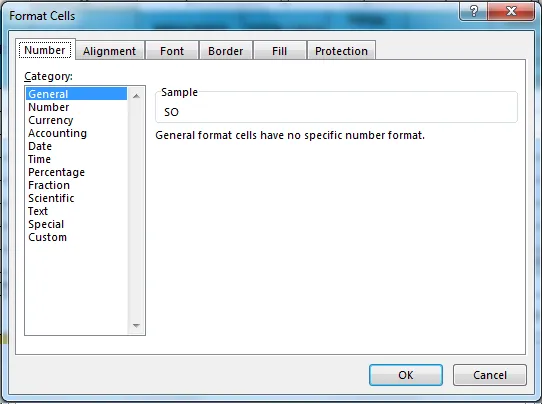
- Сега изберете втория раздел, наречен „ Подравняване “ и ще получим опцията по-долу и можем да видим, че квадратчето „Обединени клетки“ е маркирано.
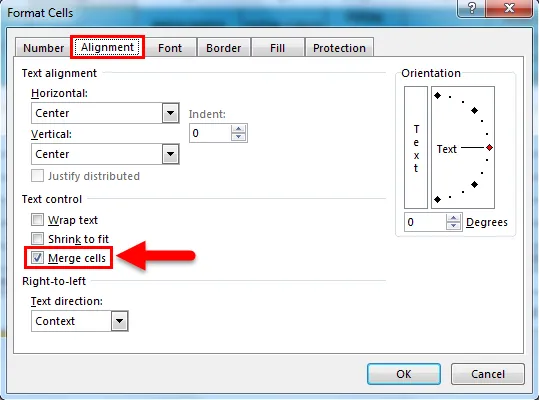
- Премахнете отметката от квадратчето „Обединени клетки“ и щракнете върху OK, както е показано на снимката по-долу.
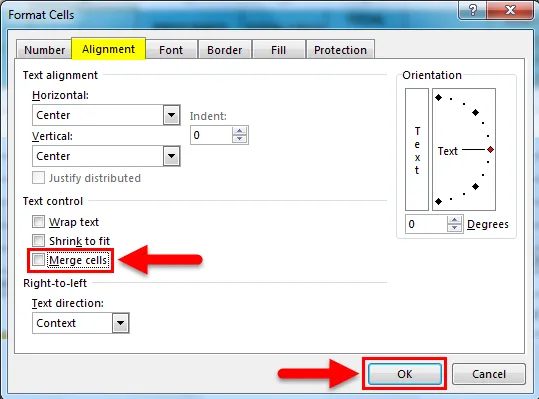
- Ще получим изхода, както е показано на фигурата по-долу.

Резултат:
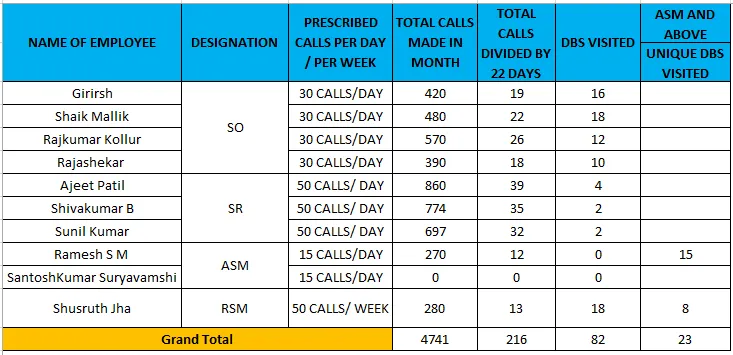
В горната снимка на екрана можем да видим, че избраните клетки са изключени и имаме празни интервали. Сега попълнихме дублираните данни в тези празни пространства като SO2, SO3, SO4, за да направим валидния отчет, който е подчертан в червен цвят, както е показано по-долу.
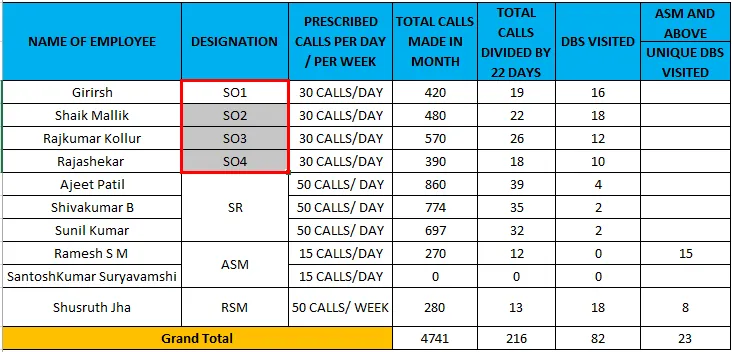
Също така, използвайки менюто за формат, можем да изключим клетките. Предимството на използването на форматното меню е, ако изключим клетките, подравняването няма да се срине, както можем да видим на горния екран, данните са в централна позиция. Ако изключим клетките и направим същото, използвайки бутона на центъра за сливане, подравняването ще премине в ляво положение.
Изваждане на клетките на целия лист:
В горните примери видяхме как да изключим отделните клетки и в този пример ще видим как да изключим всички клетки на целия работен лист.
Пример №3
Помислете по-долу примера, където можем да видим, че някои клетки са обединени в центъра.
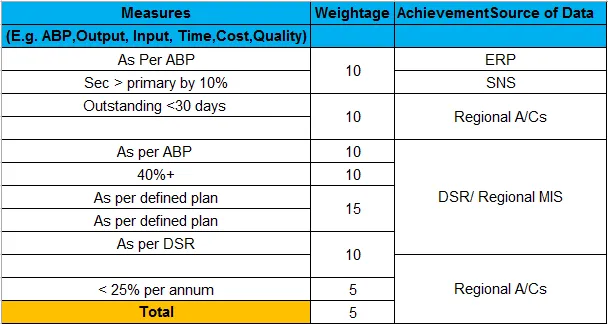
Можем да изключим клетките, като следваме стъпките по-долу.
- Първо, изберете целия лист, като използвате клавишната комбинация „ CTRL + A “
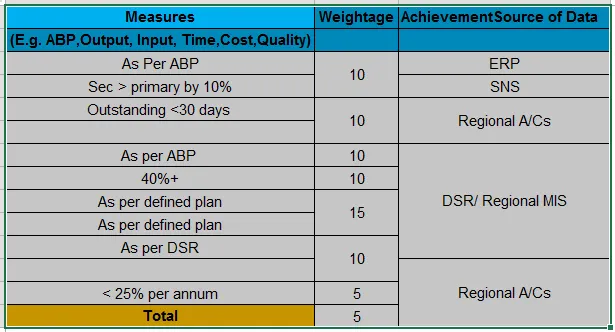
- Сега отидете на раздела Начало, опция Подравняване и щракнете върху „Сливане и център“ и кликнете върху „Изваждане на клетки“, които са показани на снимката по-долу.
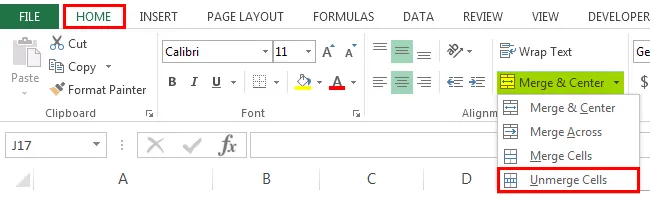
- Кликнете върху „Unmerge Cells“, така че всички обединени клетки да се разтопят, което е показано като изход по-долу.
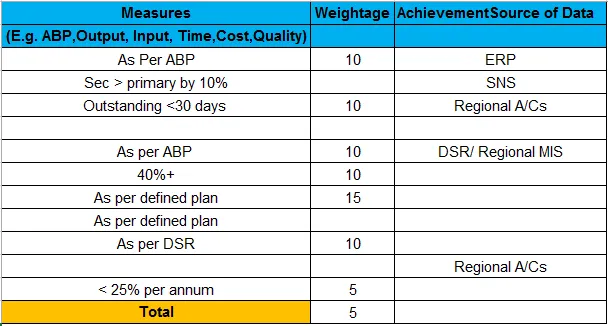
Неща, които трябва да запомните
- Преди да изтеглите, клетките се уверете, че сте направили копие на един и същ файл, тъй като след като изключим клетките, всички данни ще се свият и можем да намерим празните пространства на мястото на обединените клетки. Така че ненужно ще създаде обърквания.
Препоръчителни статии
Това е ръководство за Unmerge Cells в Excel. Тук обсъждаме Unmerge Cells в Excel и как да използваме Unmerge Cells в Excel, заедно с практически примери и свалящ се шаблон на excel. Можете да разгледате и другите ни предложени статии -
- Как да създадете валидиране на данни в Excel
- Научете таблицата с данни в Excel
- Текст към колони в Excel
- Как да вмъкнете CheckBox в Excel