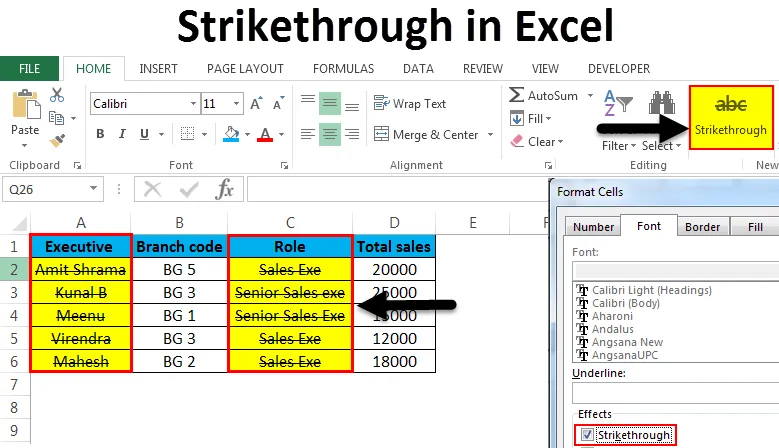
Зачеркване в Excel (Съдържание)
- Изчертаване в Excel
- Преки пътища за прилагане на Striethrough в Excel
Изчертаване в Excel
Зачеркването в excel е вид опция за форматиране. Но какво означава Strikethrough? В Excel се отнася до начертаване на линия през стойност в клетка. Един такъв пример е следният:
предварителният
Най-вече, зачеркването в excel се използва, за да покаже, че задача или дейност се е състезавала, след като стойността е пресечена. За разлика от MS Word, където имаме бутон за Strikethrough в раздела Начало на лентата, няма такава директна опция за зачеркване на MS Excel лентата. И така, как можем да приложим Striethrough в Excel? Е, в тази статия ще преминем през различни методи за прилагане и премахване на зачеркване в Excel. Това включва също добавяне на подчертаващия бутон на лентата.
Преки пътища за прилагане на Striethrough в Excel
На бутона Начало натиснете в долния десен ъгъл на раздела Font, за да приложите зачеркване в excel. Това е обяснено в примера по-долу.
Можете да изтеглите този шаблон на Strikethrough Excel тук - шаблон на Strikethrough ExcelМетод №1 - Изчертайте ръчно от домашния бутон
Ето примерните данни, върху които се прилага зачеркване.
Да предположим, че ние избираме изпълнителни директори, за да се подчертае.
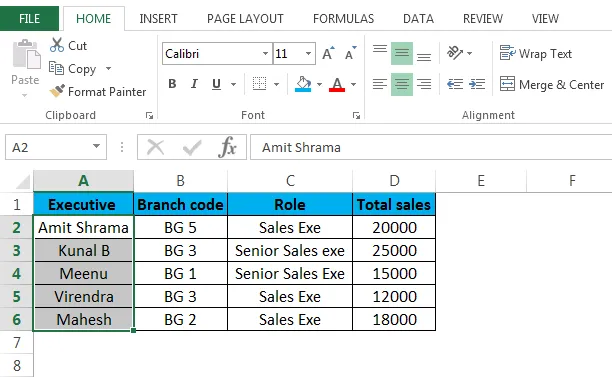
Сега кликнете:
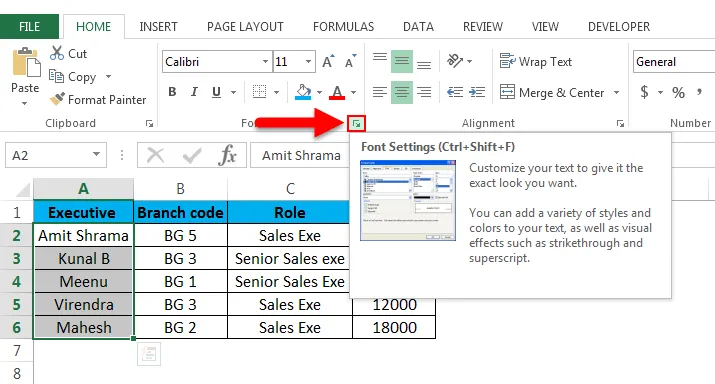
След като щракнете върху горната опция в раздела Font, ще видите този прозорец отворен.

Под „Ефекти“ поставете отметка в квадратчето, съседно на зачертаването, натиснете OK, за да запазите промените. След това ще видите следния резултат.
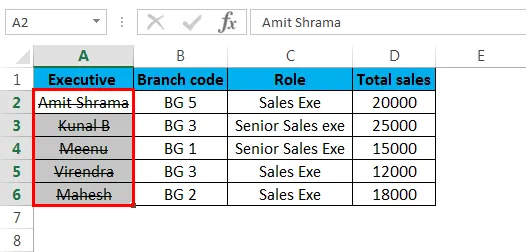
Сега линия минава през всички клетки в колона „Изпълнителен”. Накратко се прилага очертаният ефект.
Можем да премахнем или деактивираме зачеркването в excel по всяко време, като изберем съответната клетка / клетки и премахнем отметката от полето за зачеркване.

Натиснете OK и очертаният ефект ще бъде премахнат от клетките.
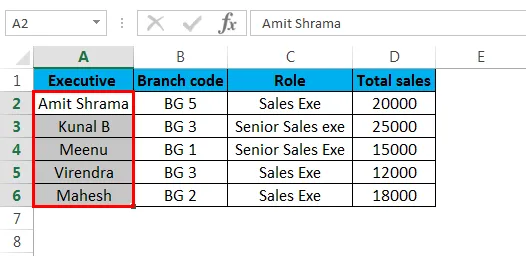
Изчертаването може да се приложи към всеки тип клетки. Той не е ограничен само до текст, но може да бъде произволен номер, дата, валута или всякакъв друг тип.
Метод №2 - Изчертаване в Excel с помощта на диалогово поле за форматиране на клетки
Друг начин за прилагане на зачеркване в excel е чрез използване на диалоговия прозорец Format Cell. Тя се илюстрира с помощта на предишни данни за извадка.
Пример : Сега ще изберем всички клетки под колоната Role.
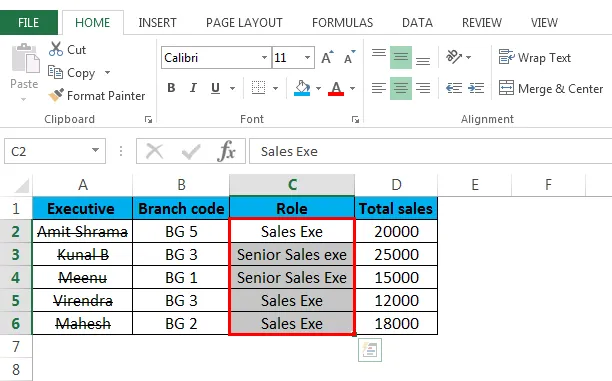
Сега можете да използвате всеки от начините за довеждане на диалоговия прозорец "Форматиране на клетката", както е показано по-долу.
Стъпка 1 - Щракнете с десния бутон на мишката върху избраната клетка / клетки и след това изберете опцията Форматиране на клетки в падащото меню.
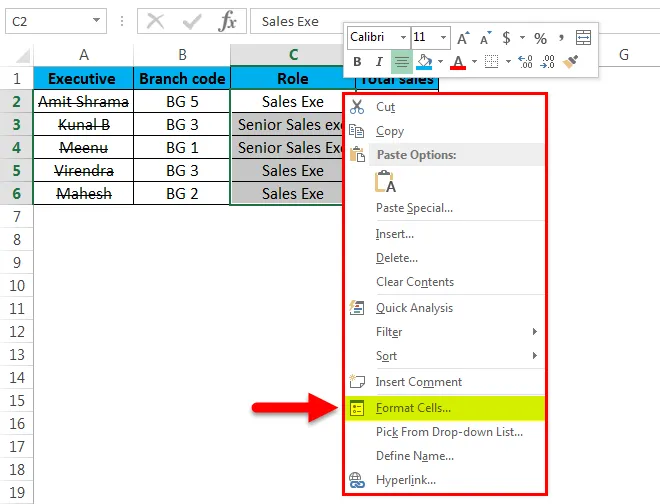
Сега кликнете върху форматни клетки и диалоговият прозорец "Форматиране на клетката" ще се появи, както е показано по-долу.

Сега под Ефектите трябва да поставите отметка в квадратчето за зачеркване и да натиснете ОК. Ще видите следния резултат.
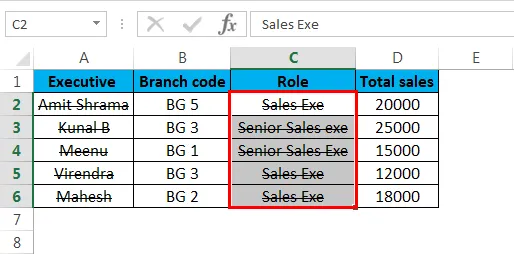
Стъпка 2 - Изберете клетката / клетките и натиснете CTRL + 1 и ще видите диалоговия прозорец Форматиране на клетката. След това, както е показано по-горе, изберете опцията за очертаване под „Ефекти“ и всички избрани клетки / клетки ще имат линия, преминаваща през тях. В случай, че искате да премахнете зачеркването от избраната клетка / клетки, просто следвайте същата процедура и махнете отметката от очертанието, както е показано по-долу.
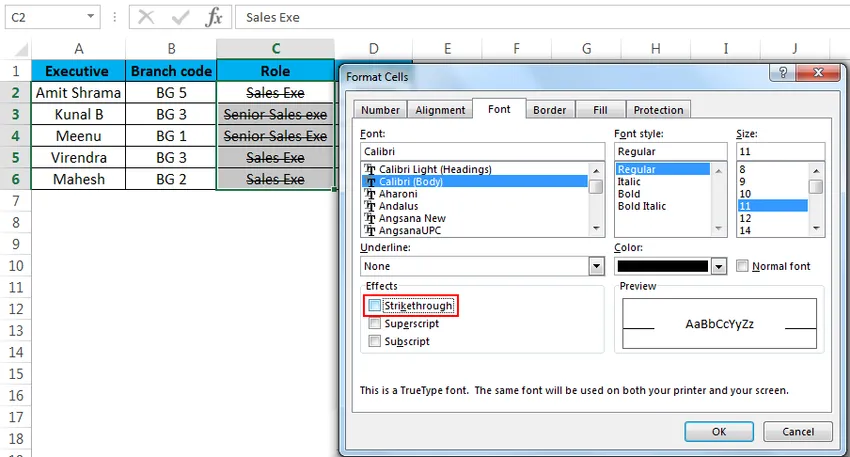
Натиснете OK и очертаният ефект ще бъде премахнат от избраната клетка / клетки.
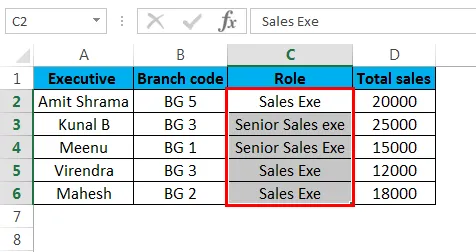
Метод № 3 - Изчертаване чрез прецизност чрез клавишната комбинация
Най-бързият начин за прилагане на зачеркване върху клетка / клетки е чрез натискане на CTRL + 5
Пример: Ето примерни данни, върху които ще приложим пробивния ефект.
Този пример показва различни стъпки в HR Процедурата. Някои от тях са отбелязани „Готово“, други „не са готови“. Ще приложим пробива върху стъпките, които са маркирани като „Готово“.
За това трябва да изберем стъпките, които са маркирани „Готово“, както е показано по-долу.
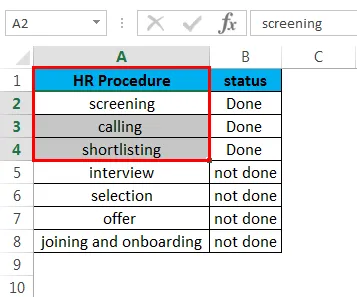
Сега натиснете CTRL + 5 и избраните клетки ще имат линия, преминаваща през тях, както по-долу.
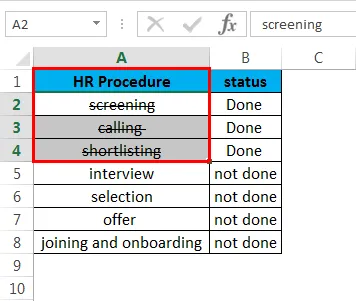
Метод №4 - Създайте и добавете подчертан бутон в лентата на Excel.
Можем да създадем подчертаващ бутон, като следваме стъпките по-долу.
Стъпка 1 - Натиснете с десния бутон на мишката навсякъде на лентата на Excel и след това изберете опцията „Персонализиране на лентата“, както е показано.

След като го изберете, ще видите прозореца по-долу.
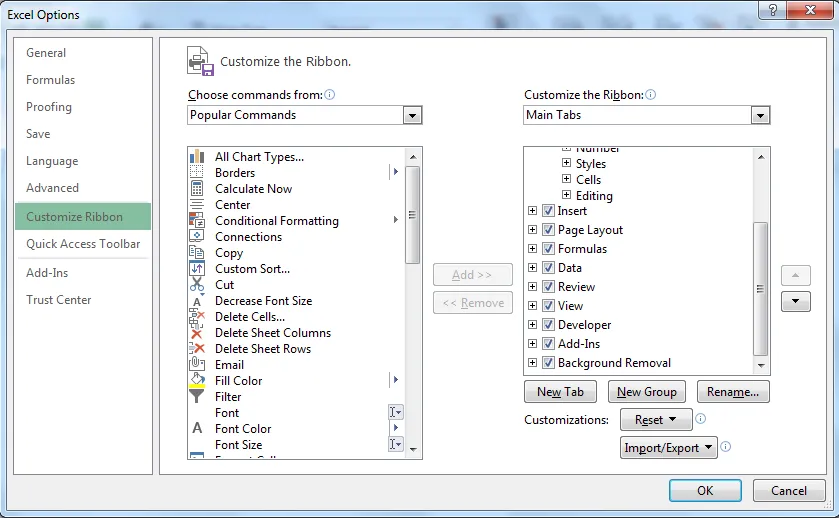
Стъпка 2 - Сега ще създадем нов бутон, който ще бъде добавен към потребителската група. За това изберете Начало и щракнете върху „Нова група“ под заглавието „Персонализирайте лентата“> Основни раздели
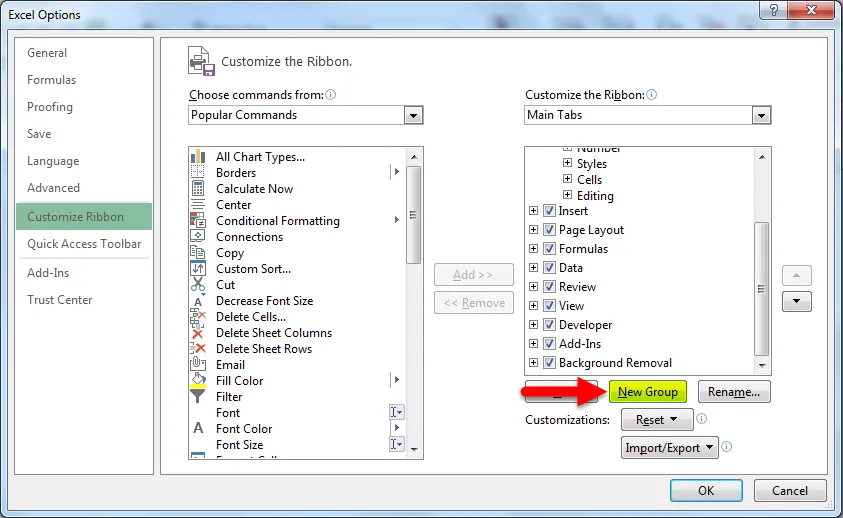
След като е избрана новата група, ще преминем към „Избор на команди от“. И в падащото меню ще изберем „Команди не в лентата“. Намерете и след това изберете „Изчертаване“ в списъка с команди, след това, както е показано по-долу.
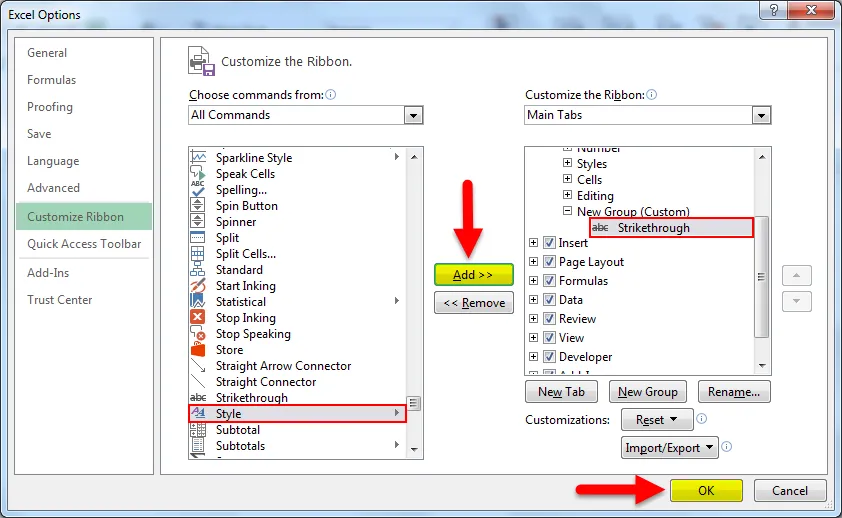
Стъпка 3 - След като натиснете „OK“, на лентата ще видите бутон за зачертаване, както е показано.

Сега можете просто да изберете клетките / клетките и да кликнете върху бутона Striethrough на лентата и клетките ще имат очертан ефект.

За да премахнете зачеркването, отново кликнете върху бутона.
Метод 5 - Добавяне на бутон за зачервяване към лентата с инструменти за бърз достъп.
За да добавите бутона, следвайте стъпките по-долу.
Стъпка 1 - Кликнете върху стрелката надолу, която ще намерите в горната лява част на прозореца на Excel. След това щракнете върху „Още команди“, както е показано по-долу.
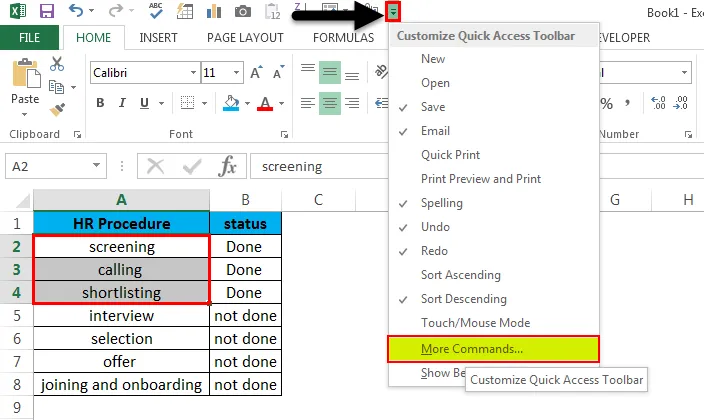
Стъпка 2 - Сега под „Изберете команди от“, изберете „Команди не в лентата“ от падащото меню. Сега кликнете върху „Добавяне“, това ще добави Striethrough в списъка с команди в десния блок.
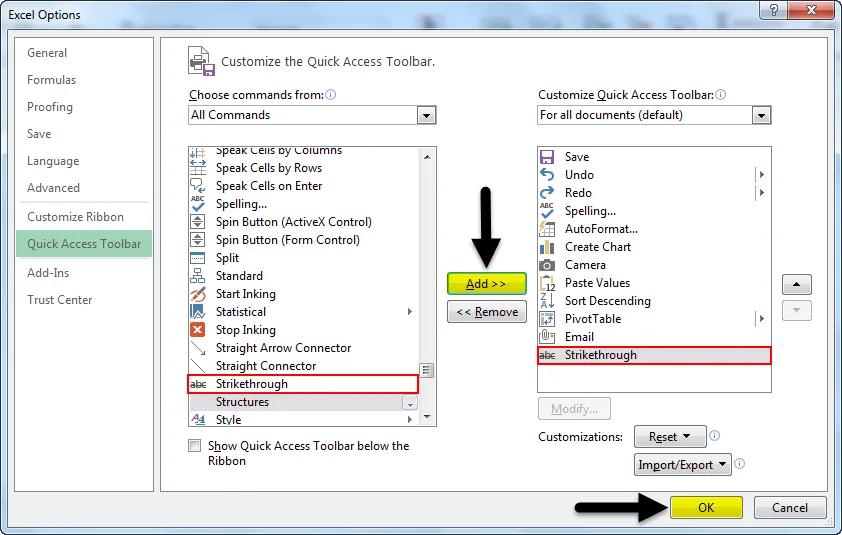
Стъпка 3 - Сега кликнете върху „OK“. И ще намерите нов бутон в горния ляв ъгъл на работния лист.
Бутонът за зачеркване вече е добавен.
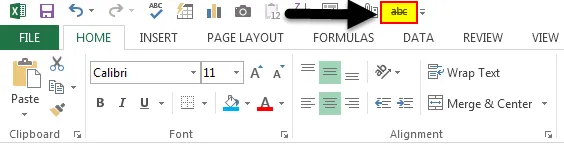
Вече можете да приложите зачертаването, като щракнете върху бутона, след като сте избрали клетките. Кликването отново върху него ще премахне очертанието.
Метод 6 - Прилагане на зачеркване чрез условно форматиране.
По-долу е примерът, показващ как можем да направим това. Вземете един от нашите предишни примери, където имахме стъпки на HR процедурата и техния статус.
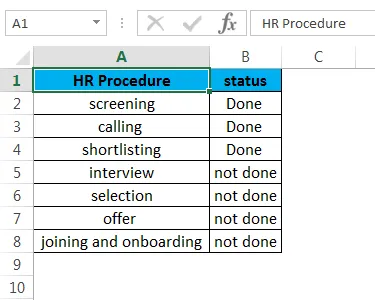
Сега, ако искаме да начертаем стъпката на HR процедурата, където статусът е „Готово“, можем да го направим чрез условно форматиране. Изберете всички клетки в колоната за процедурата по HR, сега отидете на Условно форматиране> Ново правило за форматиране> Използвайте формула, за да определите кои клетки да форматирате.
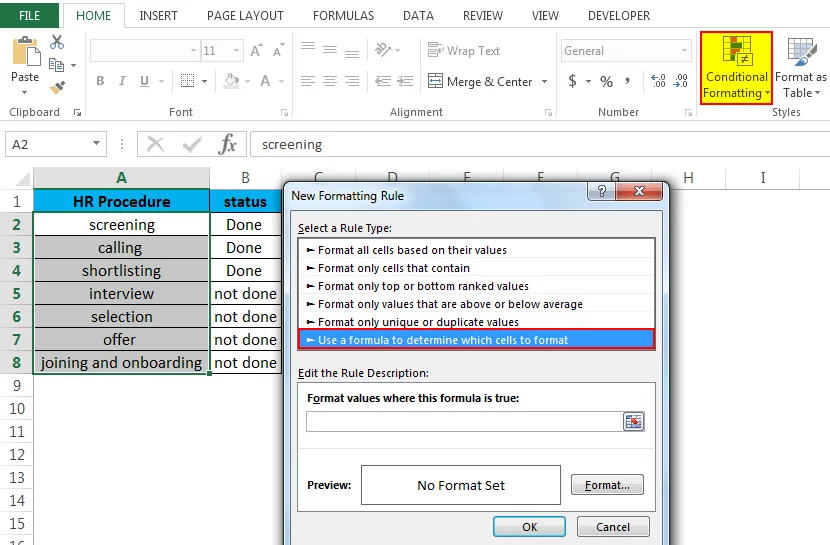
Сега напишете = $ b2 = „Готово“, след което отидете на „Формат“. Поставете отметка в зачеркващото поле.
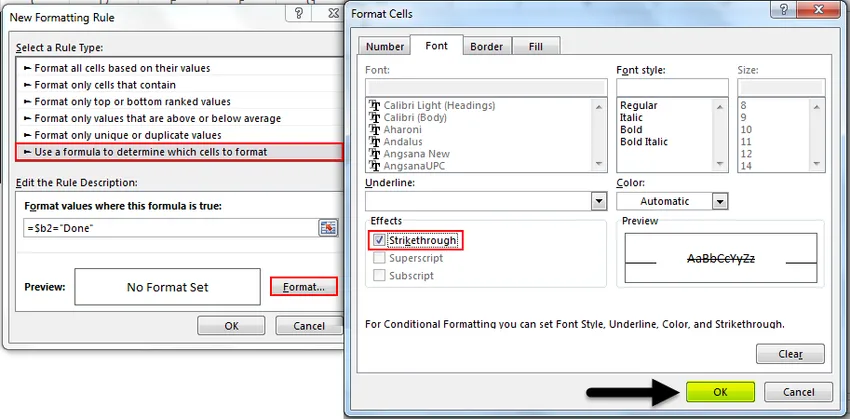
Щракнете върху „OK“ и след това отново щракнете върху „OK“, за да затворите прозореца за ново правило за форматиране. Ще видите следния резултат.
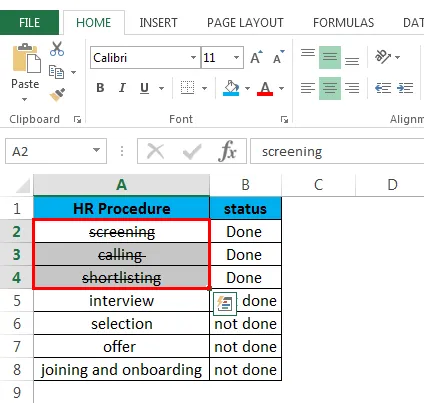
Можете да премахнете очертаното форматиране, като следвате процеса по-долу.
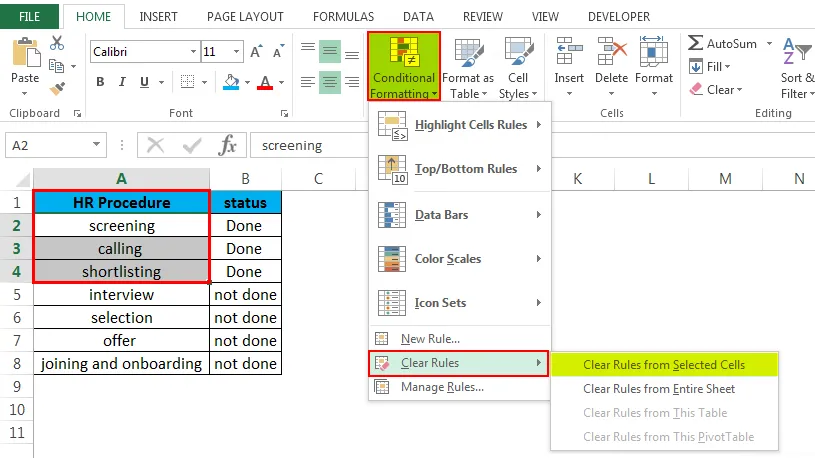
Неща, които трябва да запомните за Strikethrough в Excel.
- Можете да използвате всеки метод за премахване на зачеркване. Това означава, че ако сте го приложили чрез клавишната комбинация на CTRL + 5, можете да го премахнете, като щракнете върху бутона за очертаване на лентата, или като отидете в диалоговия прозорец "Форматиране на клетката" и след това премахнете отметката от очертанието.
- Най-добре би било да добавите зачеркващия бутон или към лентата с инструменти за бърз достъп или лентата на Excel. Тъй като се прилага лесно, достъпно и бързо.
Препоръчителни статии
Това е ръководство за Strikethrough в Excel. Тук обсъждаме Strikethrough в Excel и как да използваме Strikethrough в Excel, заедно с практически примери и шаблон за excel за сваляне. Можете да разгледате и другите ни предложени статии -
- Как да създадете валидиране на данни в Excel
- Научете таблицата с данни в Excel
- Текст към колони в Excel
- Как да вмъкнете CheckBox в Excel