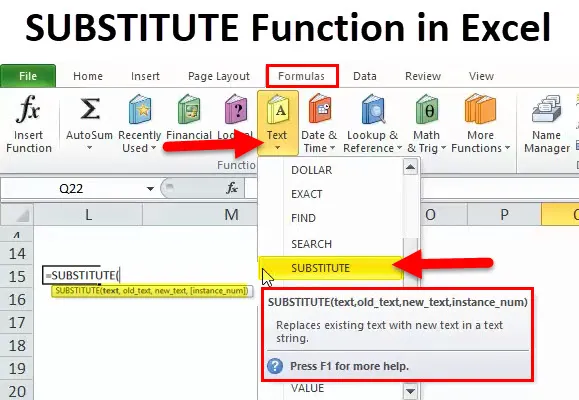
SUBSTITUTE в Excel (Съдържание)
- SUBSTITUTE в Excel
- SUBSTITUTE Формула в Excel
- Как да използвате SUBSTITUTE в Excel?
SUBSTITUTE в Excel
- Това е вид функция на работния лист, функцията Substitute е вградена функция, която е категоризирана като функция String или Text
- Той замества нов текст вместо стар текст или съществуващ текст в текстов низ
- Функцията за заместване е полезна, когато искате да замените определена дума или текст в текстов низ
- Най-често се използва за заместване на текстови низове от импортирани данни
- Функцията за заместване се използва, когато искате да замените текст въз основа на неговото съдържание, а не на позиция
- Полезно е при премахването на редните емисии в клетка, което води до правилен низ (обяснено в пример: 4)
- Тя ви позволява да създавате последователност в работния лист или книгата на excel
дефиниция
SUBSTITUTE Функция замества стария текст с нов текст, в препратка към клетка или текстов низ. Той ще замести всички екземпляри на стария текст, освен ако не е избран конкретен номер на екземпляр
SUBSTITUTE Формула в Excel
По-долу е формулата на SUBSTITUTE:

Функцията SUBSTITUTE има следните аргументи:
Текст: Това е текстът или препратката към клетка, съдържаща текст, за който искате да замените знаци
Old_text : Текст, който искате да замените или премахнете
Забележка: Винаги трябва да споменавате този аргумент в „двойни кавички“, ако използвате текстов низ. В зависимост от регистъра
New_text: Това е нов текст за замяна на стар текст или Това е подреда, която искате да използвате като заместител
Забележка: Винаги трябва да споменавате този аргумент в „двойни кавички“, ако използвате текстов низ. В зависимост от регистъра
Instance_num: Това е незадължителен параметър. Той указва коя поява на стар текст, който искате да замените с нов текст, ако този параметър е пропуснат или не е добавен, всяко възникване на стар текст ще бъде заменено с нов текст.
Можете да използвате този аргумент, за да посочите кое събитие искате да замените
Как да използвате функцията SUBSTITUTE в Excel?
Тази функция SUBSTITUTE е много лесна за използване. Нека сега да видим как да използваме функцията SUBSTITUTE в Excel с помощта на някои примери.
Можете да изтеглите тази функция SUBSTITUTE в шаблон на Excel тук - функция SUBSTITUTE в шаблон на ExcelПример №1
За да замените стария низ с нов, използвайки функцията SUBSTITUTE.
в този сценарий, ще замени стария низ (старо вино) с нов низ (ново вино), използвайки функция заместител
Аргументите на функцията заместител:
Текст: Кой текст искаме да променим? Това е референтна клетка с номер за контакт, т.е. B6 ИЛИ СТАРО ВИНО, т.е. = SUBSTITUTE (B6,

Old_text: Тук искаме да променим съществуващия стар текстов низ, т.е. СТАРО ВИНО, така че го напишете с двойни цитати „СТАРО ВИНО“ или може да се спомене референцията на клетката, т.е. = SUBSTITUTE (B6, C6,
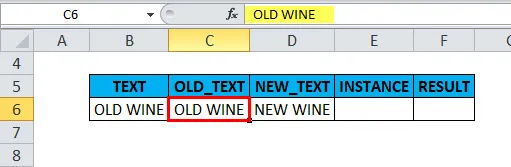
New_text: Искаме да го променим на НОВО ВИНО, така че го напишете с двойни цитати, т.е. „НОВО ВИНО“ или референтна клетка може да бъде спомената, т.е. = SUBSTITUTE (B6, C6, D6
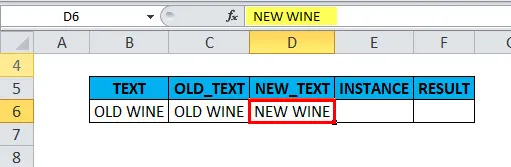
Instance_num: Той посочва, към кой конкретен случай насочваме заместване?
Тук променяме пълния низ в клетка, следователно трябва да бъде оставен празен или пропуснат
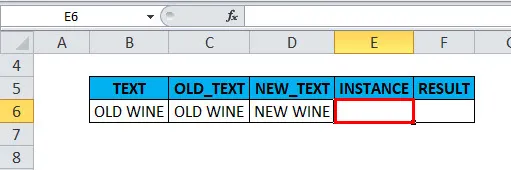
Тук използваме тази формула на БЕЗПЛАТНО (B6, C6, D6):

Изходът ще бъде:

Пример №2
За да замените конкретна дума в текстов низ с нова, използвайки функцията SUBSTITUTE в Excel
Да предположим, че искам да заменя 1- вото „ g“ в думата google с „d“
Той връща различни резултати в зависимост от това кой номер на инстанцията сте предоставили в последния аргумент
Случай 1: Да предположим, ако пропусна аргумента на Instance_num във функцията SUBSTITUTE, всяко следващо появяване на стар текст ще бъде заменено с нов текст, т.е. целият екземпляр се замества
SUBSTITUTE функция без аргумент Instance_num т.е. = SUBSTITUTE (B12, C12, D12)

изходът ще бъде:
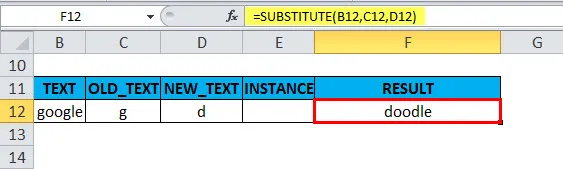
Случай 2: Да предположим, че ако спомена 1 в аргумент Instance_num във функцията SUBSTITUTE, той ще замести само при първото появяване на стар текст с дадения нов текст или ще замени текста само в първия инстанция
SUBSTITUTE функция с аргумент Instance_num т.е. = SUBSTITUTE (B13, C13, D13, 1),
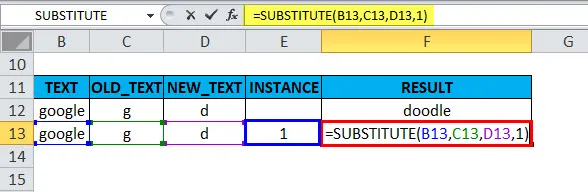
изходът ще бъде:
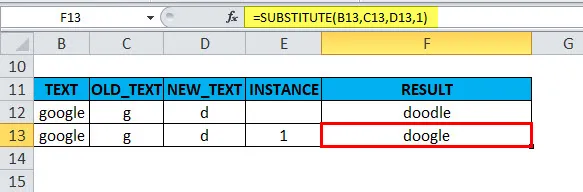
Пример №3
Подмяна на специален символ с помощта на функция заместител в Excel
Замяна на „-“ в номер за контакт 778-423-9684 с „*“
Аргументите на функцията заместител:
Текст: Кой текст искаме да променим? Това е референтна клетка с номер за контакт, т.е. 778-423-9684
т.е. = SUBSTITUTE („778-423-9684“,
old_text: Искаме да променим тирето (-), така че го напишете с двойни цитати „-“
т.е. = SUBSTITUTE („778-423-9684“, „-“,
New_text: Искаме да го променим в звезден знак „*“, така че го въведете с двойни кавички
т.е. = SUBSTITUTE ("778-423-9684", "-", "*"
Instance_num: Той посочва, към кой конкретен случай насочваме заместване?
Тук трябва да го заменим два пъти, следователно трябва да остане празно
т.е. = SUBSTITUTE ("778-423-9684", "-", "*") или = SUBSTITUTE (K6, "-", "*")
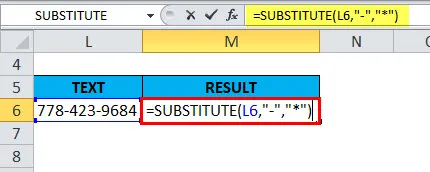
Изходът ще бъде:
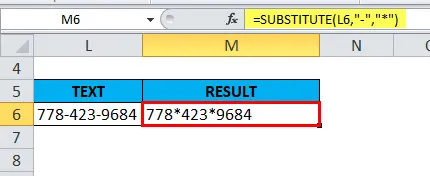
Пример №4
Премахване на линейни емисии в клетка с помощта на функцията SUBSTITUTE.
Той замества символа за подаване на ред (ANSI CODE 10) с интервал, връща изходната стойност на правилния низ без излишни интервали
Създаване на текстов низ, който съдържа прекъсвания на редове или емисии в клетка
Първоначално прекъсването на реда може да бъде поставено в клетка с формула SUBSTITUTE.
Съдържанието в клетка G13, H13 и I13 са залепени заедно с помощта на амперсанда (&), това е оператор за свързване в Excel, заедно с ampersand, CHAR (10) се използва за създаване на прекъсване на реда
CHAR (10): Това е символен код за прекъсване на реда в Excel
= G13 и CHAR (10) и Н13 и CHAR (10) и I13

Това води до изходен текст с прекъсвания на реда:

Забележка: Преди да приложим формула, трябва да се уверим, че текстовото обвиване е активирано в клетка, която връща изходна стойност. Тогава само тя води до текст, който съдържа прекъсвания на реда
След като се направи, се прилага текстов низ, който съдържа прекъсвания на редове или емисии в клетка в друга функция на клетка и заместител.
= SUBSTITUTE (L13, CHAR (10), ““)
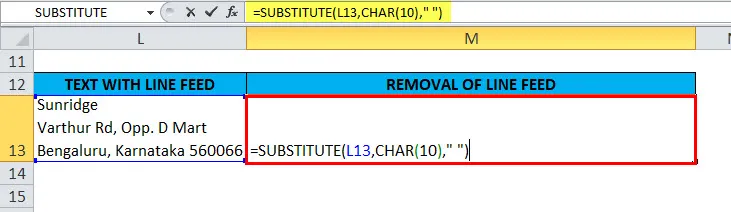
Изходът ще бъде:
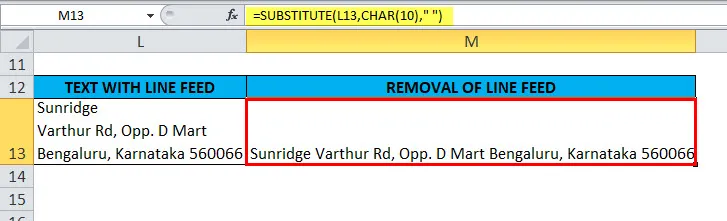
Той замества символа за подаване на линии (CHAR (10) или ANSI код 10) с интервал, което води до правилен низ
Пример №5
NESTED SUBSTITUTE, т.е. заместване на няколко знака с една формула
В сценария по-долу клетка „B18“ съдържа текстов низ като „PM1, DT1, T1“
където “PM” означава “Ръководител на проекта”, “DT” означава “Диабет”, а “Т” означава “Екип”.
Искам да разширя или заместя тези три кода с пълни имена в друга клетка
Това може да бъде постигнато чрез използване на споменатите по-долу три заместващи формули в Excel
= SUBSTITUTE ( B18, ”PM”, “Ръководител на проекта”)
= СЪБСТИТУТ ( B18, "DT", "Диабет")
= SUBSTITUTE ( B18, "T", "Екип")
И след това ги гнездо един към друг:
= SUBSTITUTE (SUBSTITUTE (SUBSTITUTE (B18, "PM", "Project Manager"), "DT", "Diabetes"), "T", "Team")

Изходът ще бъде:
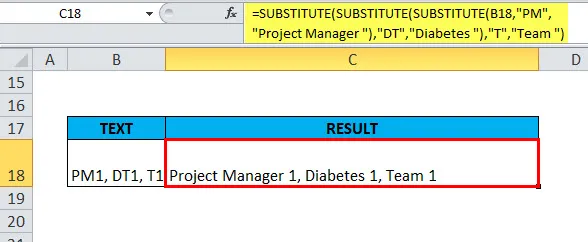
Неща, които трябва да запомните за функцията SUBSTITUTE
- SUBSTITUTE Функция не поддържа символи
- Ако номерът на инстанцията не е посочен, целият екземпляр се заменя (обяснено в EG 2, случай 1)
- Номер на инстанцията не може да бъде отрицателен или нулев
- SUBSTITUTE работи и за числа и специални символи
- Във функцията SUBSTITUTE аргументите old_text & new_text трябва винаги да се споменават в „двойни кавички“
- В зависимост от регистъра
- Два различни символа могат да бъдат премахнати наведнъж с помощта на функцията SUBSTITUTE. можем да вложим няколко SUBSTITUTE функции в една формула, за да правим няколко замествания наведнъж. (Обяснено в Пример 5: МЕСТЕН СЪБСТИТУТ)
Препоръчителни статии
Това е ръководство за функцията SUBSTITUTE. Тук обсъждаме формулата на SUBSTITUTE и как да използваме функцията SUBSTITUTE в Excel, заедно с практически примери и изтеглящи се шаблони на excel. Можете да разгледате и другите ни предложени статии -
- Как да използваме TRANSPOSE в Excel?
- Как да използвате и функция в Excel?
- Как да използвате LOOKUP в MS Excel?
- IPMT функция в Excel