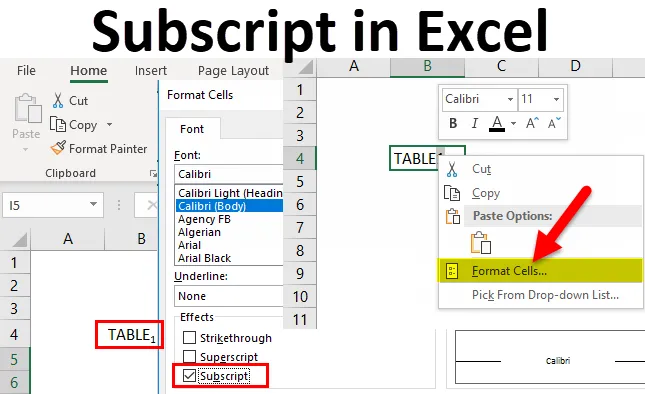
Абонамент в Excel (Съдържание)
- Абонамент в Excel
- Как да добавите икона за абонамент към QAT?
- Как да използвате абонамент в Excel?
Абонамент в Excel
Да предположим, че ако искате да въведете много малки букви точно под нормалния ред текстови стойности, опцията за формат на подпис в excel ви помага
В word файл той се появява в раздела с шрифтови раздели под началната лента с инструменти, докато в excel се избира чрез опция за клетки формат, т.е.
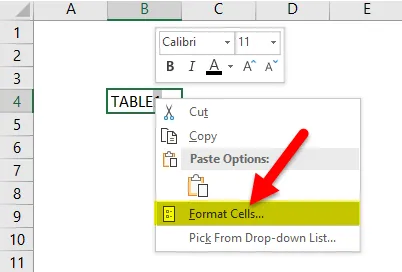
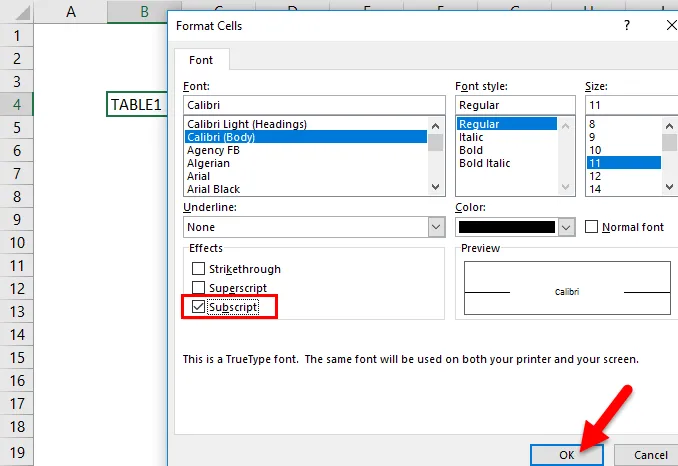
- Обикновено данните за excel могат да бъдат форматирани по различен начин, като двата важни формата са форматите на индексите и Superscript.
- Форматите на подпис и Superscript се използват най-често в MS Word и PowerPoint документи.
- Най-често се използва в математическа формула, алгебраични изрази и уравнения, т.е. За да се напише числова базова стойност ИЛИ бази като 49 7, докато в химията се използва в спецификацията на химическо вещество или съединения. т.е. химични формули като бутан C2H5, C6H6 , NO2 и различни други формули. Тези математически и химически уравнения изискват формат Subscript за по-добър визуален вид.
- Подписът се използва също за разграничаване между различни видове субатомна частица. т.е. електрон, мюон и тау неутрино, които са обозначени като ν e, ν μ и ν τ.
- Форматът на подписа е лесен за използване и много прост, форматът на подпис може да се приложи и с помощта на VBA код.
дефиниция
Подпис: Това е малък символ или низ, който се вписва или седи точно под реда на текста.
напр. Външен вид на формата на индекс: ТАБЛИЦА 1
Обикновено е с много по-малък размер в сравнение с нормалната стойност на текста и видима в долната част на основната линия
Пряк клавиш или клавишна комбинация за формат на подпис в Excel
Това се осъществява с помощта на няколко комбинации от ключове, т.е.
Ctrl + 1, след това Alt + B и след това Enter
Горният клавиш за бърз достъп не се натиска едновременно, той се извършва чрез споменат по-долу процес
- Първоначална стъпка е, че трябва да изберете един или повече знака, които искате да форматирате.
- След това натиснете Ctrl + 1, за да отворите диалоговия прозорец Форматиране на клетки.
- След като се появи диалоговият прозорец Форматиране на клетки, натиснете или кликнете върху Alt + B, за да изберете Subscript
- След това, В последната стъпка натиснете клавиша Enter, за да приложите форматирането и затворете диалоговия прозорец.
Как да добавите икона на абонамент към лентата с инструменти за бърз достъп (Qat)?
В Excel 2016 имате опция за добавяне на бутони за абонамент към лентата с инструменти за бърз достъп (QAT).
За да настроим това, трябва да следваме стъпките по-долу
- Трябва да щракнете върху стрелката надолу до лентата с инструменти за бърз достъп (QAT) в горния ляв ъгъл на прозореца на Excel и да изберете опции Още команди от изскачащото меню.
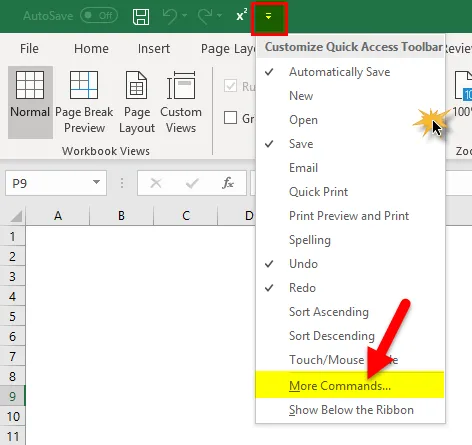
- Появява се изскачащ прозорец с опции на Excel, в който под „Изберете команди от изберете Команди не в лентата под падане или превъртете надолу“, изберете Подписване в списъка с команди и щракнете върху бутона Добавяне.
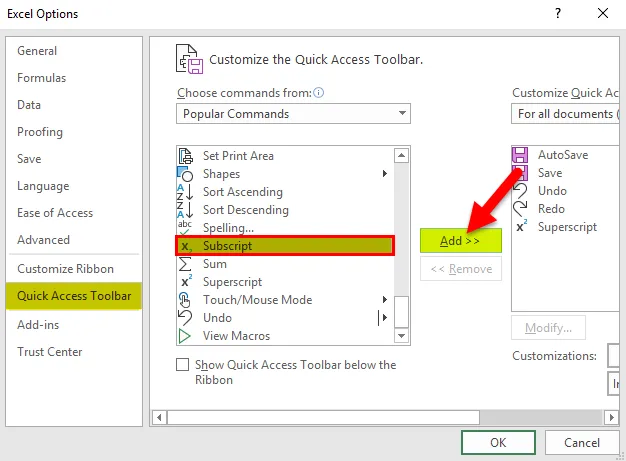
- Най-после щракнете върху OK, за да запазите промените.
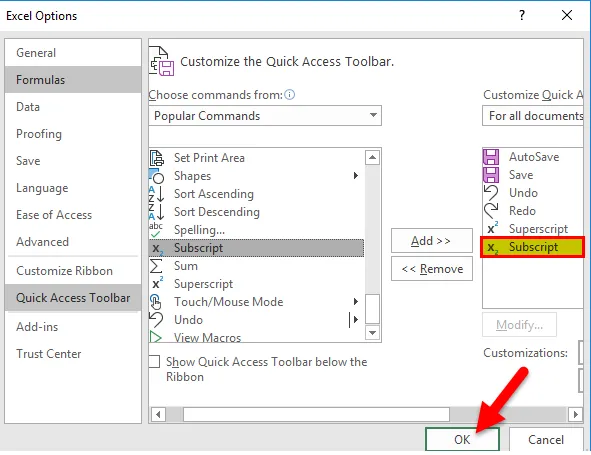
След като бъдете приложени, можете да видите промяната в бутона на лентата с бърз достъп в горния ляв ъгъл, където ви дава възможност да използвате формата на подпис в Excel 2016 с опция за един ключ.
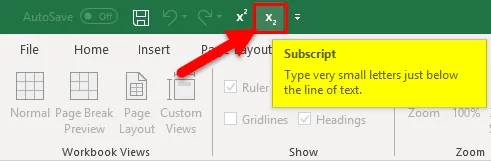
Как да използвате абонамент в Excel?
Тази функция на абонамент е много лесна за използване. Нека сега да видим как да използваме функцията Subscript в Excel с помощта на някои примери.
Можете да изтеглите този шаблон за подпис на Excel тук - шаблон за подпис на ExcelПример №1
Как да приложите формат на абонамент към конкретна азбука или дума или символ в клетка.
В споменатата по-долу клетка „B4“ съдържа текстова стойност, т.е. TABLE1
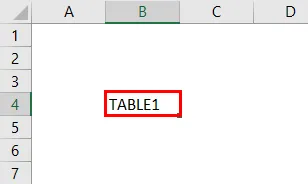
Тук в тази текстова стойност, само за последната азбука, т.е. 1, трябва да прилагам SUBSCRIPT формат към 1
Щракнете върху клетка „B4“, натиснете клавиша F2, така че текстовата стойност в текста на клетка B4 да влезе в режим на редактиране.
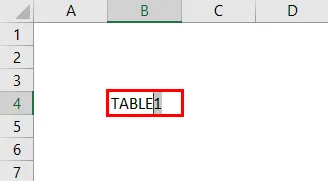
В мишката изберете само последната азбука, т.е. 1
Отворете диалоговия прозорец за форматна клетка, като щракнете или натиснете ctrl + 1 или щракнете с десния бутон на мишката и изберете опцията за форматиране на клетки в нея.
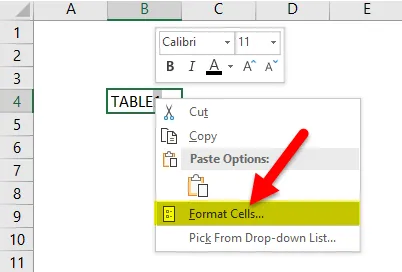
В диалоговия прозорец "Форматиране на клетки" под раздела "Шрифт" изберете Подписване под "Ефекти".
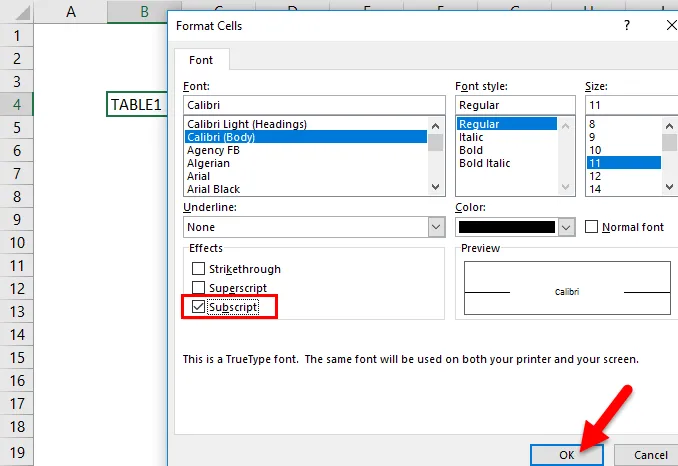
Най-после щракнете върху OK, за да запазите промяната и затворете диалоговия прозорец.

Избраната азбука т.е. 1 ще бъде абонирана в клетка „B4“
Тук визуалните промени или представяне могат да се видят в текстовата стойност на клетка, т.е. ТАБЛИЦА 1
Забележка: Ако проверите текста в лентата с инструменти за формули, той ще покаже оригиналната стойност на текста, без да има указания за приложения формат на индекс.
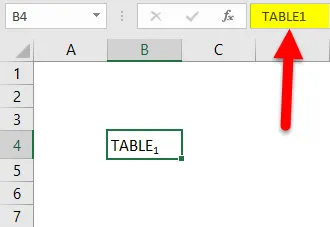
Пример №2
Как да приложите формат на абонамент към целия текст на клетката
В споменатата по-долу клетка „B16“ съдържа думата или текстовата стойност, т.е. Електрон
Тук, в тази стойност на текста, трябва да прилагам формат на подпис на целия текст на цялата клетка.
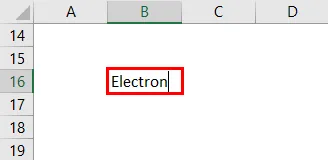
Щракнете върху клетка „B16“, натиснете клавиша F2, така че текстовата стойност в клетката B16 текст да влезе в режим на редактиране
В мишката изберете пълен текст
Отворете диалоговия прозорец за форматна клетка, като щракнете или натиснете ctrl + 1 или щракнете с десния бутон на мишката и изберете опцията за форматиране на клетки в нея.
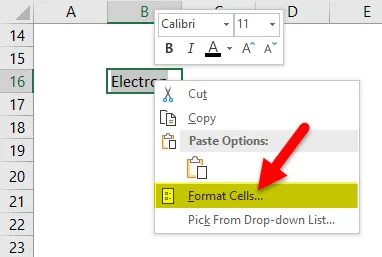
В диалоговия прозорец "Форматиране на клетки" под раздела "Шрифт" изберете опция "Подписване" под "Ефекти".
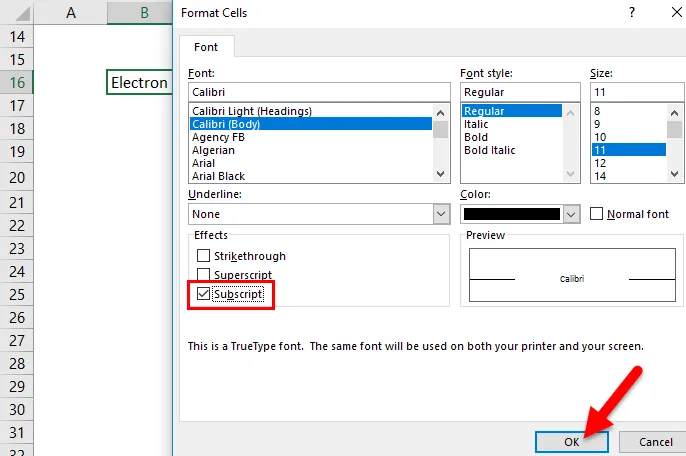
Най-после щракнете върху OK, за да запазите промяната и затворете диалоговия прозорец.
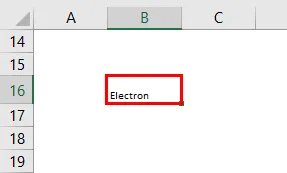
Целият текст в клетка "B16" ще бъде преобразуван във формат на индекс.
Тук визуални промени или представяне могат да се видят в текстовата стойност на клетка, т.е. Electron
Премахване на Superscript формат в клетка
- За да премахнете суперкриптове, трябва просто да изберете формата на клетката, В диалоговия прозорец Форматиране на клетките, под раздела Шрифт, премахнете отметката или премахнете отметката от опцията за подпис в Ефекти или да върнете формата на клетката обратно на Общи.
- В Microsoft Excel няма опция или тя не предоставя никакви преки пътища или символни кодове за вмъкване на абониран текст или номер.
- Опцията за индекс може също да бъде приложена към числова стойност, т.е. когато представите уравнение или формула с числова стойност.
Неща, които трябва да запомните за функцията на абонамента в Excel
- Преди версията на EXCEL 2016, във версията на EXCEL 2007, EXCEL 2010 и EXCEL 2013, няма подходяща опция с бутон за подпис, който бързо форматира текст като подпис. Само в документ с думи, текстовата стойност може да бъде форматирана като подпис с бутон на индекс.
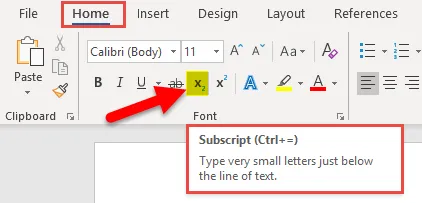
- Преди да приложите индексния формат, уверете се, че преобразувате клетката в текстови стойности, ако съдържа число или формула.
Препоръчителни статии
Това е ръководство за абонамент в Excel. Тук обсъждаме нейната употреба и как да използваме Subscript в Excel с примери excel и шаблони за Excel за сваляне. Можете също да разгледате тези полезни функции в Excel -
- RATE функция в MS Excel
- Как да създадете COMBIN функция
- Ръководство за AGGREGATE функция в Excel
- Функция MATCH в Excel - трябва да знаете