В този урок ще разгледаме накратко подобренията и подобренията, които Adobe е направила на панела Color в Photoshop като част от актуализациите на Creative Cloud 2014.
Както ще видим, не само цветният панел вече е напълно преоразмерим, но също така ни дава два нови начина за избор на цветове - Hue Cube и Brightness Cube - и двата, които са взети назаем от Color Picker на Photoshop и са проектирани да направят избора на цветове във Photoshop по-бърз и по-интуитивен.
Разбира се, за да се възползвате от тези нови функции във Photoshop CC 2014, ще трябва да сте месечен абонат на Adobe Creative Cloud.
Ако работите в работното пространство по подразбиране на Essentials на Photoshop, ще намерите панела Color на обичайното му място в горната част на областта на панела вдясно на интерфейса (цветна снимка на модел от Shutterstock):

Цветният панел се намира (по подразбиране) в горната част на областта на панела вдясно.
Ако не виждате панела Цветове, можете да го изберете, като отидете до менюто Прозорец в лентата с менюта в горната част на екрана и изберете Цвят от списъка с панели. Отметка до името на панела означава, че в момента е отворен някъде на вашия екран:
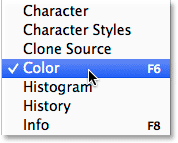
Всеки от панелите на Photoshop може да бъде включен и изключен от менюто на прозореца.
Преоразмеряване на цветния панел
В Photoshop CC 2014 вече можем да променим размера на панела Color и да го направим толкова голям, колкото ни харесва. За да го направите по-широк, преместете курсора на мишката до левия ръб на панела. Ще видите курсора да се променя в стрелка наляво и надясно . Кликнете и плъзнете наляво, за да промените размера на панела. Обърнете внимание, че това всъщност оразмерява цялата колона на панела, а не само самия панел Color, така че всички панели в колоната ще бъдат разширени заедно с нея:
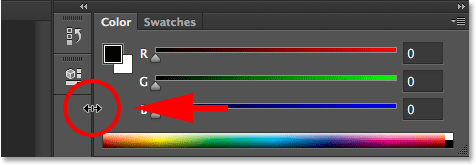
Плъзнете в ляво, за да разширите панела Color.
Да направим панел по-широк във Photoshop не е нищо ново, но сега в CC 2014, можем да направим и панела Color по-дълъг. Преместете курсора на мишката до долния ръб на панела Цветове. Когато видите курсора да се променя в стрелка нагоре и надолу, щракнете и плъзнете надолу, за да го преоразмерите:
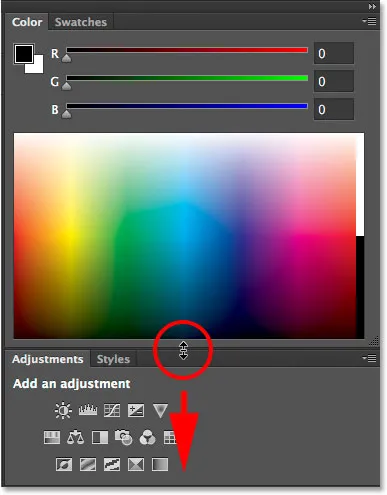
Плъзгане надолу, за да удължи панела Color.
Ако искате да промените размера на панела Цветове самостоятелно, без да повлияете на размера на други панели, щракнете върху раздела с име в горната част на панела (където пише „Цвят“) и плъзнете панела от другите панели в документа ■ площ:

Отключване на цветния панел от другите панели в колоната.
Когато панелът вече е отключен от останалите, става още по-лесно да го промените. Просто щракнете и плъзнете някой от долните ъгли, за да направите панела Цвят толкова голям, колкото е необходимо:
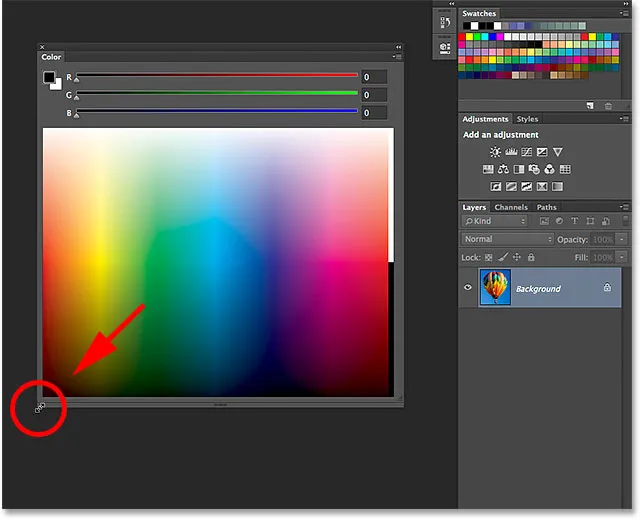
Кликнете и плъзнете долния ъгъл.
Сега може би си мислите: "Е, това е нещо страхотно, но какъв е смисълът? По-сигурно сте направили панела Цвят, но защо? Каква е ползата?" Отличен въпрос и със сигурност, когато използвате панела Color в стандартния му режим RGB плъзгачи (с плъзгачи за смесване на червено (R), зелено (G) и синьо (B), за да създадете нужните цветове), няма много на причина да го преоразмерите. Photoshop CC 2014 обаче въвежда два нови начина за избор на цветове, а както предстои да видим, именно тези нови опции - Hue Cube и Brightness Cube - правят оразмеряването на Color панела толкова голяма и полезна функция.
Плъгин за къси кодове, действия и филтри: Грешка в краткия код (реклами-основни средата)
Новите кубчета и яркост
Само за да ви дам усещане откъде идват Hue Cube и Brightness Cube преди CC 2014, избирането на цвят във Photoshop обикновено означава пътуване до Color Picker . Например, ако исках да променя цвета си на преден план, традиционният начин да го направя ще е да щракнете върху цветовия план на предния план в долната част на панела с инструменти:
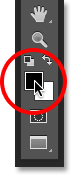
Кликнете върху цветовата картина на предния план.
Това ще отвори Color Picker (и все пак, между другото), където бих могъл да избера цвета, от който се нуждая:
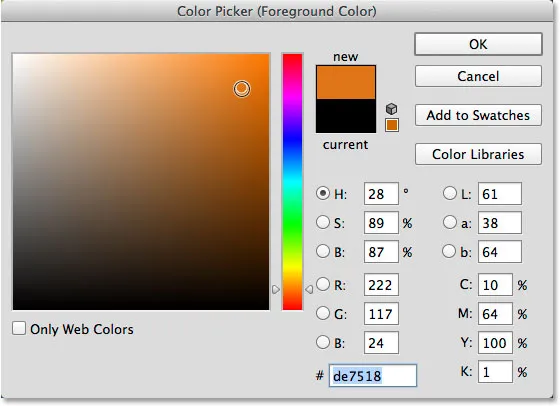
Изборът на цветове е най-разпространеният начин за избор на цветове във Photoshop.
Color Picker ни дава много различни начини да изберем цветове, но най-често най-често срещаният начин е, като първо изберете основен оттенък (често се смята за самия цвят) от тясната вертикална лента:
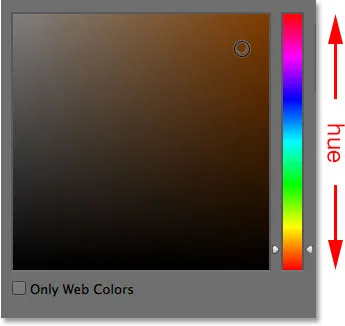
Основната оттенък лента.
След като сме избрали оттенъка, след това избираме яркост и наситеност за цвета от по-големия квадрат ("кубчето") вляво. Нивата на яркост вървят отгоре надолу, докато нивата на насищане вървят отляво надясно:

Кутията за яркост и насищане.
Причината Color Picker да е настроена така първоначално е, че по подразбиране се избира опцията H в центъра на диалоговия прозорец. H означава Hue, което означава, че избираме цветове, базирани главно на техния оттенък, с яркост и наситеност като вторични атрибути:
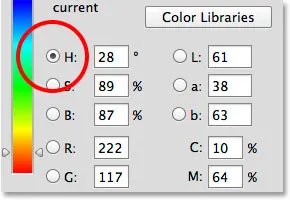
По подразбиране Color Picker е зададен на Hue.
Внимавайте какво ще се случи, ако преминем от H в B :
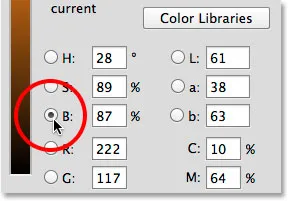
Превключване на режима за избор на цвят от H в B.
B означава Brightness и с превключването от H в B сменили начина, по който е настроен Color Picker. Сега избираме цветове въз основа основно на тяхната яркост, с оттенък и наситеност като вторични атрибути. Тесната вертикална лента вдясно се превръща в областта, в която избираме основно ниво на яркост за цвета:
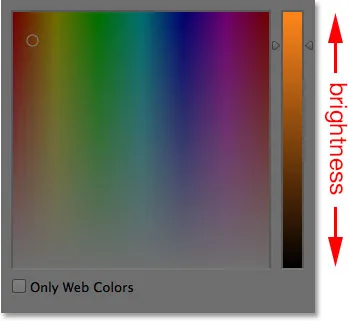
Избрано с B, избираме яркост от основната лента.
След това, след като сме избрали нужната ни яркост, избираме оттенък и наситеност от квадрата вляво. Стойностите на оттенъка сега текат отляво надясно, докато нивата на насищане вървят отгоре надолу:
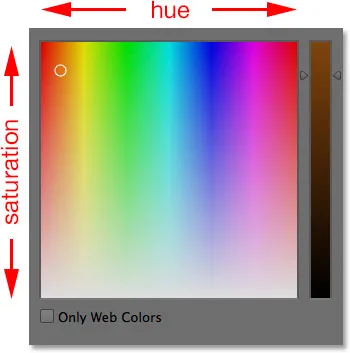
Кутията за оттенък и насищане.
Едно голямо неудобство с Color Picker винаги е било, че през цялото време, когато е отворен на екрана, той ефективно ни изключва от останалата част на Photoshop, като ни пречи да вършим повече работа, докато щракнем върху OK, за да затворим от него:
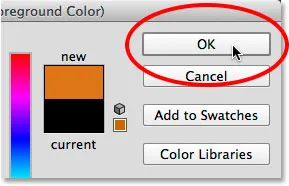
Изборът на цвят трябва да бъде затворен, преди да можем да продължим да работим.
Но сега, благодарение на новите актуализации на Photoshop CC 2014, можем да подбираме цветове по същите начини, на които току-що разгледахме, без да се налага да отваряме Color Picker, и това е така, защото същите тези опции вече са вградени в самия панел Color! За да ги намерим, просто трябва да кликнете върху иконата на менюто в горния десен ъгъл на панела Цвят:
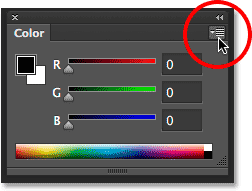
Кликнете върху иконата на менюто на панела Цвят.
Двете нови опции, Hue Cube и Brightness Cube, са изброени в горната част на менюто. Ще избера първия, Hue Cube:
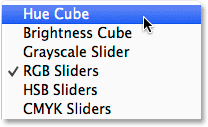
Избор на Hue Cube от менюто на цветния панел.
При избран Hue Cube, панелът Color сега ни позволява да избираме цвят по същия начин, по който бихме го избрали от Color Picker, когато е избран H (Hue). Първо избираме оттенък от тясната вертикална лента вдясно, а след това избираме ниво на наситеност и яркост за цвета от по-големия квадрат отляво:
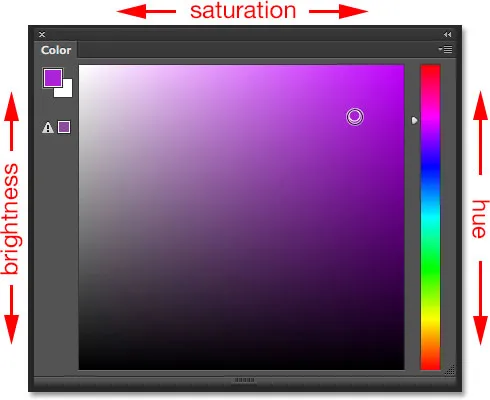
Цветният панел, зададен на Hue Cube, се държи точно като Color Picker, зададен на H (Hue).
Можем да превключваме между цветовете на предния план и фона, като използваме цветните фишове в горния ляв ъгъл на панела „Цветове“, които са същите като цветовете в долната част на панела „Инструменти“. Дръжте горната лява мочка избрана, за да изберете цвят на предното платно, или щракнете върху долния десен мост, за да преминете към цвета на фона:
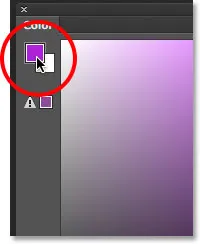
Използвайте фигурките, за да превключвате между цветовете на преден план (горе вляво) и фона (долу вдясно).
Ще избера втората нова опция, Brightness Cube, от менюто:
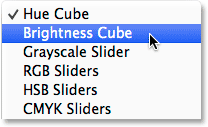
Избор на Cube Brightness от менюто на панела Color.
Избран Bubeness Cube, панелът Color сега действа точно като Color Picker, когато е зададен на B (Brightness). Избираме основна яркост за цвета от вертикалната лента вдясно, след това избираме оттенък и наситеност от квадрата вляво:
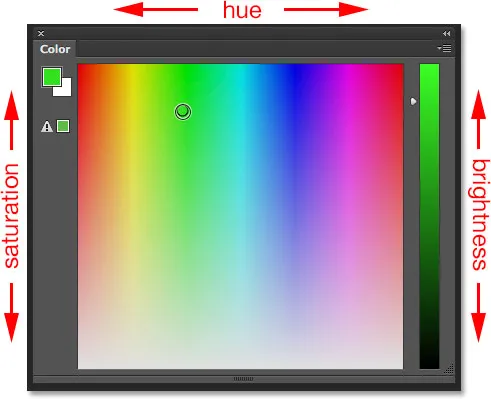
Цветният панел, зададен на Brightness Cube, се държи точно като Color Picker, зададен на B (Brightness).
Страхотното в това да можем да изберем такива цветове от панела Color, а не от Color Picker, е, че можем да оставим панела Color отворен на екрана през цялото време, когато работим, позволявайки ни да сменяме цветовете без усилия. летите, без да е необходимо да отваряте отделен диалогов прозорец (и да бъдете блокирани да правите нещо друго във Photoshop, докато диалоговият прозорец е отворен). Тук отново виждаме панела си Color в горния десен ъгъл на интерфейса, където той се появява по подразбиране, но този път той е зададен на Hue Cube, а не на стандартния RGB плъзгачи. Освен това съм го преоразмерил, за да го увелича, тъй като научихме как да правим по-рано, така че, докато заема повече екранни недвижими имоти, той също ми дава по-широка гама от цветове, от които да работя, докато работя:
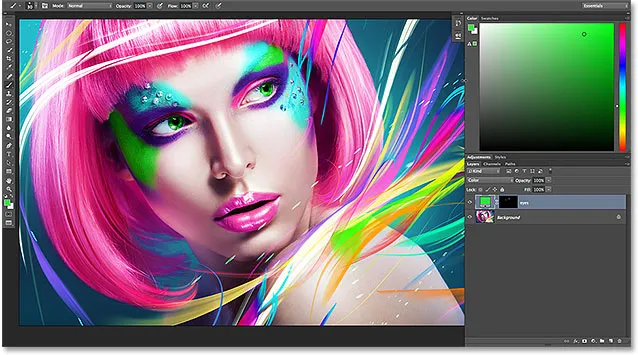
Оразмереният цветен панел е зададен на Hue Cube.
Разбира се, Hue Cube и Brightness Cube са само два от многото начини за избор на цветове на Photoshop Color Picker, така че тези нови опции за цветен панел не са го заместили напълно. Това, което със сигурност са направили обаче, значително намалява нуждата от него. Следващият път, когато правите каквато и да било оцветяваща работа във Photoshop, вместо да прескачате до Color Picker всеки път, когато трябва да промените цветовете, изпробвайте новоразменимия цветен панел, задайте го на Hue Cube или Brightness Cube и вижте сами колко голяма разлика има за вашия дизайн или ретуширане на работния процес.