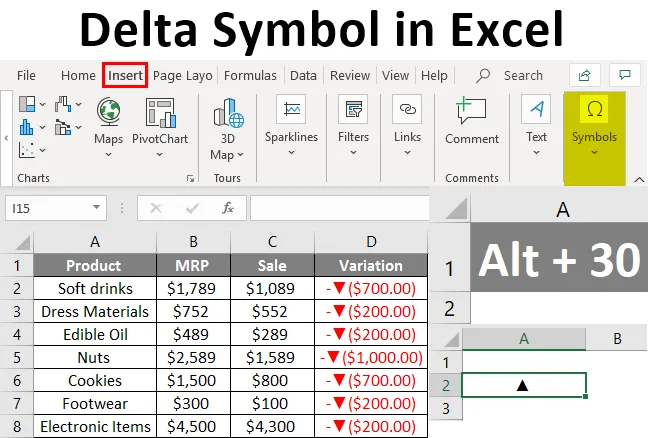
Определение на Delta Symbol
Символът delta се използва за показване на промените във времето. Този тип промени се използват най-вече в различни табла за управление, в които се появяват вариациите на данните за бърз преглед.
Как да вмъкнете Delta символ в Excel?
Няма да получите символа на делта директно от клавиатурата. Двата различни метода са чрез избор от менюто за вмъкване и чрез клавишна комбинация. Нека видим различните начини за вмъкване на делта символа в excel.
Можете да изтеглите този шаблон на Delta Symbol Excel тук - Delta Symbol Excel шаблонDelta символ от менюто Insert
- Изберете клетка, в която искате да поставите делта менюто. Отидете в менюто за вмъкване. Изберете символите .

- След като щракнете върху символите, той ще предостави wi0ndow с различни символи, използвани в excel, които не са налични в клавиатурата.
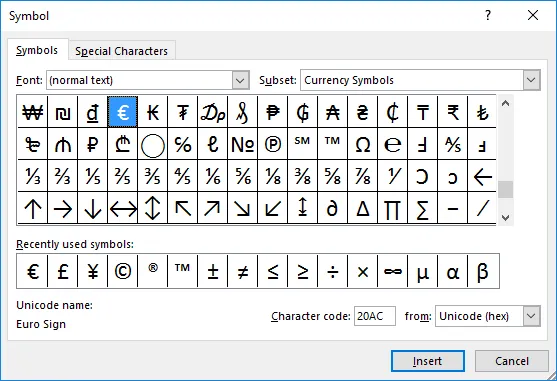
- Ако символът delta се показва в списъка, изберете го и щракнете върху бутона за вмъкване. Или иначе променете падащото меню „Подмножество“, изберете „гръцки и коптски“.
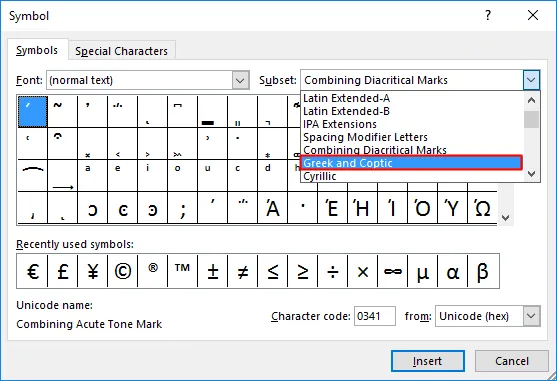
- Това ще изброи символите, където можете да видите символа delta. Изберете символа и натиснете бутона за вмъкване.
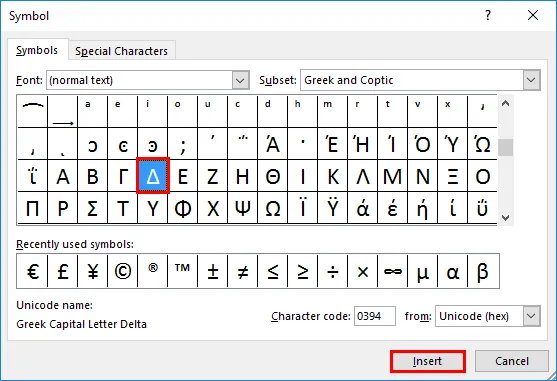
- Символът delta ще се вмъкне в клетката. Натиснете бутона за затваряне, след като символът се вмъкне в клетката.
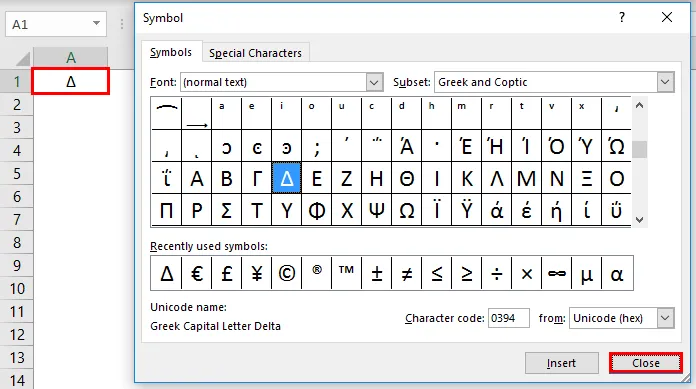
- Символът на делта е подобен на триъгълник. Можете да промените външния вид, като използвате различните налични шрифтове. Нека се опитаме да вмъкнем делта символ, изпълнен с черен цвят. За да получите делта, запълнена в центъра, променете „Font“ на „Arial“. И изберете подмножеството към „Геометрична форма“.
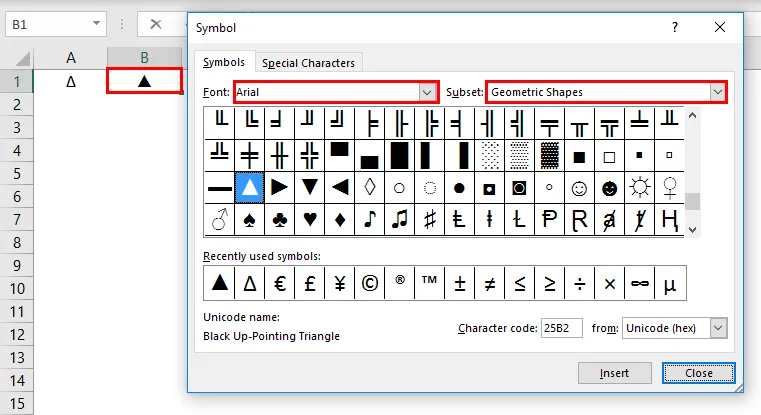
Клавиш за бърз достъп до вмъкване на символ Delta в Excel
Ако делта символът се използва непрекъснато в ексел лист, извършването на горния процес отнема много време. Тук можете да използвате клавишната комбинация за делта символ. Задръжте клавиша Alt и натиснете номер 30 от цифровата клавиатура на клавиатурата. Това ще вмъкне делта символ, изпълнен с черен цвят, към избраната област.
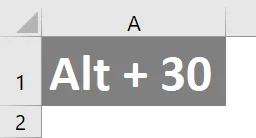
Това е друг метод за поставяне на делта символа в работен лист. За да поставите празна делта, изберете целевия тип клетка „D“.
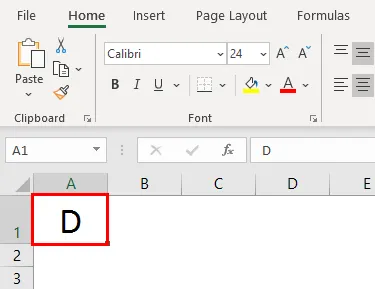
Изберете началното меню и след това променете типа на шрифта в „Symbol“. Буквата ще бъде променена в делта символ.
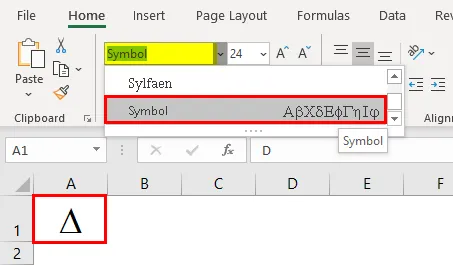
Поставяне на Delta с помощта на формула
Възможно е да се вмъкне делта символ чрез функцията CHAR. С помощта на тази функция се въвеждат специални символи и символи.
- Отворете функция char в клетката, в която искате да поставите делта символ.
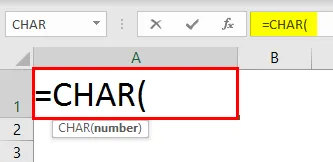
- Въведете номера на символа във функцията char и натиснете enter.

- Ще получите съответния символ 'r' за номера на символа, предоставен на функцията char.
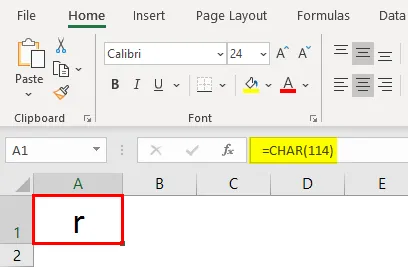
- Променете типа на шрифта на „Wingdings 3“. Това ще вмъкне празен делта символ в клетката, вместо символ "r".
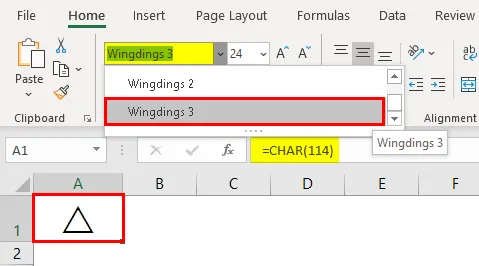
- За да получите запълнен делта символ, променете номера на символа на 112 от 114.
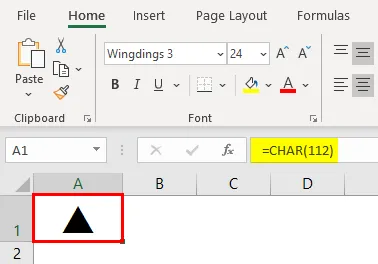
Поставяне на Delta символ с помощта на AutoCorrect
AutoCorrect е функция, използвана в excel за автоматично коригиране на грешно написани думи, докато пишете. Освен автоматично коригиране, това се използва за промяна на съкращенията в пълен текст, вмъкване на специални символи или символи, без да се използват други източници. Съхранявайки символа delta в текст или дума, задайте автоматичната корекция. Така че след като същото бъде въведено в електронната таблица, excel ще го коригира автоматично в символа delta.
- Копирайте делта символ от електронната таблица, след което щракнете върху Файл >>>> Опции
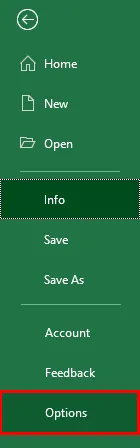
- Преминете към опцията „Proofing“ в наличния списък. Изберете раздела AutoCorrect, където можете да зададете думата, която трябва да се коригира автоматично, докато пишете.
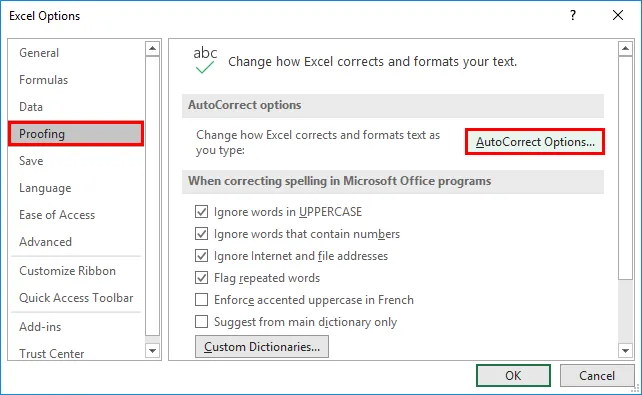
- Ще получите нов прозорец, за да зададете думата за автоматично поправяне. Ще бъде показан списък с предварително зададени автоматични корекции. Ще бъдат показани две текстови полета, в текстовото поле "С:" поставете символа на делта.
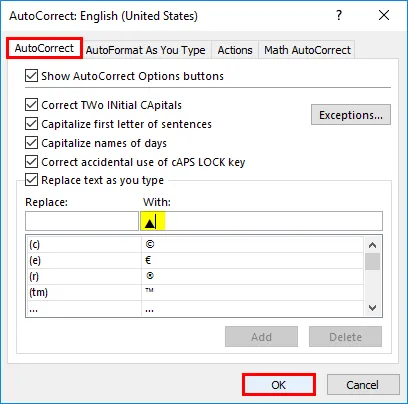
- В текстовото поле „Замени“ дайте думата, за която трябва да се извърши автоматичната корекция. Тук използваме думата 'del' като текст за автоматично коригиране на делта символа. Използвайте бутона „Добавяне“, за да добавите дадения символ и дума към списъка. Натиснете бутона „OK“, за да запазите списъка.
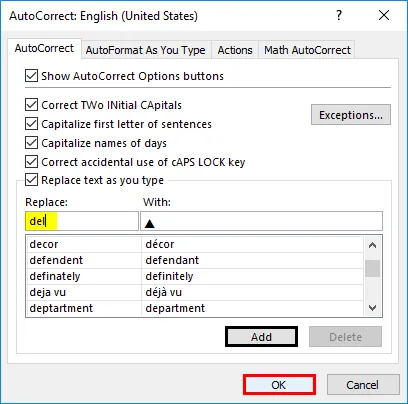
- Отворете работния лист и напишете думата, която сте задали за автоматична корекция. Тук определяме думата като „del“. Затова въведете думата в клетката, в която искате да поставите символа delta.
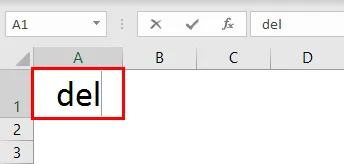
- Натиснете интервал след като напишете 'del'. Символът delta ще се вмъкне в клетката, в която думата е въведена. По подобен начин също е възможно да се зададе празен делта символ.

Делта Вмъкване с помощта на персонализирано форматиране на номера
В таблата за управление можете да видите делта символи с различни цветове. Обикновено делта символът използва, за да покаже дисперсията или разликата между две числа. Нека да видим как да вмъкнем символа delta, докато правим изчисление.
- Дадена е таблица с различно име на продукта и неговото MRP. Посочена е и сумата след продажби с отстъпка.
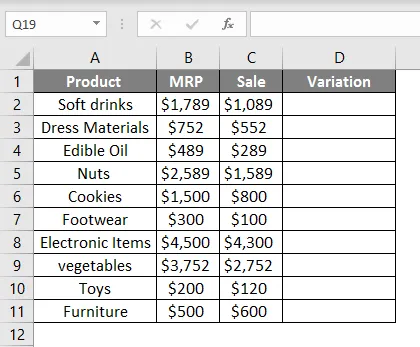
- Намерете продадената сума за разликата и MRP, като намерите разликата между две числа
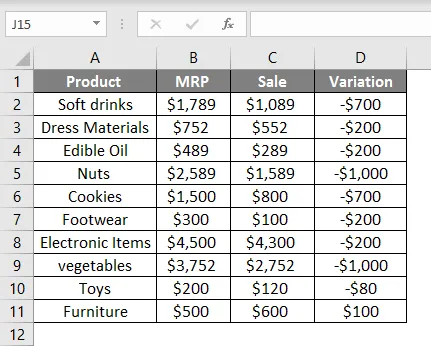
- Изберете вариацията на колоната и натиснете Ctrl + 1. Това ще отвори прозореца за формат. Изберете обичай от списъка с категории. Изберете формата като общ от списъка „тип“, поставете символ на делта заедно с общ. Натиснете бутона „OK“.
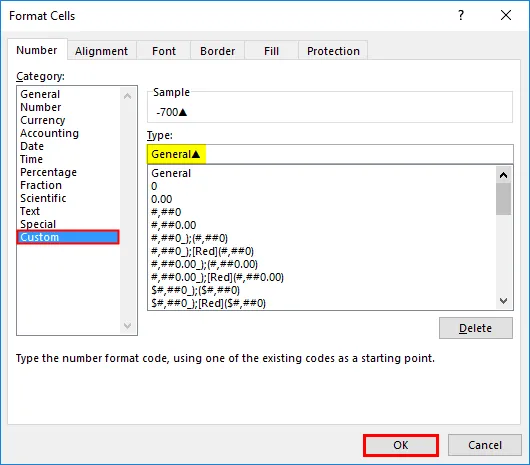
Това ще вмъкне делта символ със сумите.
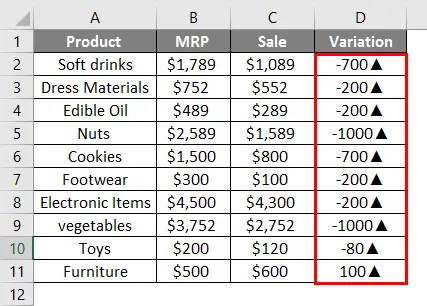
- Сега и отрицателните, и положителните стойности са посочени с делта символ нагоре. Ние трябва да променим това и да искаме да покажем отрицателните стойности надолу, а положителните - до думите. За да направите това, променете отново формата, както е посочено по-долу.
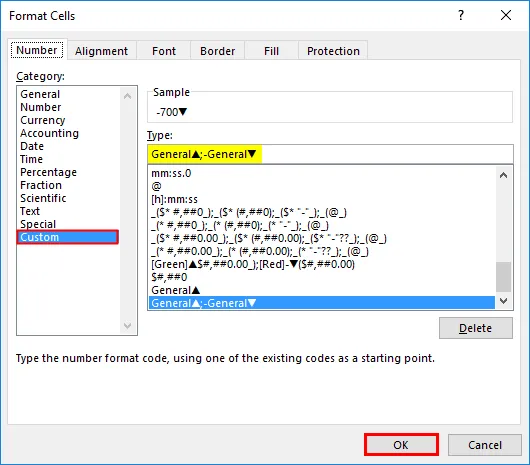
Това ще промени делта символа по два начина.
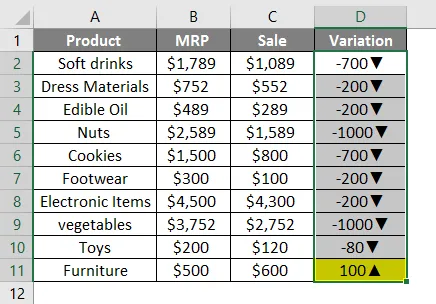
- За да получите това в два различни цвята, използвайте формата, за да споменете цветовете за два делта символа.
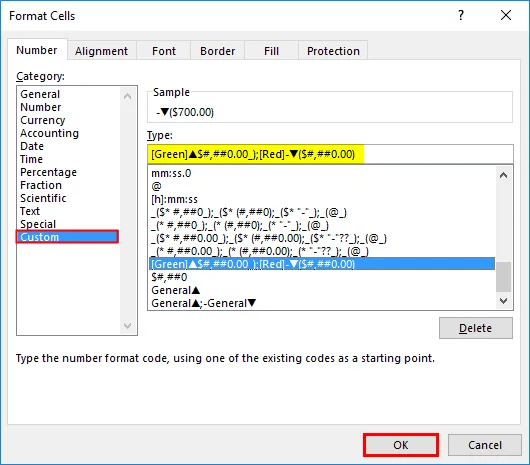
Таблицата ще покаже числата с различни цветове

Неща, които трябва да запомните
- Използват се два вида делта символи. Попълнен делта символ и празен делта символ.
- Функцията Char може да вмъква символи в работния лист, използвайки неговите символни числа.
- Автокорекцията е най-добрият вариант, ако делта символът се използва непрекъснато.
- Докато използвате Alt + 30 като пряк път, използвайте цифровата клавиатура, за да получите числото 30.
Препоръчителни статии
Това е ръководство за Delta Symbol в Excel. Тук обсъждаме Как да вмъкнем Delta Symbol в Excel с примери и шаблон на excel. Можете да разгледате и другите ни предложени статии, за да научите повече -
- Контролни графики в Excel
- Wildcard в Excel
- Marimekko Chart Excel
- Търсене на текст в Excel