
НАДЯСНО Функция в Excel (Съдържание)
- ДЯСНА функция в Excel
- НАДЯСНО Формула в Excel
- Как да използвате функцията ПРАВО в Excel?
ДЯСНА функция в Excel
Функция НАДЯСНО е част от текстовата функция. Функция НАДЯСНО в Excel е полезна, когато искате да върнете определен брой знаци от десния край на текста.
Например:
НАДЯСНО („Бангалор“, 5) в тази формула Функцията НАДЯСНО ще върне 5 знака от дясната страна на дадения текст, т.е. „alore“ .
Функцията НАДЯСНО се предлага и в VBA. Ще обсъдим това в края на тази статия.
НАДЯСНО Формула в Excel
По-долу е ДЯСНАТА формула в Excel:
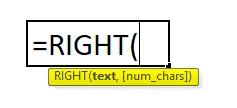
Обяснение на функцията НАДЯСНО в Excel
Права формула в excel има два параметъра: т.е. текст, число_часи.
- текст: От текста, който искате да извлечете определени знаци.
- (num_chars): Това е незадължителен параметър. Броят на знаците, които искате да извлечете от дадения текст . Ако не дадете номера по подразбиране, той ще ви даде само един знак.
Обикновено функция RIGHT в excel се използва заедно с други текстови функции като SEARCH, REPLACE, LEN, FIND, LEFT и др.
Как да използвате функцията НАДЯСНО в Excel?
Правата функция в Excel е много проста и лесна за използване. Нека разберем работата на функцията НАДЯСНО в Excel чрез пример на ПРАВА формула. Функция НАДЯСНО може да се използва като функция на работен лист и като функция VBA.
Можете да изтеглите този ПРАВО Функционален шаблон на Excel тук - НАДЯСНО Функционален шаблон ExcelПример №1
Вижте по-долу данните, които съдържат номера на фактури. Трябва да извлечете последните 4 цифри от всички номера на фактури с помощта на функцията НАДЯСНО в Excel.
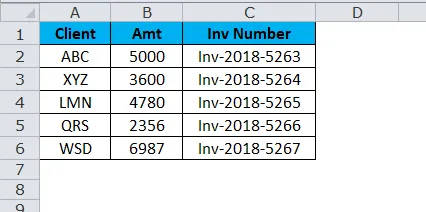
Можем да извлечем последните 4 цифри от горния текст, като използваме функцията НАДЯСНО в Excel.
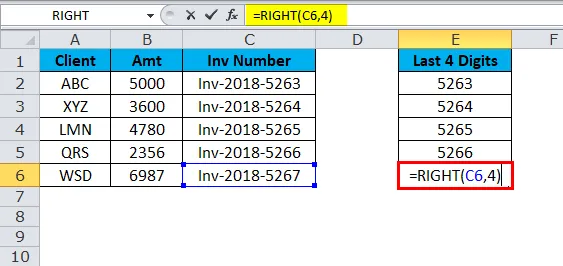
Така че Резултатът ще бъде:
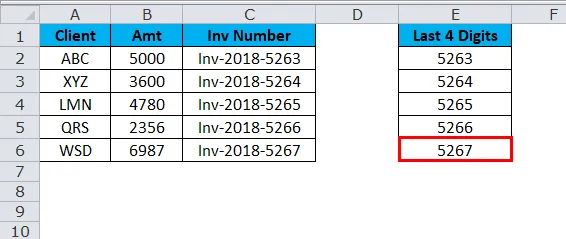
Пример №2
Да приемем, че имате серийни номера от A1 до A10 и трябва да извлечете 6 знака отдясно.
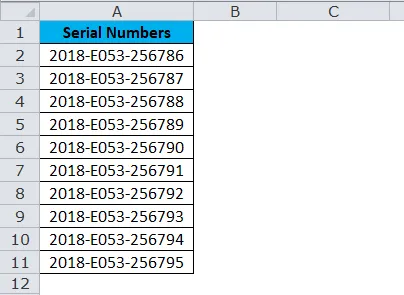
Функция НАДЯСНО ще върне последните 6 цифри от десния край на текста.
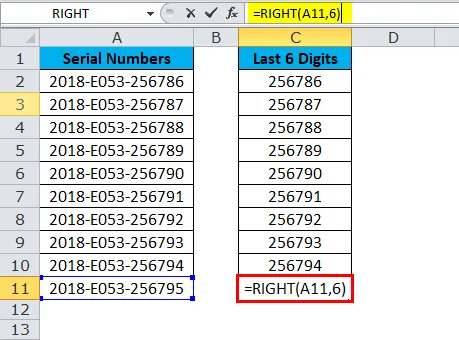
Резултатът е:

Пример №3
По-долу са имената на служителите и трябва да извлечете Фамилното име отделно.
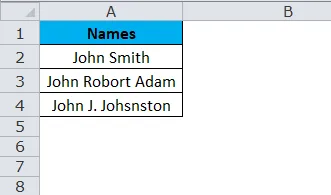
В горния пример не можем просто да приложим НАДЯСНО с посочени номера, защото фамилното име на всеки служител е различно.
За първия служител последните 4 знака са 5, но за втори за тях е 11 (включително интервал, т.е. Robort Adam), а за третия е 12 (включително интервал, т.е. J. Johnston)
Тук трябва да използваме функцията LEN & FIND, за да определим броя знаци от дадения текст.
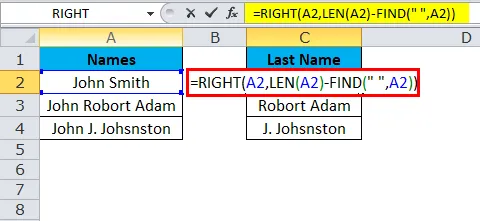
Така че Резултатът ще бъде:
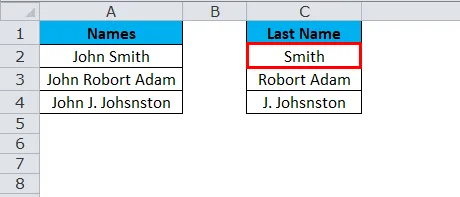
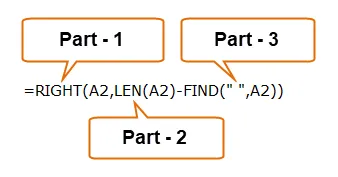
Част 1: Тази част определя желания текст, който искате да извлечете знаците.
Част 2: Функцията LEN ще ви даде общия брой знаци в списъка. Ще видим подробната статия за LEN в следващите статии.
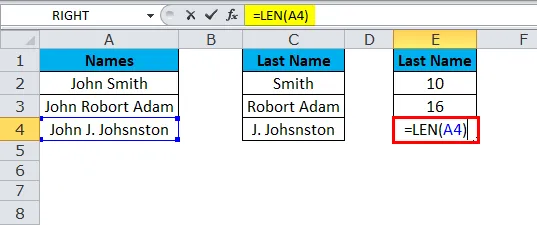
Резултатът е:
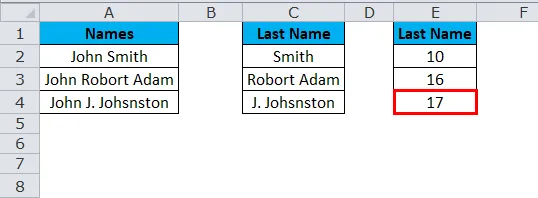
Част 3: FIND функция определя от кое число започва пространството, т.е. Краят на първото име. Ще видим подробната статия за FIND в следващите статии.
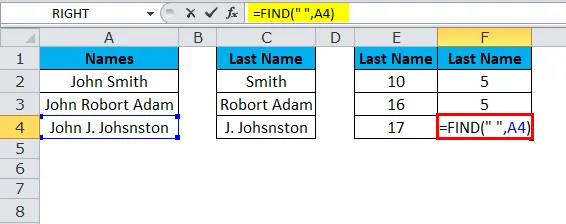
Резултатът е:
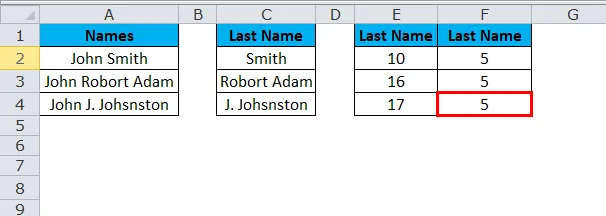
Лен дава 10 знака, а находката дава 5 знака за първия служител. Това означава LEN - FIND (10 - 5) = 5 знака от дясната страна.

Резултатът ще е Смит .
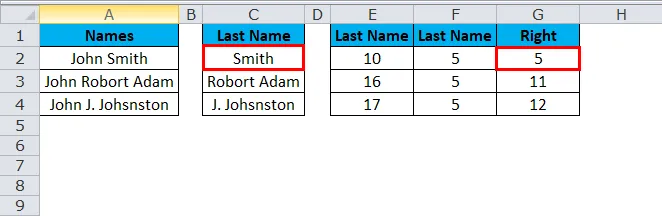
Лен дава 16 знака, а находката дава 5 знака за първия служител. Това означава LEN - FIND (16 - 5) = 11 знака от дясната страна.

Резултатът ще бъде Робърт Адам.
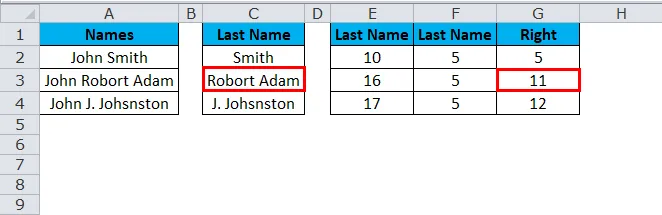
Лен дава 17 знака, а находката дава 5 знака за първия служител. Това означава LEN - FIND (17 - 5) = 12 знака от дясната страна.
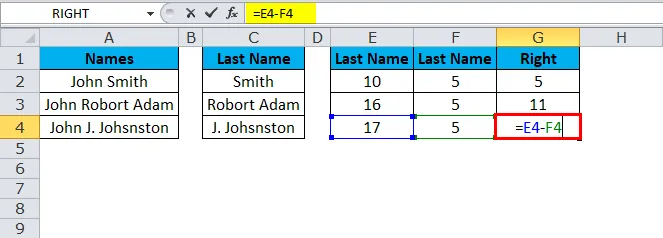
Резултатът ще бъде J. Johsnston.
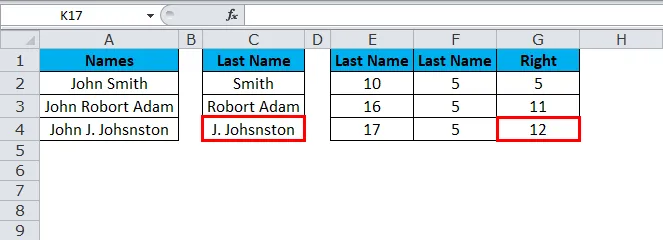
Забележка: Пробелът също се счита за един знак.
Пример №4
Нека разгледаме същия пример от горното. Имена на служителите и трябва да извлечете Фамилното име отделно. т.е. само ADAM, а не ROBORT ADAM.
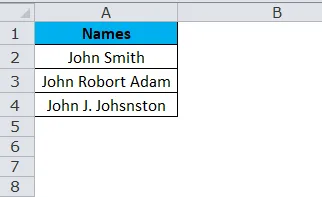
Това става чрез използване на формула LEN, FIND и SUBSTITUTE заедно с функцията RIGHT в Excel.
Първо функцията SUBSTITUTE ще замени интервала ("") с "#", а след това LEN, функцията ще извади номера на символа за интервал от функцията SUBSTITUTE, за да получи само символите на последното име.

Така резултатът ще бъде:
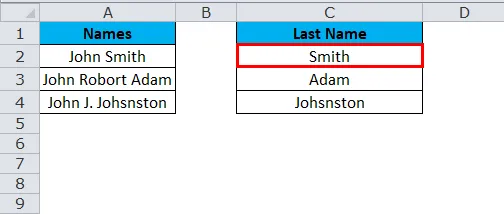
Пример №5
От таблицата по-долу извадете последното число, докато намерите интервал.

Това е малко сложни данни, но все пак можем да извлечем последните символи, като използваме RIGHT функция в Excel, заедно с функцията FIND.
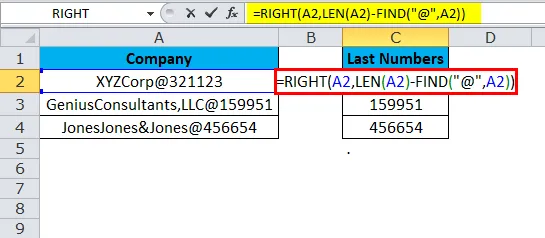
Така че Резултатът ще бъде:

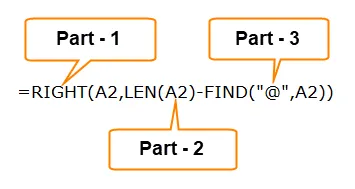
Част 1: Тази част определя желания текст, който искате да извлечете знаците.
Част 2: Функцията LEN ще ви даде общия брой знаци в списъка.
Част 3: FIND функцията определя от кой номер започва „ @“ .
Пример №6
По-долу са открити грешките, докато работите върху уеб-базиран софтуер. Трябва да извлечете подреда след последното появяване на разделителя.

Това може да стане чрез комбинацията от LEN, SEARCH & SUBSTITUTE заедно с функцията RIGHT в Excel.

- Първата стъпка е да се изчисли общата дължина на низа с помощта на функцията LEN: LEN (A2)
- Втората стъпка е да се изчисли дължината на низа без разделители, като се използва функцията SUBSTITUTE, която замества всички събития на двоеточие с нищо: LEN (SUBSTITUTE (A2, ":", ""))
- И накрая, изваждаме дължината на оригиналния низ без разделители от общата дължина на низ: LEN (A2) -LEN (SUBSTITUTE (A2, ":", ""))
Така че Резултатът ще бъде:

Пример №7
Функцията НАДЯСНО в Excel не работи с Дати. Тъй като функцията НАДЯСНО е текстова функция, тя също може да извлича числа, но не работи с дати.
Да приемем, че имате дата в клетка A1 „22-окт-18“

Тогава ще се опитаме да извлечем годината с формулата.
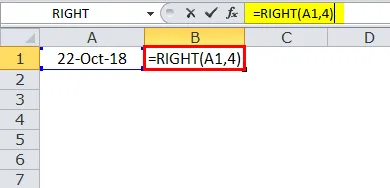
Резултатът ще бъде 3395.

В Excel идеология 3395 означава 2018 г., ако форматът е в дати. Така функцията RIGHT в Excel няма да я разпознае като дата, а както обикновено, само като число.
VBA ДЯСНА функция
В VBA също можем да използваме функцията НАДЯСНО. По-долу е проста илюстрация на дясната функция на VBA.

Ако стартирате горния код, той ще ви даде по-долу резултат.

Неща, които трябва да запомните за функцията НАДЯСНО в Excel
- Форматирането на числата не е част от низ и няма да бъде извлечено или преброено.
- Функцията надясно в Excel е предназначена за извличане на символите от дясната страна на определен текст.
- Ако потребителят не посочи последния параметър, той ще приема 1 по подразбиране.
- Num_chars трябва да бъде по-голям или равен на нула. Ако е отрицателно число, то ще изведе грешката като # VALUE.
- Функцията НАДЯСНО няма да даде точни резултати в случай на форматиране на дата.
- В случай на сложни набори от данни, трябва да използвате други текстови функции като LEN, SEARCH, FIND и SUBSTITUTE, за да получите параметъра Num_chars.
Препоръчителни статии
Това е ръководство за функцията НАДЯСНО в Excel. Тук обсъждаме формулата НАДЯСНО в Excel и как да използваме функцията ПРАВО в Excel, заедно с практически примери и шаблон за excel за сваляне. Можете да разгледате и другите ни предложени статии -
- IPMT функция в Excel с примери
- Формула за транспониране в Excel
- Използване на CHOOSE функция в Excel
- Най-добри примери за FV функция в Excel