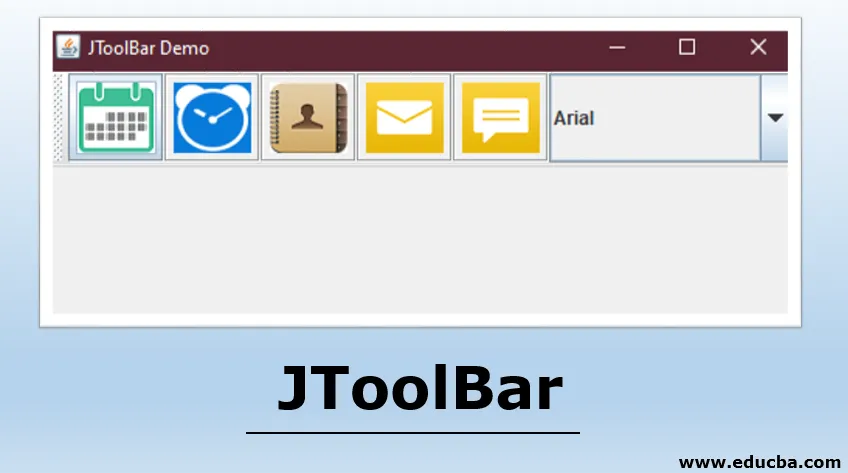
Въведение в JToolBar
Сред много други добре използваеми компоненти на SWING пакета, JToolBar е още една добавена захар в горната част. Както подсказва името му, JToolBar се използва за внедряване на лента с инструменти за прозорци, поддържащи група от компоненти, например падащи менюта, бутони и др. JToolBar също може да се влачи от потребителя. JToolBar позволява на програмиста да групира няколко компонента като бутони или само техните икони, редове или колони. JToolBar е най-добре, ако искате да покажете компонент, който може да предоставя действия, бутони или контроли на потребителя. Обикновено поставен под лентите с менюта, лентата с инструменти действа като контейнер за други компоненти като, както е обсъдено, бутони, комбинирани полета и менюта и др. Лентата с инструменти се добавя в горната част на рамката, като се държи като инструмент за избор на потребителя, позволявайки им по-бърз достъп до функциите на приложението. Лентите с инструменти съдържат бутони за често използвани действия или команди в приложение.
Как да създадете JToolBar?
По-долу е създаването на лента с инструменти:
- Използвайки JToolBar компонент, лентата с инструменти може да бъде поставена на всяка от четирите страни или ръбове на нашата рамка или панел. Както беше обсъдено по-горе, лентата с инструменти през JToolBar може да се направи с възможност за плъзгане и потребителят да може да плъзне лентата с инструменти навън, в отделен панел, като зададе свойство, наречено „плаващ“ на True.
- В програмата можем да използваме JButtons и преминаващи икони като параметри. Също така, можем да добавим свойство „преобръщане“ за иконите, които ще променят иконата, когато мишката прехвърли лентата с инструменти.
- Когато създаваме лента с инструменти, използваме клас от Swing Package, наречен клас „JToolBar“. Този клас поддържа хоризонтални и вертикални ориентации. За вертикални и хоризонтални ориентации, JToolBar използва BoxLayout, който помага при подреждането на компоненти във всяка посока. Подравненията могат да бъдат коригирани с помощта на setAlignmentY () и задаване на подравняване () за всеки компонент.
- Създаването на компонентите, хоризонтално или вертикално, се подрежда и този ред се индексира с помощта на цели числа, вътрешно, тоест първият добавен компонент се определя с нула на индекса и така нататък.
Програма за внедряване на JToolBar в Java
Следва прост пример за лента с инструменти, създадена с помощта на клас JToolBar на Swing Package:
Пример №1
Ще създадем обикновена лента с инструменти с два бутона и комбинирана кутия с някои опции под нея. Вижте изходния код за този пример.
Код:
import java.awt.BorderLayout;
import java.awt.Container;
import javax.swing.JButton;
import javax.swing.JComboBox;
import javax.swing.JFrame;
import javax.swing.JScrollPane;
import javax.swing.JTextArea;
import javax.swing.JToolBar;
public class Java_JToolBar
(
public static void main(final String args())
(
//creating frame object
JFrame F = new JFrame("JToolBar Example");
//setting exit on close property
F.setDefaultCloseOperation(JFrame.EXIT_ON_CLOSE);
//adding tool bar object
JToolBar TB = new JToolBar();
TB.setRollover(true);
//creating a button with text as File
JButton button = new JButton("File");
//adding our File button
TB.add(button);
//adding a separator
TB.addSeparator();
//adding another button named Edit
TB.add(new JButton("Edit"));
//adding a combo box with three options
TB.add(new JComboBox(new String() ("Option 1", "Option 2", "Option 3", "Option 4")));
Container contentPane = F.getContentPane();
contentPane.add(TB, BorderLayout.NORTH);
JTextArea textArea = new JTextArea();
JScrollPane P = new JScrollPane(textArea);
contentPane.add(P, BorderLayout.EAST);
//setting frame size and frame visibility property
F.setSize(450, 250);
F.setVisible(true);
)
)
изход:
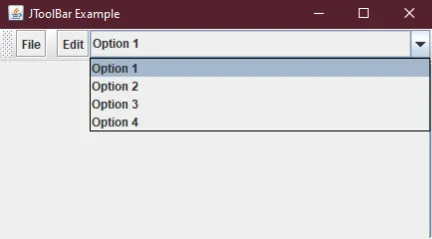
- Това беше просто проста програма, нека добавим нещо интересно към нея. В следващия ни примерен код ще използваме икони вместо текст за нашите бутони.
- В следващия пример сме добавили пет действия за обща употреба и поле за комбиниране с под-елементи. Резултатът от тази програма изглежда по-елегантен и красив. Погледни.
Забележка: Коментарите, написани след двойна наклонена черта ( // ).
Пример №2
Изходен код за примерната програма.
Код:
import javax.swing.*;
import java.awt.*;
class demo
(
//constructor being used
demo()
(
//creating our Frame object
JFrame frame = new JFrame("JToolBar Demo");
//creating out tool bar object
JToolBar toolbar = new JToolBar("Applications");
//adding button icons instead of text
JButton btnCalendar = new JButton(new ImageIcon("src/images/Calendar1.png.webp"));
JButton btnClock = new JButton(new ImageIcon("src/images/Clock1.png.webp"));
JButton btnContacts = new JButton(new ImageIcon("src/images/Contacts1.png.webp"));
JButton btnMail = new JButton(new ImageIcon("src/images/Mail1.png.webp"));
JButton btnMessages = new JButton(new ImageIcon("src/images/Message1.png.webp"));
//creating combo box object
JComboBox fonts=new JComboBox();
//adding combo box items
fonts.addItem("Arial");
fonts.addItem("Times New Roman");
fonts.addItem("Comic Sans Ms");
//adding combo box and buttons to our tool bar
toolbar.add(btnCalendar);
toolbar.add(btnClock);
toolbar.add(btnContacts);
toolbar.add(btnMail);
toolbar.add(btnMessages);
toolbar.add(fonts);
//setting properties for the Frame
frame.setLayout(new BorderLayout());
frame.getContentPane().add(toolbar, BorderLayout.PAGE_START);
frame.setDefaultCloseOperation(JFrame.EXIT_ON_CLOSE);
frame.setSize(500, 200);
frame.setVisible(true);
)
public static void main(String args()) throws Exception
(
//calling our class
new demo();
)
)
Резултат 1:
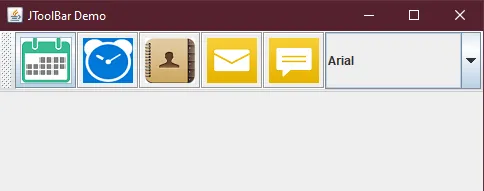
Резултат 2:
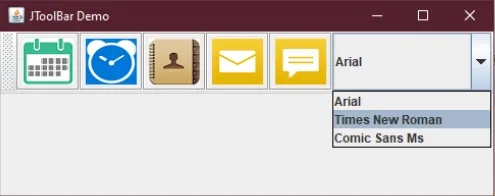
Конструктори на JToolBar
Има няколко конструктора, които се използват заедно с основния ни клас, JToolBar. Освен конструктора по подразбиране JToolBar (), следните конструктори могат да се използват и:
- JToolBar (): Този конструктор създава нашата лента с инструменти с ориентация по подразбиране. Ориентирана е към ХОРИЗОНТАЛ.
- JToolBar (int ориентация): Този конструктор създава нова лента с инструменти, ориентирана от програмиста. Тя подравнява нашата лента с инструменти специално към споменатата от програмиста страна.
- JToolBar (String name): Този конструктор се използва, когато трябва да предоставим конкретно име за нашата лента с инструменти. По този начин този конструктор създава лентата с инструменти с определено заглавие, използвайки параметър.
- JToolBar (Име на низ, ориентация на int): Конструкторът, който позволява на програмиста да създаде нова лента с посочено име или заглавие, използвайки параметър, както и ориентацията на лентата с инструменти, е специално споменат в самия код.
Общи методи за JToolBar
Има няколко метода, които могат да се използват в съчетание с нашия клас JToolBar. Някои от видни са изброени по-долу:
- JButton add (Действие a): Този метод помага да се добави бутон, който ще инициализира определено действие.
- void addSeparator (размер d): За да добавим разделител към група свързани компоненти в лентата с инструменти, използваме този метод, който добавя разделител в края на нашата лента с инструменти. Размерът на разделителя се определя от параметъра, предаден в тази функция.
- void addSeparator () : Този метод работи по подобен начин като addSeparator (размер d). Разликата е, вместо да посочваме конкретно параметъра за размер, тук размерите са по подразбиране.
- Компонент getComponentAtlndex (int индекс) : Този метод връща компонента в индекс, зададен от програмиста, използвайки параметъра.
- int getComponentindex (Компонент c) : Този метод връща индекса на компонента, който се определя с помощта на параметъра.
- void remove (Компонент c) : Този метод просто премахва зададения компонент с помощта на параметрите от лентата с инструменти.
Така по-горе бяха методите сред другите като setUI () или getUI () или setOrientation (), които могат да се използват заедно с нашия клас JToolBar, ако е необходимо.
заключение
Видяхме как да създаваме ленти с инструменти, използвайки клас JToolBar на SWING пакета. Тези ленти с инструменти се използват за показване на често използваните от потребителя действия или контроли. JToolBar от SWING предоставя компоненти, които позволяват на програмиста лесно да опитомява често необходими действия като подравнения, ориентации, промяна на шрифта и т.н.
Препоръчителни статии
Това е ръководство за JToolBar. Тук обсъждаме Създаване на лента с инструменти, примери с кодове и изходи, конструктори и някои методи на JToolBar. Можете също да разгледате и другите ни свързани статии, за да научите повече-
- JScrollPane на Java
- Методи на масиви в JavaScript
- StringBuffer в Java
- Декларация на случая в JavaScript
- JFrame на Java