
Excel Pivot Table (Съдържание)
- Въртяща се таблица в Excel
- Как да създадете оборотна таблица в Excel?
- Обяснение на Pivot таблицата в Excel
Въртяща се таблица в Excel
Първо, нека преминем през определението какво е въртяща се таблица в excel. По много опростен начин най-добрият отговор е „Pivot Table е инструмент за excel програма, който обобщава голям набор от данни“. Имаме огромни парчета данни в excel и за да улесним работата, използваме въртящи се таблици, за да обобщим нашите данни, за да имаме желания отчет за данните. Excel Pivot Table извлича значимост от данни с набор от различни записи и полета.
Екзотичната таблица на Excel е инструмент за програмиране, който ни позволява да реорганизираме и обобщим избрани редове и колони от данни, за да получим отчет. Въртящата се таблица не променя стойности в данните.
Една от въртящите таблици на Excel е полезна с по-голямо количество данни. Това е много мощен инструмент на Excel, който ни спестява много време, необходимо за изготвяне на желания отчет.
Как да създадете оборотна таблица в Excel?
Той е много прост и лесен за използване. Нека да видим как да създадем Pivot таблица с помощта на някои примери.
Можете да изтеглите този шаблон за Excel на Pivot Table от тук - Шаблон на Excel таблица ExcelПример №1
В компания, където работата на отдела е за отбелязване на определени идентификационни номера, те са правилни или не. Те обработват данни, които имат някакъв идентификационен номер и го маркират като верни или не.
По-долу е екранна снимка на необработените данни,

Да предположим, че мениджърът на отдела на компанията иска да знае броя на броя Prop_ID, които са правилни и неправилни. Той може да преброи ръчно тези стойности, но за голям набор от данни това ще бъде бавна задача. Но има начин да направите това лесно.
В работната си книга на excel той ще натисне бутона „Вмъкване“ и ще кликне върху въртящата се маса в най-левия бутон на екрана си. Сега той може да избере същия работен лист или нов работен лист, за да отвори тази въртяща се таблица. За да знаете броя на правилните и неверните стойности в този prop_id полето Status, което е правилно или неправилно, ще бъде преместено надолу към раздел редове, а стойностите, които се отчитат във връзка с идентификатора на свойството Prop_ID, ще бъдат преместени надолу към секцията със стойности.
- Изберете данните и отидете на раздел „Вмъкване“, щракнете върху въртящите се таблици под секцията с таблици.

- Появява се диалогов прозорец. В горното изображение има няколко квадратчета, първо, за да изберете диапазона на таблицата, който направихме, като изберете данните. Сега къде да поставите въртящата се таблица, която да вмъкнете в един и същ работен лист или различен работен лист? Ако данните са много огромни, тогава е удобно да поставите въртящата се таблица в новия работен лист и да щракнете върху OK.

- Получаваме резултата по-долу, от дясната страна имаме нашите полета на въртящите се таблици, които ще бъдат преместени в редове и колони като желания отчет, а от лявата страна ще се създаде въртящата се таблица.

- Нашата задача е да проверим колко идентификатори за собственост са били маркирани като правилни и колко са маркирани като неправилни от одитора. Плъзнете полета за одитор в секцията „Редове“, раздел „Свойство_ид“ към „стойност“, докато полето за състояние за „филтриране“.

- Направихме нашата основна таблица, която в момента показва общия брой на идентификационните номера на имотите, маркирани от одиторите.
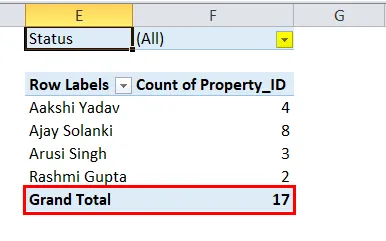
- Сега, за да проверите състоянието на това, колко идентификатори на собственост са били маркирани като правилни и колко са маркирани като неправилни. В въртящата се таблица под състоянието щракнете върху нея.
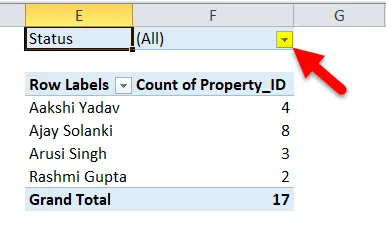
- Сега проверете изберете няколко предмета и след това поставете отметка на Correct и щракнете върху OK.

- Сега имаме броене на идентификатора на имота, маркиран като правилен от одитора.
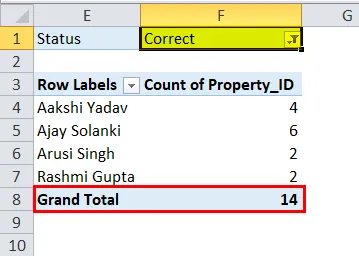
- По подобен начин можем да броим за неправилни.
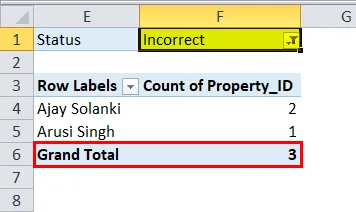
Пример №2
В търговска компания имаме данни за транзакционните продажби, които съдържат кой продукт е направил колко продажби през кое тримесечие и през коя година.
По-долу е екранна снимка на необработените данни,

Тези данни не са до 20 реда, но са 66 реда в този пример, което може да намалее още повече и би било досадна задача да проверите за продажби на конкретен продукт под всяко тримесечие.
- Изберете данните за вмъкване на въртяща се таблица. Този път ще използваме клавиш за бърз достъп, за да вмъкнем въртящи се таблици, щракнете върху alt, след това „D“ и след това „P“. Появява се друг диалогов прозорец. Ние имаме своите данни в excel и искаме да създадем оборотна таблица, след което трябва да кликнем върху следващия бутон.
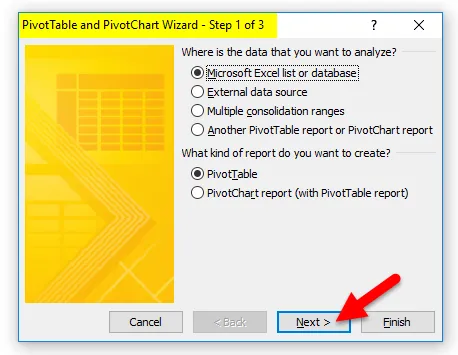
- В следващата стъпка тя изисква набор от данни. Но както вече бяхме избрали данните, така че те са предварително попълнени. Кликнете върху Напред.

- Сега последният диалогов прозорец ни пита къде искаме нашите опорни таблици в същия или друг работен лист. Трябва да изберем нов работен лист и след това да кликнете върху Край.

- От дясната страна имаме полета на въртяща се таблица, а от лявата страна трябва да се направи нашия отчет на оборотна таблица.
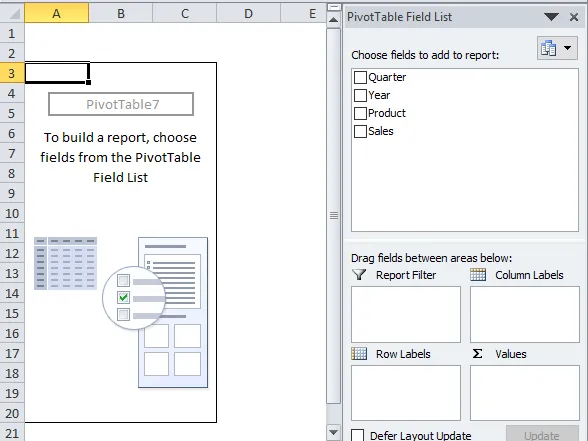
- Плъзнете продукт в секцията редове, продажбите под стойностите и четвърт под секцията на колоната, докато годината е във филтъра. И ние имаме своя доклад.

Горната въртяща се таблица показва кой продукт е реализирал колко продажби през кое тримесечие.
- Ако искаме да проверим през 2017 г. какви са били продажбите на продуктите, ние просто премахваме отметката от 2018 г. в раздела за годината.
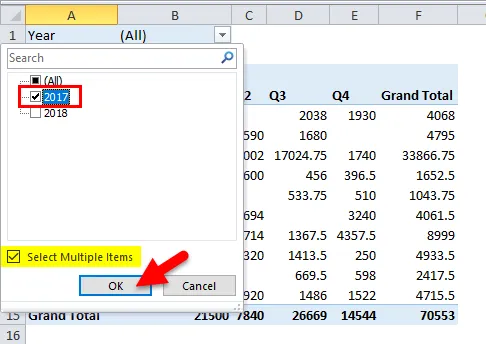
- Сега имаме продажбите на продуктите през 2017 година.

Обяснение на оборотна таблица в Excel
По принцип, въртящите се таблици са мощен инструмент на Excel, който ни помага да обобщаваме големи количества данни и ни спестява много време.
Обобщените таблици са инструмент за отчитане, който има раздел с полета, който съдържа четири полета:
- Редове: Данни, които се приемат като спецификатор.
- Стойности: Брой на данните.
- Филтри: Филтрира, за да скрие определени данни.
- Колони: Стойности при различни условия.
Неща, които трябва да запомните за Pivot таблицата на Excel
- Въртящите се таблици не променят стойностите в базата данни.
- Въртящите се таблици могат да бъдат вмъкнати в същия работен лист с данните или в друг работен лист.
- За удобство добавяме опорни таблици в нов работен лист.
Препоръчителни статии
Това е ръководство за Pivot Table в Excel. Тук обсъждаме как да създадете Pivot Tables в Excel, заедно с практически примери и шаблон за excel за сваляне. Можете да разгледате и другите ни предложени статии -
- Знайте за Pivot таблицата в MS Excel
- Excel функция GETPIVOTDATA
- Най-добрите стъпки за изграждане на оборотна диаграма в Excel 2016
- Начини за форматиране на таблици - Използване на Excel Table Format