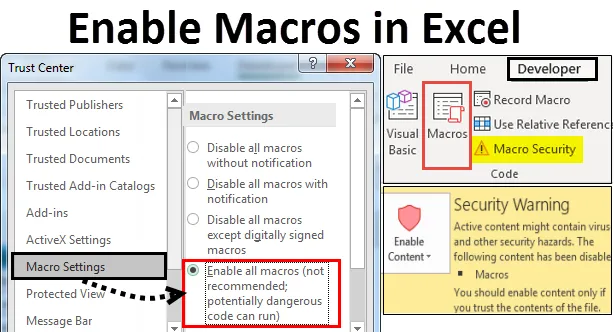
Excel Enable Macros (Съдържание)
- Активиране на макроси в Excel
- Как да отворите и стартирате диалоговия прозорец за настройка на макроси в Excel?
- Активиране на макроси в лентата за съобщения
- Активирайте макросите в Excel чрез настройка за макроси в Trust Center
- Дори ако всички макроси са деактивирани
Активиране на макроси в Excel
В MS-Excel често правим едни и същи задачи няколко пъти. За да улесним задачата си и да спестим времето си, използваме функция на макроси в Excel. Макроси в Excel е поредица от команди, които могат да се използват за запис, автоматизиране и изпълнение на повтарящите се задачи колкото пъти искате. След като създадем Макроси в Excel, можем да редактираме и да правим малки промени в начина, по който работи.
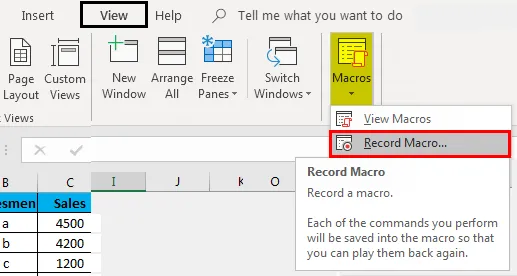
Какво е активирането на макроси в Excel? Excel
Активирането на макроси означава, че всеки файл ще може да изпълнява кодове на макроси на вашия компютър, което е потенциално опасно от гледна точка на сигурността в зависимост от нивата на сигурност, зададени във вашата програма и компютри.
Как да отворите и стартирате диалоговия прозорец за настройка на макроси в Excel?
- Активиране на макроси в лентата за съобщения.
- Активирайте макросите в Excel чрез настройка на Макроси под Центъра за доверие.
- Дори ако всички макроси са деактивирани.
Нека да разработим и разберем горните точки.
Можете да изтеглите този Активиране на макроси в Excel шаблон тук - Разрешаване на макроси в Excel шаблон1. Активирайте макросите в лентата за съобщения
- За да използваме този конкретен метод, първо трябва да видим дали е добавен разделът за програмисти. Ако е добавено, можем директно да започнем от раздела за програмисти.
- Ако не, тогава първо добавете раздела за програмисти в лентата и след това стартирайте.
- Отидете на раздела File -> Кликнете върху Options
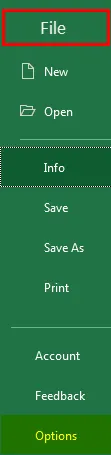
Или
- Щракнете с десния бутон на мишката, където и да е в лентата.
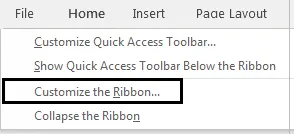
- Ще се появи изскачащ списък. От изскачащия списък изберете Персонализиране на лентата
- Ще се появи диалоговият прозорец Опции на Excel . Кликнете върху Персонализиране на лентата в менюто отляво на диалоговия прозорец Опции на Excel .
- От дясната страна на панела Персонализирайте екрана на лентата Щракнете върху Разработчик под Основни раздели, Щракнете върху бутона OK. Това ще добави раздела за програмисти в лентата на Excel.
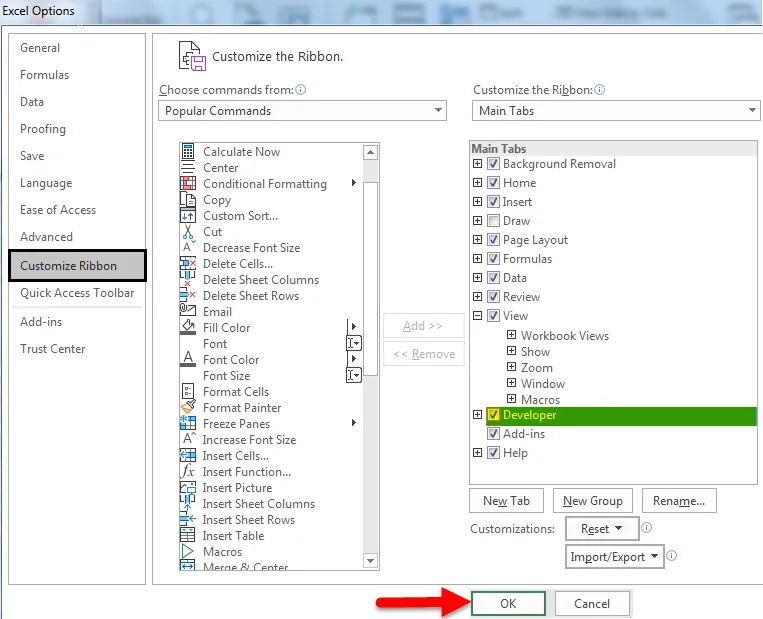
- Кликнете върху раздела за програмисти -> Отидете на опцията за защита на макросите под кодова група.

- Ще се появи доверен централен екран. Кликнете върху Настройки на макроса в левия панел. За да активирате макроси, изберете опцията за активиране на всички макроси (не се препоръчва; може да се стартира потенциално опасен код) в раздел Настройки на макросите .
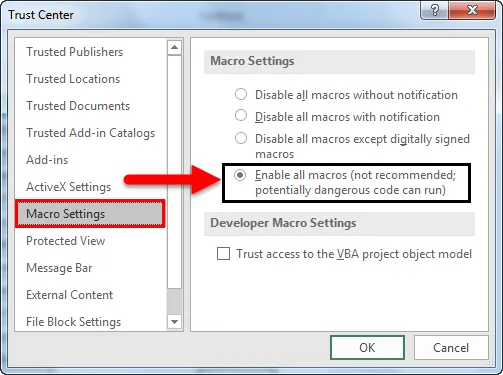
- Когато документът на excel се отвори отново, който съдържа макроси и е избран Деактивиран всички макроси с известие, в горната част на листа на excel се появява жълта лента със съобщение с икона на екрана и бутон Активиране на съдържанието .
- Натиснете бутона Активиране на съдържанието, където макросите са от надеждни източници.
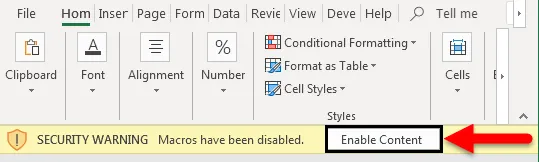
- Така файлът става доверен документ и предупредителното съобщение за сигурност ще изчезне.
- В случай на макроси с деактивиране ще се покаже съобщение за предупреждение за сигурност.
- За да проверите същото, отидете на раздел Файл -> Кликнете върху информация . От дясната страна ще намерите предупреждение за сигурност под Информация за активиране на макроси в Excel
- Но ако файлът е активиран, няма да се появи такава опция под опция Информация .
Деактивирани макроси в Excel:

Активирани макроси в Excel:
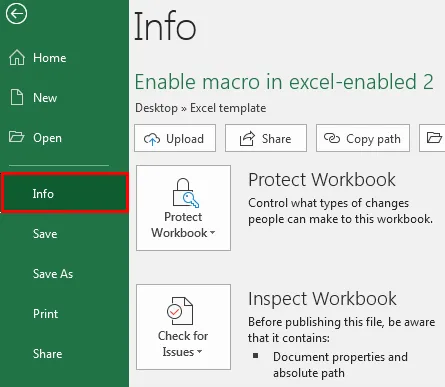
2. Активирайте Макроси в Excel чрез Настройки на макроси в Център за доверие
Стъпки, които следвате, ако настройките за макроси не работят:
По подразбиране макросите остават деактивирани в MS Excel. За да активирате макроси в Excel, моля, направете справка със следните стъпки:
- Отидете в менюто File в лентата на Excel. В изглед на задкулисието под Помощ щракнете върху Опции -> ще се появи диалоговият прозорец Опции на Excel .
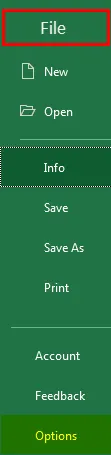
- Кликнете върху Центъра за доверие в менюто на левия панел на диалоговия прозорец Опции на Excel .
- Екранът на Центъра за доверие се появява в десния панел на диалоговия прозорец Опции на Excel .
- Кликнете върху Настройки на Центъра за доверие …
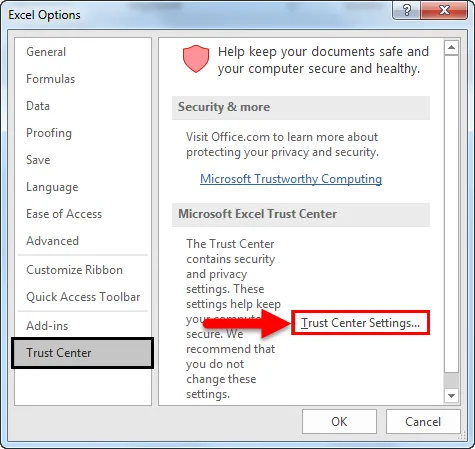
- Ще се появи диалоговият прозорец Център за доверие
- Кликнете върху Настройките на макроса в левия панел на диалоговия прозорец на Центъра за доверие .
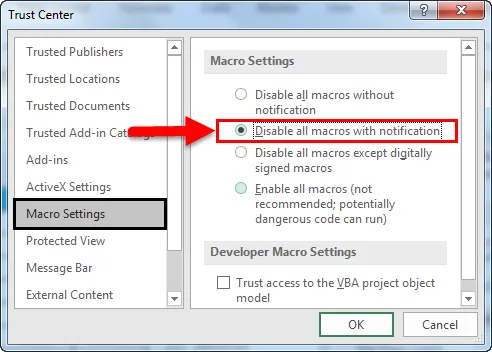
- Опциите за настройки на макроса са представени в десния панел с 2 секции, а именно - Настройки на макроса и Настройки за макроси на разработчици .
- В секцията „ Настройки на макроса “ по подразбиране остава деактивиране на всички макроси с бутон за известия .
- Отметката, съответстваща на Доверен достъп до обектния модел на VBA в раздела Настройки за макроси на програмист, остава отменена по подразбиране.
- За да активирате макроси, изберете опцията за активиране на всички макроси (не се препоръчва; потенциално опасен код може да работи) в раздел Настройки на макроси . Също така, поставете отметка в квадратчето, съответстващо на Доверен достъп до обектния модел VBA в Настройки за макроси на програмист .
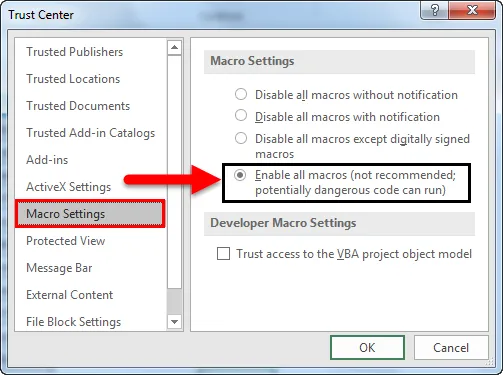
Горните настройки ще позволят макросите по подразбиране в Excel, но това ще изложи компютъра на уязвимости.
3. Как да стартирате макроси, когато всички настройки на макроси са деактивирани?
Възможно е да стартирате макроси, дори когато е деактивиран всички макроси без уведомяване . Това е възможно като част от Excel 2007-2013. В този случай можем да стартираме файлове с активиран макрос от места, доверени на Excel.
Следват стъпките, които трябва да следвате за добавяне на местоположения към надеждната зона.
В Excel щракнете върху Файл . Кликнете върху Опции .
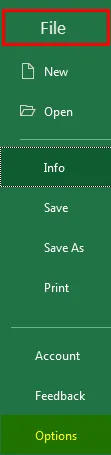
- Появява се диалоговият прозорец Опции на Excel. Кликнете върху опцията Център за доверие в левия панел на диалоговия прозорец Опции на Excel.
- Екранът в десния панел на диалоговия прозорец Опции на Excel показва екрана на Центъра за доверие . Кликнете върху бутона Настройки на центъра за доверие… в раздела Microsoft Excel Trust Center .
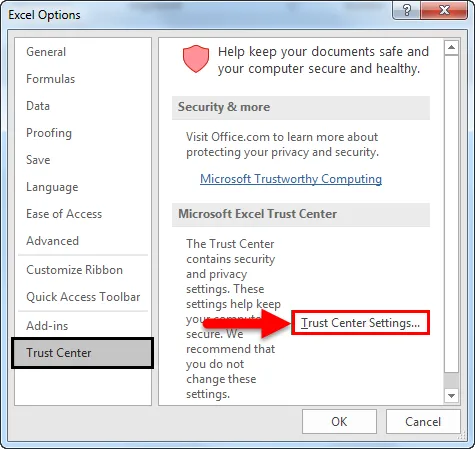
- Появява се диалоговият прозорец на Центъра за доверие . Кликнете върху опцията Местоположения на доверие в левия панел на диалоговия прозорец Център за доверие . Екранът на десния панел на диалоговия прозорец Център за доверие показва екрана „Местоположения на доверие“ . В Trust Locations се вижда списъкът с доверени местоположения. Можете да добавите нови местоположения или папка.
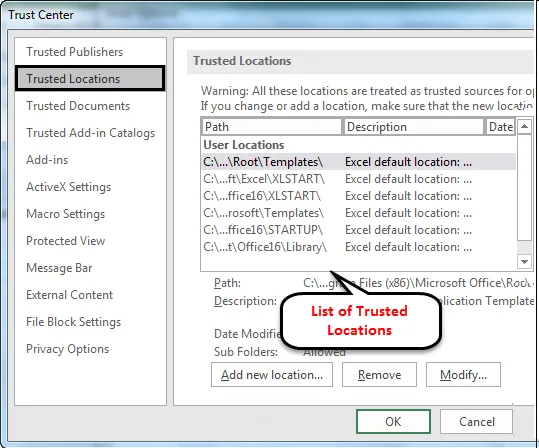
Следват надеждни местоположения по подразбиране за стартиране на макроси.
- Програмни файлове (x86) \ Microsoft Office \ Шаблони \
- AppData \ Roaming \ Microsoft \ Excel \ Xlstart \
- Програмни файлове (x86) \ Microsoft Office \ Office14 \ XLSTART \
- AppData \ Roaming \ Microsoft \ Templates \
- Програмни файлове (x86) \ Microsoft Office \ Office14 \ STARTUP \
- C: \ програмни файлове (x86) \ Microsoft Office \ Office14 \ библиотека \
Човек може да добавя, премахва или променя надеждни местоположения от екрана на надеждни местоположения .
заключение
- Макросите се използват, за да се направи повтарящата се сложна задача лесна и толкова пъти, колкото е необходимо.
- Активирането на макроси в Excel може да стане чрез броя на методите. Изберете тази според вашето удобство.
- Предимството на активирането на Макроси е, че той излага компютъра на възможността да изпълнява потенциален злонамерен код, който може да се намира в макросите.
Препоръчителни статии
Това е ръководство за активиране на макроси в Excel. Тук обсъдихме как да активирате и деактивирате макросите в Excel чрез различни методи, заедно с практически примери и шаблон за изтегляне на excel. Можете да разгледате и другите ни предложени статии -
- Как да записвате макроси в Excel?
- Активирайте VBA функцията в Excel
- Как да изключите клетките в Excel?
- Как да защитим Excel Workbook?