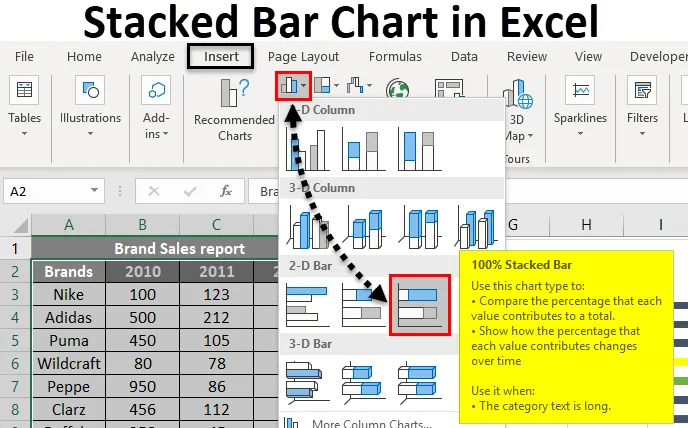
Excel подредена лентова диаграма (Съдържание)
- Подредена бар диаграма в Excel
- Как да създадете подредена лентова диаграма в Excel?
Подредена бар диаграма в Excel
Подредената лентова диаграма е вид лентова диаграма, използвана в excel за графичното представяне на сравнението между част и цяло във времето. Това ви помага да представяте данни подредени. Този тип графика е подходяща за данни, които са представени в различни части и една като цяло. Постепенното изменение на различни променливи може да бъде изобразено с помощта на това.
Подредената лентова графика може да бъде реализирана в 2D или 3D формат. От менюто Вмъкване, опцията за диаграма ще предоставя различни видове диаграми. Подредената лентова диаграма идва под лентовата диаграма. Предлагат се два вида подредени бар графики. Подредена лентова диаграма и 100% подредена лентова диаграма. Където подредената лентова диаграма представлява директно дадените данни. Но 100% подредена лентова диаграма ще представя дадените данни като процент от данни, които допринасят за общ обем в различна категория.
Предлагат се различни лентови диаграми и според данните, които искате да представите подходящия, можете да изберете. 2D и 3D подредени лентови диаграми са дадени по-долу. 100% подредената лентова диаграма също се предлага в 2D и 3D стил.
Как да създадете подредена лентова диаграма в Excel?
Подредената бар диаграма в excel е много проста и лесна за създаване. Нека сега да видим как да създадем подредена лентова диаграма в excel с помощта на някои примери.
Можете да изтеглите този подреден шаблон за графична диаграма в Excel тук - Подреден шаблон за диаграма на ExcelПример №1 - Подредена графично изложена диаграма
Концепцията за плодове на трима различни пациенти се дава от диетолог. Дават се различни плодове и тяхното схващане. Тъй като данните се състоят от три различни лица и пет различни плода, подредена стълбова диаграма ще бъде подходяща за представяне на данните. Нека да видим как това може да бъде представено графично като подредена лентова диаграма.
- Джон, Джо, Джейн са 3-те различни пациенти и концепцията за плодовете е дадена по-долу.
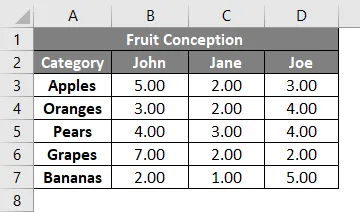
- Изберете колоната Категория и 3-та доза зачеване на пациента. Изберете Вмъкване от менюто.
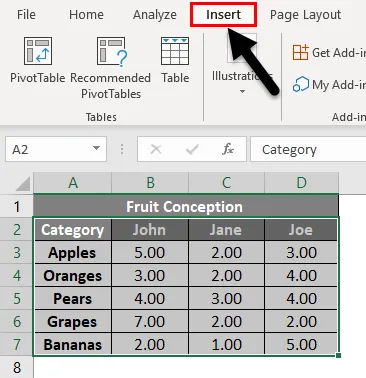
- Изберете опцията Вижте всички графики и вземете повече типове диаграми. Кликнете върху малката икона със стрелка надолу.
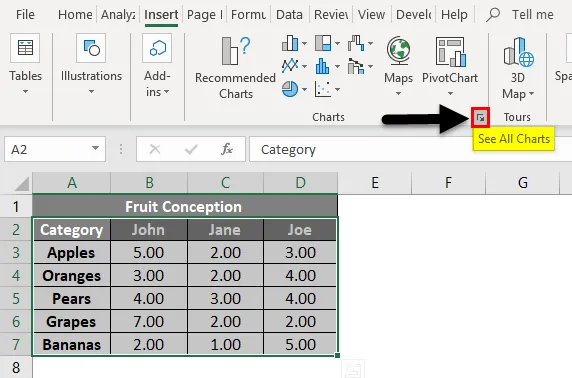
- Ще получите нов прозорец, за да изберете типа графика. Препоръчителните диаграми и раздела Всички диаграми ще бъдат показани. Кликнете върху раздела Всички диаграми .
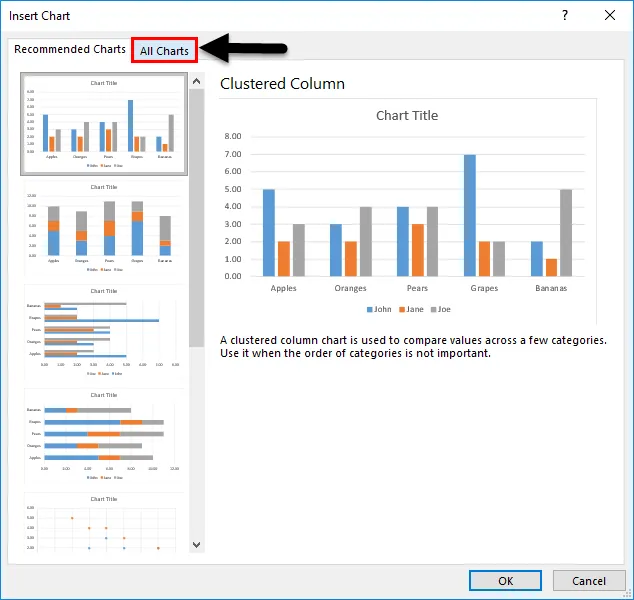
- Можете да видите различен тип графика е изброена под него. Изберете Бар графика, тъй като ние ще създадем подредена лентова диаграма.
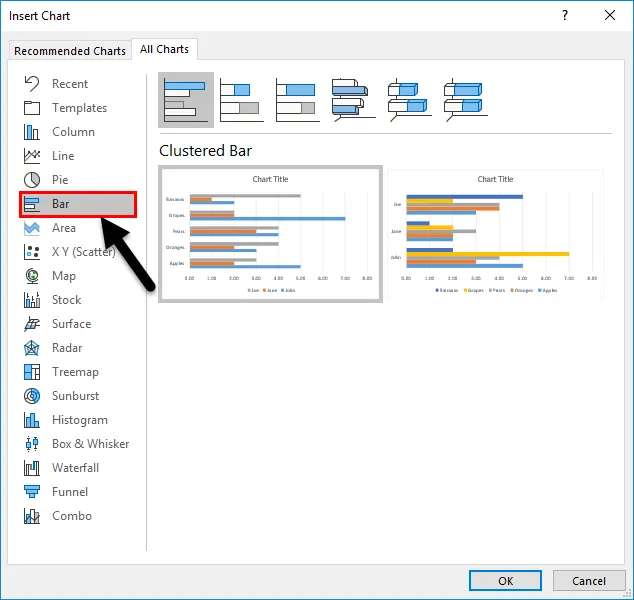
- Ще бъдат изброени различни ленти. Изберете подредената графична лента от списъка.
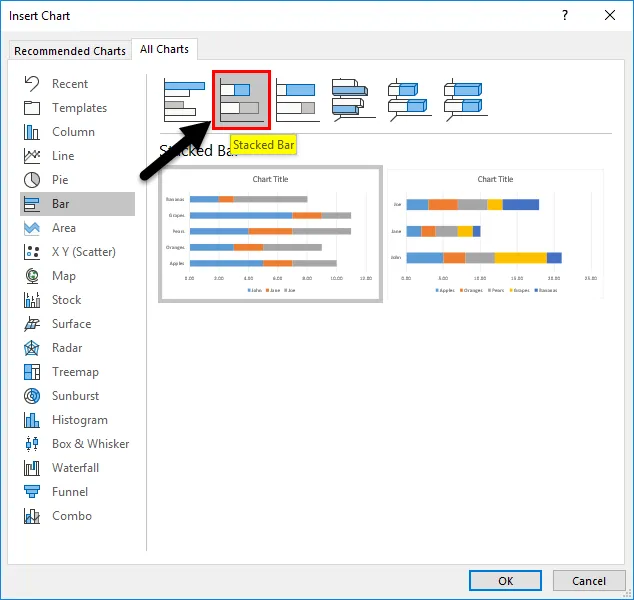
- По-долу са двата формата на формати за подредена лентова диаграма. Кликнете върху някой от дадените стилове. Тук сме избрали първата и след това натискаме бутона OK .
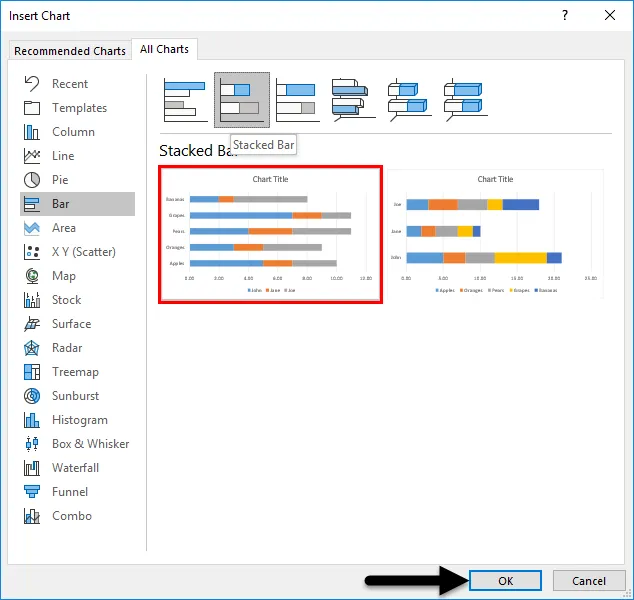
- Графиката ще бъде вмъкната в работния лист. И е дадено по-долу.
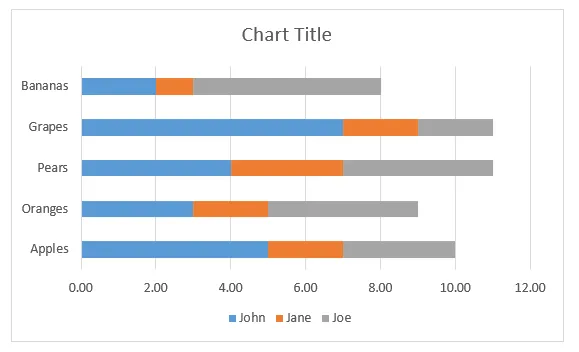
- За повече настройки можете да натиснете символа „+“ точно до диаграмата. Можете да поставите името на оста, заглавието, да промените цвета и т.н.
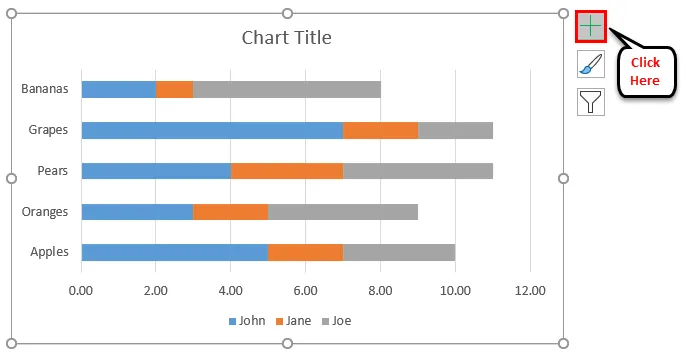
- Графиката най-накрая ще изглежда както по-долу.
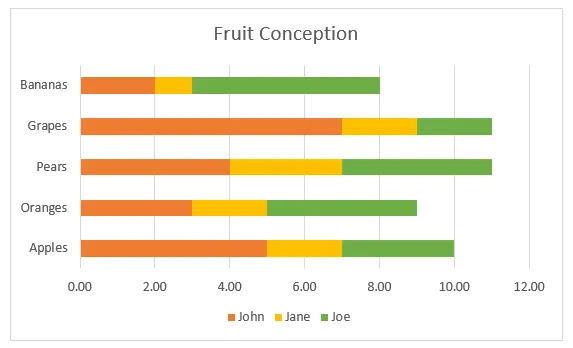
Три различни цвята представляват три лица. Лентата до всеки плод показва нейната концепция от различни пациенти. От графиката е лесно да се намери кой е използвал определен плод повече, кой консумира повече плодове, кой плод консумира повече освен дадените пет.
Пример №2 - Създайте 3-D подредена лентова диаграма
Даден е отчет за продажбите на различни марки. Имената на търговските марки и продажбите се извършват за 3 години 2010, 2011, 2012. Нека се опитаме да създадем 3-D подредена лентова диаграма, използвайки това.
- Продажбите, извършени за различни марки и години, са дадени по-долу.
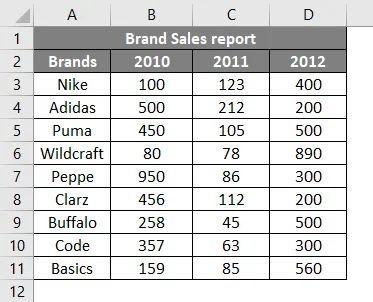
- Изберете данните и отидете на опцията за диаграма от менюто Вмъкване. Кликнете върху лентова диаграма, изберете 3-D подредена лентова диаграма от дадените стилове.

- Диаграмата ще бъде вмъкната за избраните данни, както е посочено по-долу.
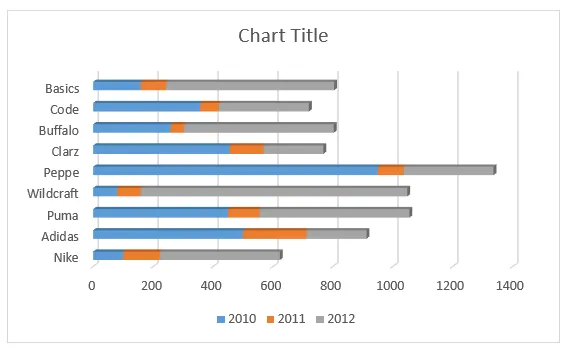
- С щракване върху заглавието можете да промените плочката.
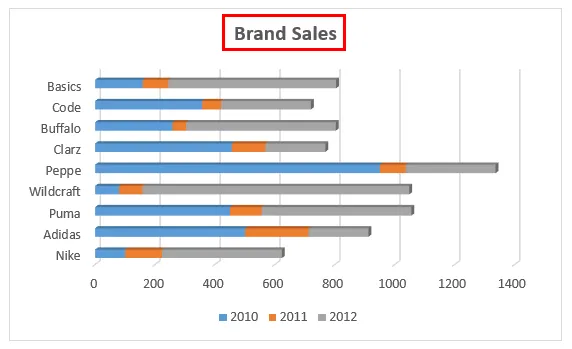
- Допълнителни настройки за промяна на цвета и имената на X, Y-ос и т.н.
- Името на оста може да бъде зададено, като кликнете върху символа „+“ и изберете Заглавия на осите.
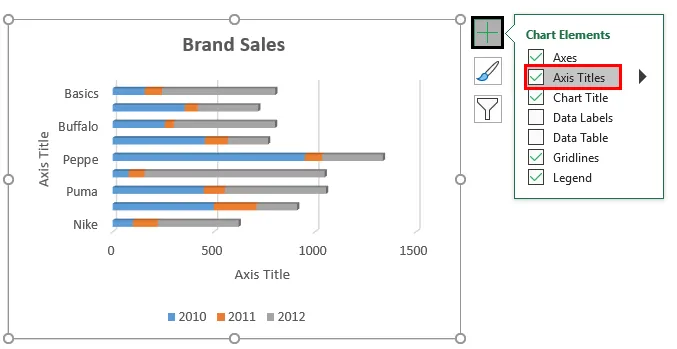
- Графиката на отчета за продажбите най-накрая ще изглежда както по-долу.
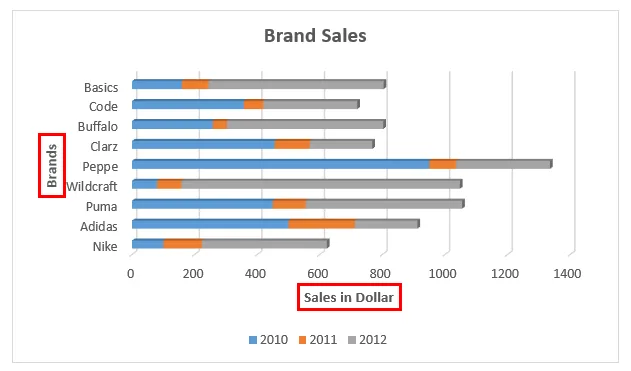
Продажбите в различни години са показани в 3 различни цвята. Лентата, съответстваща на всяка марка, показва продажби, извършени за конкретна.
Пример №3 - Създайте 100% подредена лентова диаграма
В този пример ние се опитваме да представим графично същите данни, дадени по-горе в 3-D подредена лентова диаграма.
- Таблицата с данни изглежда по-долу с имена на търговски марки и продажби за различни периоди.

- Избирайки клетката от B2: E11 отидете в менюто Вмъкване . Кликнете върху опцията Chart . От Bar Charts изберете 100% Stacked Bar Chart от 2-D или 3-D стил. Тук подбрахме формата на 2-D стил.
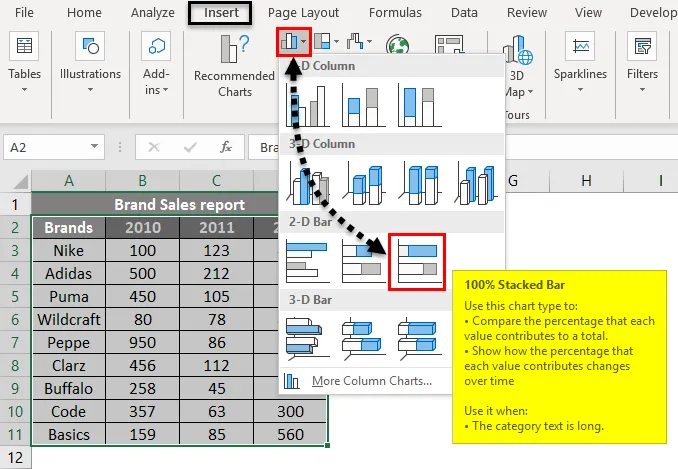
- Графиката ще бъде вмъкната в работния лист. И е дадено по-долу.
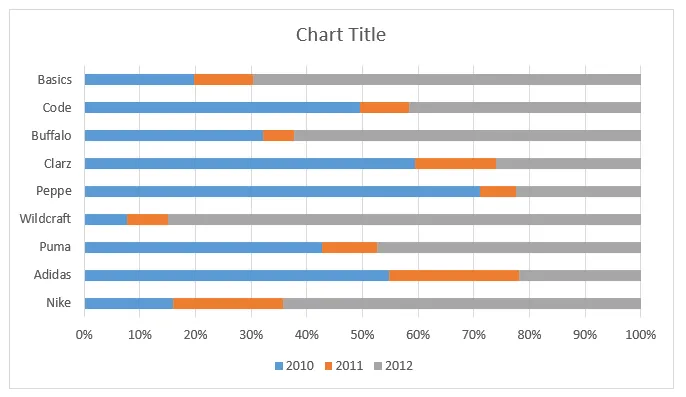
- Цветовите вариации могат да бъдат зададени и с десния бутон на мишката върху поставената графика. Опциите за запълване на цвят ще бъдат налични. Крайният изход ще бъде както следва.
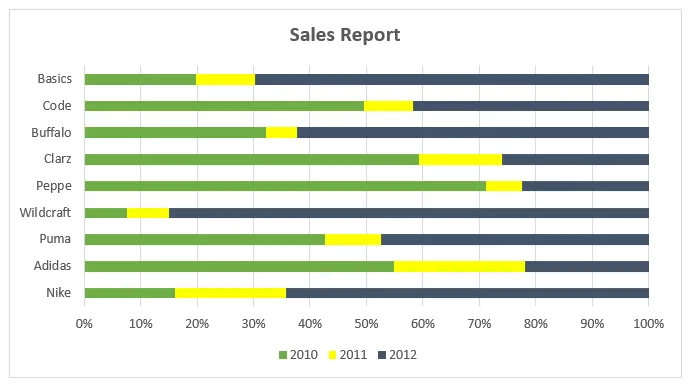
Стойностите на оста Y са дадени в проценти. И стойностите са представени в процент от 100 като кумулативно.
Неща, които трябва да запомните за подредената бар диаграма в Excel
- За данните, които са дадени като различни части, и натрупаният обем може лесно да бъде представен с помощта на подредена лентова диаграма.
- Множеството данни или постепенното изменение на данните за една променлива могат ефективно да се визуализират от този тип графики.
- Подредените лентови диаграми са полезни, когато искате да сравните общата и една част.
- Според набора от данни изберете подходящия тип графика.
Препоръчителни статии
Това е ръководство за подредени бар графики в Excel. Тук обсъждаме как да създадем подредена лентова диаграма в excel, заедно с примери excel и шаблон за изтегляне на excel. Можете също да разгледате тези предложени статии -
- Създаване на Scatter Chart в Excel
- Excel комбинационни графики
- График с колони в Excel
- Excel подредена зонална диаграма