В предишния урок научихме всичко за стартовия екран (Стартовото работно пространство) в Photoshop и как той служи като чудесна отправна точка за нашата работа, като ни позволява да създаваме нови документи на Photoshop, да отваряме съществуващи изображения или да отваряме всички скорошни файлове, всичко от едно удобно място.
Няма съмнение, че стартовият екран беше страхотно ново попълнение още във Photoshop CC 2015, а скорошната му актуализация през CC 2017 го прави още по-полезен, особено за начинаещи потребители на Photoshop. И все пак фактът е, че успяхме да създадем нови документи и отворени изображения много преди да се появи екранът Старт и ние можем да го направим и днес, без да използваме екрана Старт. Adobe знае, че не всеки ще иска да го използва, поради което са включили опция за деактивиране на началния екран, както ще видим след малко.
Но ако деактивираме началния екран, как да създадем нови документи на Photoshop? Как да отваряме изображения? Как да отворим последните си файлове? В този урок ще научим как да правим всички тези неща много лесно, използвайки няколко стари училищни Photoshop команди, които все още са ни достъпни дори в най-новата версия на Photoshop.
Имайте предвид, че по никакъв начин не се опитвам да ви убедя да спрете да използвате началния екран. Ако ви харесва, страхотно! Наистина е полезна функция. Но ако решите да го деактивирате или просто ви е любопитно да знаете как да създавате нови документи или да отваряте изображения без началния екран, ето как да го направите. Да започваме!
Разглобяване на началния екран в Photoshop
По подразбиране стартовият екран се появява всеки път, когато стартираме Photoshop CC, без първо да избираме изображение или документ, който да се отвори заедно с него. Той също така се появява всеки път, когато затворим документ и няма други документи, отворени на екрана. Всички отворени наскоро файлове се появяват като миниатюри в центъра на началния екран. Разгледах подробно началния екран в нашето актуализирано ръководство за работно пространство в Photoshop CC, така че ще искате да проверите първо този урок, ако не сте го направили вече. Тук ще се съсредоточим върху това как да деактивираме началния екран и да работим без него:
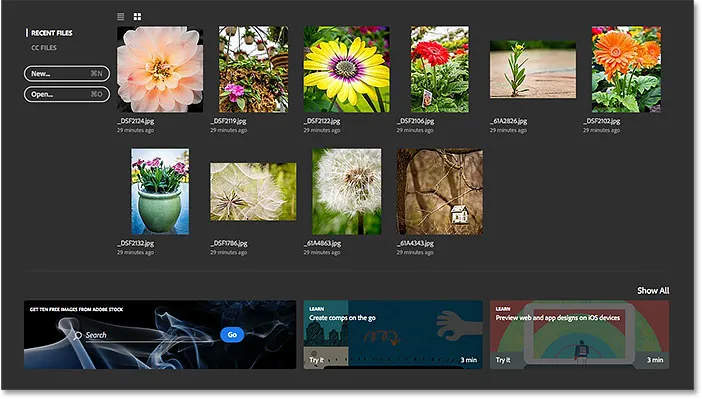
Стартовият екран във Photoshop CC 2017.
За да деактивираме началния екран, всичко, което трябва да направим, е да го премахнем отметката в предпочитанията на Photoshop. На компютър с Windows отидете до менюто Редактиране в лентата с менюта в горната част на екрана, изберете Предпочитания и след това изберете Общи . На Mac (който използвам тук) отидете на менюто Photoshop CC, изберете Предпочитания и след това изберете Общи :
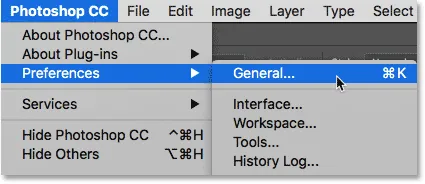
Отидете на Edit (Win) / Photoshop CC (Mac)> Предпочитания> Общи.
Това отваря диалоговия прозорец Предпочитания, зададен на Общи опции. Потърсете опцията, която гласи Show "START" Работно пространство, когато няма отворени документи . По подразбиране се избира опцията (маркирана). За да деактивирате стартовия екран, просто премахнете отметката от тази опция:
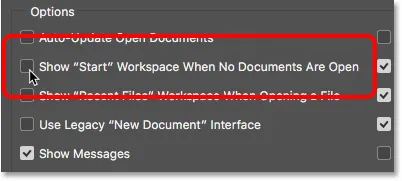
Премахнете отметката от „Показване на работно пространство„ СТАРТ “, когато няма отворени документи“.
Ще трябва да излезете и да стартирате отново Photoshop, за да влезе в сила промяната. За да излезете от Photoshop, на компютър с Windows, отидете до менюто Файл в горната част на екрана и изберете Изход . На Mac отидете в менюто File и изберете Quit Photoshop CC :
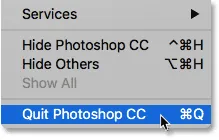
Отидете на File> Exit (Win) / File> Quit Photoshop CC (Mac).
След това рестартирайте Photoshop по същия начин, както обикновено. Когато Photoshop се отвори, стартовият екран няма да се появи. Вместо това ще видите празно работно пространство. Ето как Photoshop се отвори, преди стартовият екран да бъде добавен в Photoshop CC 2015:

Стартиране на Photoshop с деактивиран екран за стартиране.
Как да създадете нови документи за Photoshop
За да създадете чисто нов документ на Photoshop с деактивирано работно пространство Start, отидете до менюто File в горната част на екрана и изберете New . Можете също да натиснете клавишната комбинация, Ctrl + N (Win) / Command + N (Mac). Така или иначе, това е същата команда, до която получаваме, като щракнете върху бутона New … на стартовия екран:
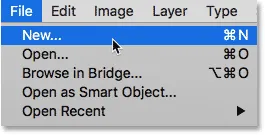
Отидете във Файл> Ново.
Photoshop ще отвори диалоговия прозорец Нов документ, в който можем да създадем нашия нов документ, от предварително зададен шаблон, шаблон или чрез въвеждане на собствени персонализирани стойности. Закрих накратко диалоговия прозорец Нов документ в нашия актуализиран стартов екран в ръководството за Photoshop CC 2017 и го обхващам по-подробно в ръководството за създаване на нови документи в Photoshop CC. Затова засега просто ще го затворя, като натисна бутона за затваряне в долния десен ъгъл:
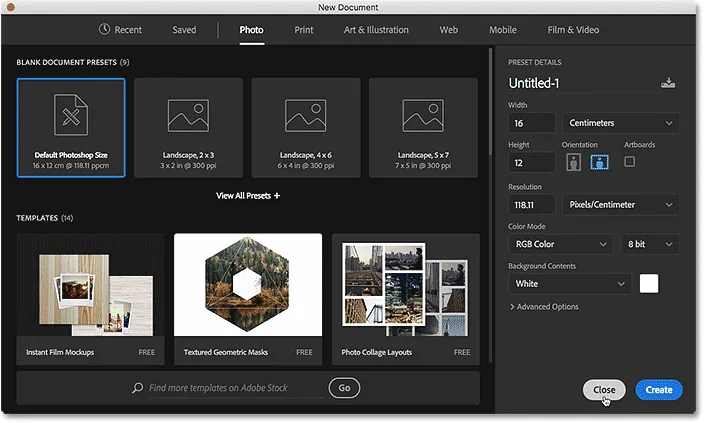
Преработеният диалогов прозорец Нов документ в Photoshop CC 2017.
Как да отворите съществуващите изображения
За да отворите съществуващо изображение без да използвате стартовия екран, всичко, което трябва да направим, е отново да отидете до менюто File в горната част на екрана и този път изберете Open . Или използвайте клавишната комбинация, Ctrl + 0 (Win) / Command + 0 (Mac). Това е същата команда Open, до която имаме достъп, като щракнете върху бутона Open … на стартовия екран:
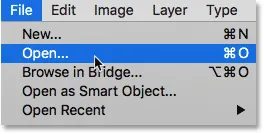
Отидете на File> Open.
След като щракнете върху Отвори, използвайте File Explorer на компютър с Windows или Finder на Mac, за да се придвижите до местоположението на вашия компютър, когато изображението ви се съхранява. След това щракнете двукратно върху него, за да го отворите:
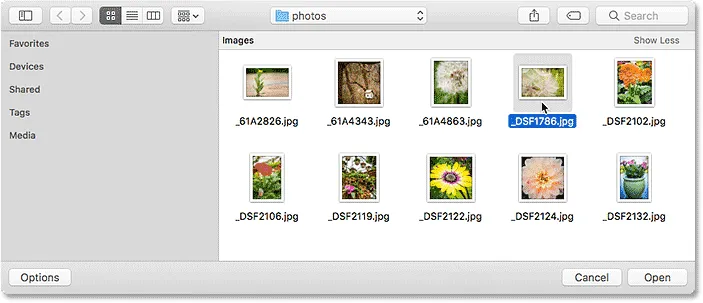
Навигация до и избор на изображение.
Изображението ще се отвори във Photoshop, готово за редактиране, точно както би използвало началния екран:
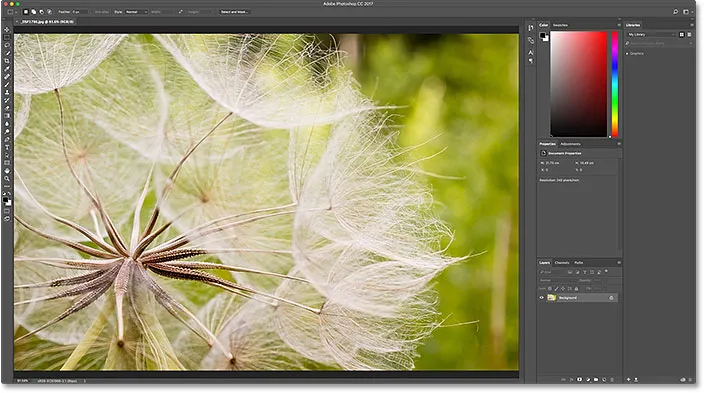
Изображението се отваря във Photoshop. © Стив Патерсън.
Просто ще затворя изображението засега, като отидете до менюто Файл и изберете Затвори :
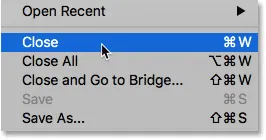
Отидете на Файл> Затвори.
Как да отворите скорошен файл
Досега научихме как да създаваме нови документи в Photoshop и да отваряме изображения с деактивиран екран за старт. Но как да отворим скорошен файл? Екранът за стартиране автоматично показва последните ни файлове за нас, но дори и когато стартовият екран е деактивиран, ние все още можем да прегледаме последните ни файлове, само като отидем до менюто Файл и изберете Отвори последните . Вашите наскоро отворени файлове ще се покажат в списък. Изберете този, който ви е нужен, за да го отворите отново.
Единственият недостатък тук е, че стартовият екран може да показва последните ни файлове като миниатюри, докато командата Open Recent само ги показва по име. Така че в този случай стартовият екран в крайна сметка е по-удобен:
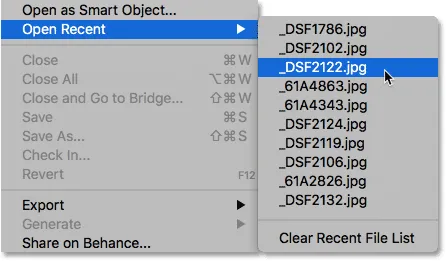
Отидете във Файл> Отваряне на последните, след което изберете файл за повторно отваряне.
Ще избера изображение от списъка и тук виждаме, че се отваря в Photoshop, точно както бих го избрал от стартовия екран:
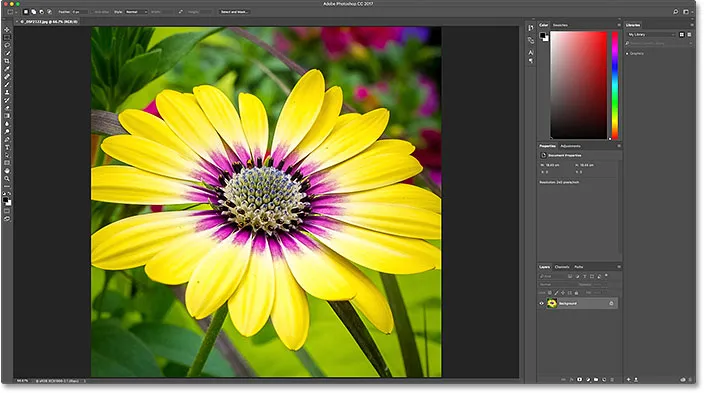
Второто изображение се отваря. © Стив Патерсън.
Включване на началния екран отново
За да деактивирате началния екран, всичко, което трябваше да направим, е да премахнете отметката от опцията Показване на "START" Работно пространство, когато няма документи отворени в предпочитанията на Photoshop. За да включите отново работното пространство Start, след като го деактивирате, на компютър с Windows, върнете се обратно към менюто Редактиране в лентата с менюта в горната част на екрана, изберете Предпочитания и след това изберете Общи . На Mac се върнете обратно към менюто Photoshop CC, изберете Предпочитания и след това изберете Общи . След това включете отново същата опция, като щракнете вътре в квадратчето й:
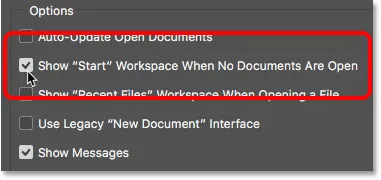
Избор на работно пространство „Покажи“ START “, когато няма отворени документи“.
Ще трябва да излезете и да стартирате отново Photoshop, за да влезе в сила промяната. Когато го направите, стартовият екран ще се появи отново, когато се отвори Photoshop:
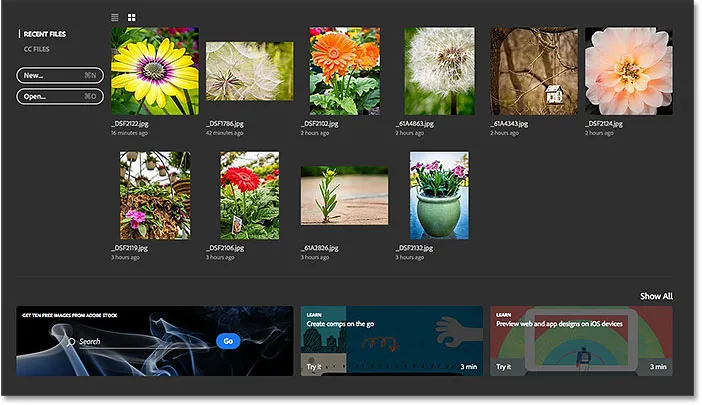
Стартиране на Photoshop след включване на работното пространство Start.
Временно скриване на началния екран
И накрая, ако някога искате временно да скриете стартовия екран, без всъщност да го деактивирате в предпочитанията на Photoshop, има лесен начин да го направите. Ако погледнете в горния десен ъгъл на стартовия екран, ще намерите иконата на работното пространство :

Иконата на работното пространство в горния десен ъгъл на стартовия екран.
Щракването върху иконата отваря списък с работни пространства, от които можем да избираме. Работното пространство е предварително зададена колекция и подреждане на панели и може също да включва конкретни елементи от менюто и клавишни комбинации. Adobe включва няколко работни пространства във Photoshop, всяка от които е насочена към определен тип работа, като Фотография, Графика и Мрежа, Рисуване, както и други.
Забележете, че Start също е посочен като работно пространство и че има отметка вляво от името му, което означава, че това е нашето в момента активно работно пространство:

В момента е избрано работното пространство Start.
За да превключите към друго работно пространство, просто изберете различно от списъка. Например работното пространство по подразбиране във Photoshop е известно като работно пространство Essentials . Ще премина към него, като го изберете:
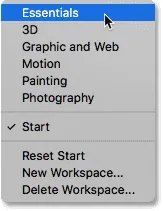
Преминаване от старт към работното пространство на Essentials.
В момента, в който избирам Essentials, стартовият екран изчезва и се заменя с работното пространство на Essentials, същото работно пространство, което виждаме, когато стартираме Photoshop с дезактивирано работно пространство. Единствената разлика е, че всъщност не съм го деактивирал. Аз го скрих само временно:

Photoshop след преминаване от работното пространство Старт в работното пространство Essentials.
За да се върна към работното пространство Start, всичко, което трябва да направя, е да кликнете отново върху иконата Workspace в горния десен ъгъл:
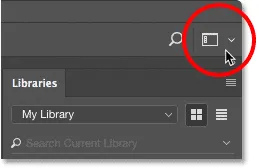
Кликнете отново върху иконата на работното пространство.
И след това изберете отново работното пространство Start от списъка:
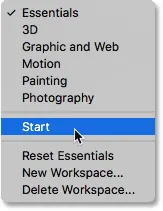
Превключване от Essentials обратно към работното пространство Start.
Веднага след като избирам отново работното пространство Start, стартовият екран се появява отново, без да е необходимо да излизате и да стартирате отново Photoshop:
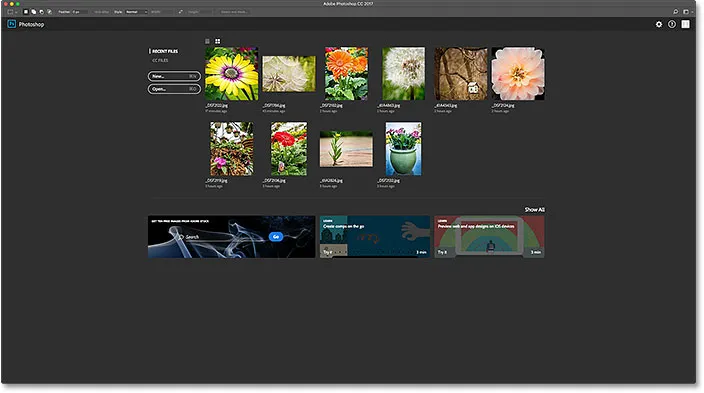
Върнете се отново към работното пространство Start.
Къде да продължа …
И там го имаме! Ето как да деактивирате работното пространство на Start в Photoshop CC, как да създавате нови документи, да отваряте изображения и да отваряте скорошни файлове с деактивиран екран на екрана и как временно да превключите от стартиране в друго работно пространство и отново отново, без да е необходимо да затворете и възобновете Photoshop!
Един проблем, който забелязахме в този урок, е, че с деактивиран екран за стартиране отварянето на последните ни файлове не беше толкова лесно. Това е така, защото екранът "Старт" може да показва последните ни файлове като миниатюри, но командата "Открити последните" на Photoshop ги показва само по име. В следващия урок ще научим как да разглеждаме последните ни файлове като миниатюри, независимо дали използваме стартовия екран или не, като включим скрития панел Последни файлове на Photoshop CC!