В този урок за Photo Effects ще научим как лесно да конвертирате портретна снимка в скица с молив с Photoshop. Първоначалната скица ще се появи в черно и бяло, но в края на урока ще научим как да я оцветим с оригиналните цветове на снимката! В следващия урок ще научим малко по-различен начин за преобразуване на изображение в скица, който обикновено е по-подходящ за обекти или пейзажни снимки.
Тази версия на урока е за Photoshop CS5 и по-ранна версия. Потребителите на Photoshop CS6 и CC (Creative Cloud) ще искат да проверят напълно актуализираната версия.
Ето снимката, с която ще започна:

Оригиналното портретно изображение.
Ето как ще изглежда, когато приключим:

Резултатът от крайния портрет за скица.
Текстовата версия на този урок продължава под видеото. Моля, обърнете внимание, че видеото по-долу е от актуализираната версия на ръководството за Photoshop CC, но всичко, което покривам във видеото, е напълно съвместимо с Photoshop CS5 и по-ранна версия.
Как да превърнете снимка в скица с Photoshop
Стъпка 1: Дублирайте фоновия слой
Първото нещо, което трябва да направим, преди да стартираме ефекта, е да направим копие на оригиналното изображение, така че да не го навредим, в случай че се нуждаем по-късно. С наскоро отворената снимка във Photoshop виждаме в панела „Слоеве“, че изображението е разположено на фоновия слой:
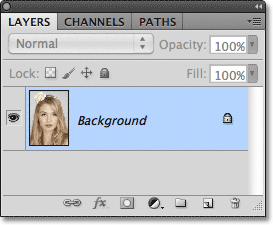
Панелът Слоеве, показващ снимката на фоновия слой.
Отидете до менюто Layer в лентата с менюта в горната част на екрана, изберете New, след това изберете Layer чрез Copy . Или за по-бърз начин да изпълните същата команда, натиснете Ctrl + J (Win) / Command + J (Mac) на клавиатурата си:
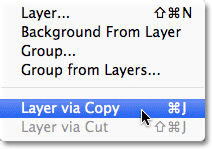
Отидете на Layer> New> Layer чрез Copy или натиснете Ctrl + J (Win) / Command + J (Mac).
Така или иначе казва на Photoshop да направи копие на слоя, който той нарича "Layer 1", и да го постави над фоновия слой. Забележете, че слой 1 е подчертан в синьо, което ни казва, че това е активният слой. Всичко, което правим по-нататък, ще се случи с копието на изображението на слой 1, като оригиналът на фоновия слой остави невредим:
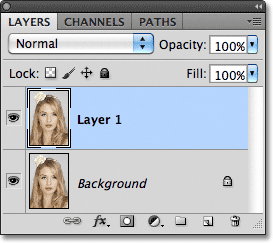
Копие на снимката се появява на слой 1.
Стъпка 2: Десатурирайте изображението
Отидете до менюто Image в горната част на екрана, изберете Adjustments, след това изберете Desaturate :
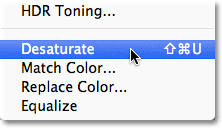
Отидете на Image> Adjustments> Desaturate.
Командата Desaturate незабавно премахва всички цветове от изображението, като ни предоставя бърза черно-бяла версия:

Командата Desaturate не е най-добрият начин за преобразуване на изображение в черно и бяло, но е достатъчно добър за нашите цели тук.
Стъпка 3: Дублирайте слоя
На следващо място, трябва да направим копие на нашето наситено изображение. Върнете се обратно в менюто Layer, изберете New, след това изберете Layer чрез Copy или натиснете Ctrl + J (Win) / Command + J (Mac) на клавиатурата си, точно както направихме в стъпка 1. Photoshop прави копие на Layer 1, назовава го „Копие на слой 1“ и го поставя директно над слой 1 в панела „Слоеве“:
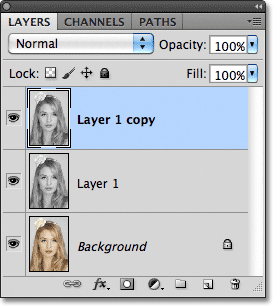
Photoshop винаги поставя копия на слой над оригинала.
Стъпка 4: Инвертирайте изображението
Върнете се обратно в менюто Изображение в горната част на екрана, изберете Настройки и след това изберете Инвертиране :

Отидете на Image> Adjustments> Invert.
Това обръща цветовете в изображението или в нашия случай стойностите на яркостта, правейки светли области тъмни, а тъмните области светли, оставяйки ни със снимка отрицателен ефект:
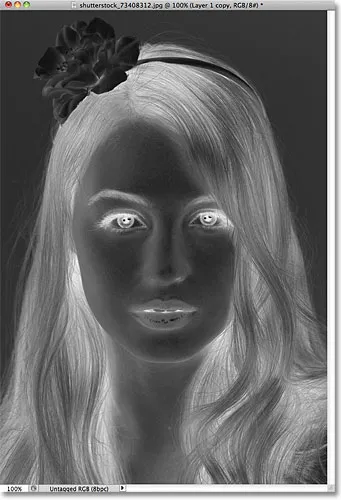
Изображението след инвертиране на стойностите на яркостта.
Стъпка 5: Променете режима на смесване на цвят Dodge
В горната част на панела Слоеве ще намерите опцията Blend Mode . Всъщност не казва "Blend Mode" навсякъде, но падащото поле е зададено по подразбиране на Normal. Кликнете върху думата Normal, която отваря списък на режимите на смесване на слоевете и изберете Color Dodge от списъка:

Променете режима на смесване на обърнатия слой от нормален към цветен Dodge.
Документът временно ще изглежда изпълнен с бяло. В зависимост от вашето изображение може да има някои черни области тук-там, но в по-голямата си част той ще бъде изпълнен с бяло:

След промяна на режима на смесване на Color Dodge, документът изглежда бял.
Стъпка 6: Нанесете Gaussian Blur Filter
Следващата стъпка е мястото, където всъщност създаваме ефекта на скицата. Отидете до менюто Филтър в горната част на екрана, изберете Blur, след което изберете Gaussian Blur :
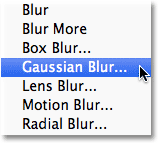
Отидете на Filter> Blur> Gaussian Blur.
Това отваря диалоговия прозорец на филтъра на Gaussian Blur. Създаваме ефекта на скицата, като размиваме слоя. Започнете да влачите плъзгача Radius в долната част на диалоговия прозорец вдясно, за да приложите леко количество замъгляване. Когато плъзнете, ще видите ефекта на скицата, който се появява в документа. Колкото по-нататък плъзнете плъзгача, толкова по-размито ще се прилага и по-интензивен ще стане ефектът на скицата. Ако плъзнете плъзгача твърде далеч, твърде много от оригиналната снимка ще се покаже и тя вече няма да изглежда като скица.
Няма конкретна стойност на радиус, която да въведете, тъй като количеството замъгляване, което използвате, ще зависи от това, което смятате, че изглежда добре за вашето изображение, така че не забравяйте да следите документа си, за да прецените резултатите, докато плъзгате плъзгача. За моето изображение ще настроя стойността си Радиус около 12 пиксела:
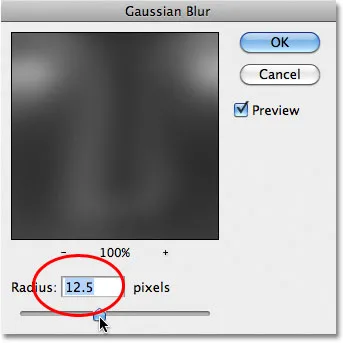
Плъзнете плъзгача Radius, за да увеличите или намалите размера на замъгляването.
Ето как изглежда първоначалният ми ефект на скица:
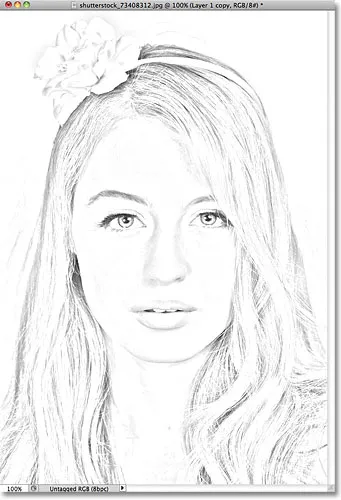
Първоначалната черно-бяла скица.
Стъпка 7: Обединете слоевете в нов слой
Задръжте натиснат клавиша Alt (Win) / Option (Mac) на клавиатурата си и с натиснат клавиш, отидете до менюто Layer в горната част на екрана и изберете Merge Visible :
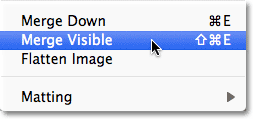
Задръжте натиснат Alt (Win) / Option (Mac) и отидете на Layer> Merge Visible.
Обикновено командата Merge Visible по същество ще изравнява нашето изображение чрез сливане на всички наши съществуващи слоеве в един слой, но като задържим Alt (Win) / Option (Mac), докато избираме Merge Visible, казахме на Photoshop да запази всичките ни първоначален слой непокътнат, обединявайки ги с нов слой (слой 2) над оригиналите:
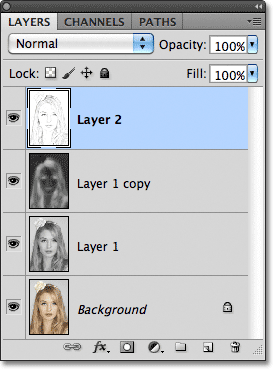
Трите оригинални слоя се комбинират върху четвърти слой над тях.
Стъпка 8: Променете режима на смесване, за да умножите и коригирате непрозрачността на слоя
Отидете до опцията Blend Mode в горната част на панела Слоеве и променете режима на смесване на обединения слой от Normal в Умножение . Това ще затъмни линиите в ефекта на скицата. Ако установите, че ефектът вече е твърде тъмен, намалете стойността на Opacity, която е отдясно на опцията Blend Mode. Внимавайте за изображението, докато регулирате непрозрачността, за да настройвате добре резултатите. Ще сваля мина до 50%:
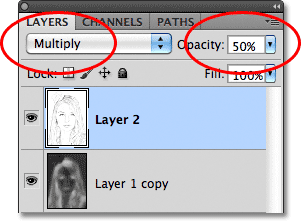
Променете режима на смесване на Умножение, след което коригирайте резултата с опцията Opacity.
Ето моя резултат след потъмняване на ефекта:

Скицата сега изглежда по-тъмна на белия фон.
Стъпка 9: Дублирайте фоновия слой
В този момент ефектът на скицата е завършен и ако сте доволни от него в черно и бяло, можете да спрете до тук. Ако искате да добавите цвят към скицата, продължете с тези последни няколко стъпки. Ще оцветим скицата, използвайки цветовете от оригиналната снимка. Оригиналната ни снимка е на фоновия слой, така че ще трябва да направим копие от нея. Кликнете върху фоновия слой в панела Слоеве, за да го изберете:
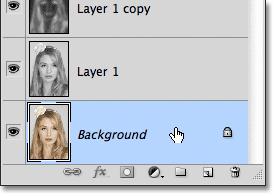
Изберете фоновия слой, за да го активирате.
С избрания фонов слой отидете до менюто Слоеве, изберете Ново, след това изберете Слой чрез Копиране или натиснете Ctrl + J (Win) / Command + J (Mac). Photoshop прави копие на слоя, назовава го „Background copy“ и го поставя директно над оригинала:
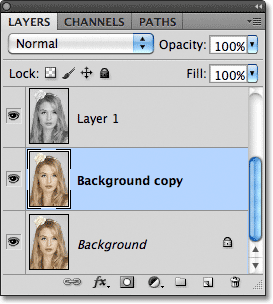
Копието се появява над оригиналния фонов слой.
Стъпка 10: Преместете фоновото копие над другите слоеве
За да използваме този фонов слой за копиране, за да оцветим нашата скица, трябва да я преместим над останалите слоеве. Можем да го прескочим директно до върха на стека от слоеве, като натискаме клавишната комбинация Shift + Ctrl +) (Win) / Shift + Command +) (Mac). The ) е десният скоба ключ. Със слоя за фоново копиране в горната част оригиналното изображение отново ще се появи в прозореца на документа:
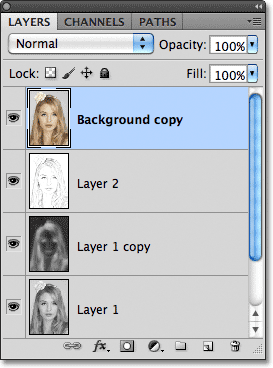
Слоят за фоново копиране е прескочен до горната част на стека.
Стъпка 11: Променете режима на смесване на цвят
За да смесите цветовете на оригиналното изображение с ефекта на скица, променете режима на смесване на слоя за фоново копиране от Нормален на Цветен :
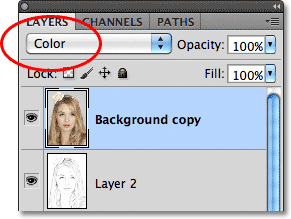
Променете режима на смесване на слоя на Color.
Режимът на смесване на цветовете смесва цветовете от текущия слой със стойностите на яркостта на слоевете под него, което ни дава нашия оцветен ефект на скица:
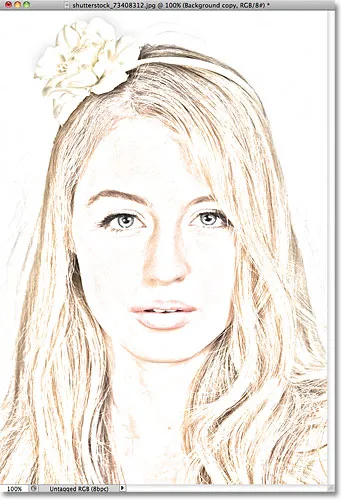
Резултатът след промяна на режима на смесване на Color.
Стъпка 12: Намалете непрозрачността
И накрая, ако откриете, че цветът изглежда твърде интензивен, просто намалете стойността на непрозрачност в горната част на панела Слоеве, за да прецизирате резултатите. Ще сваля мина до 65%:
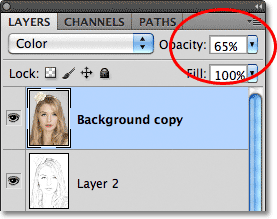
Намалете непрозрачността на слоя, за да намалите количеството цвят в скицата.
С намалената непрозрачност ето и моят краен резултат:

Крайният цветен ефект на скицата.