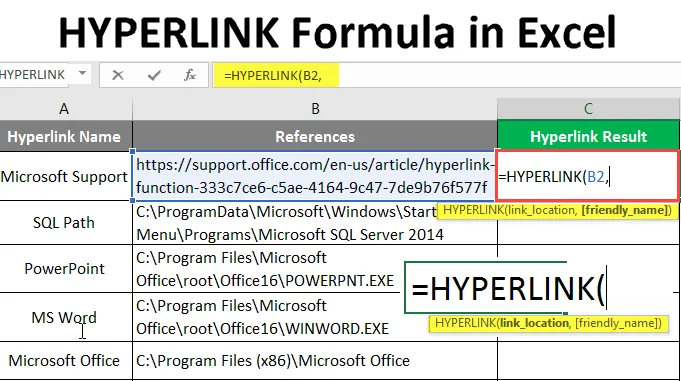
HYPERLINK Формула в Excel (Съдържание)
- HYPERLINK Формула в Excel
- Как да използвате формула HYPERLINK в Excel?
HYPERLINK Формула в Excel
- Функцията Hyperlink е една от най-важните вградени функции на MS Excel. Използва се за навигиране до път в работна книга, документ или уеб страници. Използва се за връщане на хипервръзка, която е пряк път към дадените справки или URL адреси на работната книга. Потребителят може да даде приятелско име за този пряк път за хипервръзка. Потребителят може да се придвижва до тази работна книга или URL адрес, като просто кликне върху пряк път, който преди беше със син цвят и подчертан.
- Това е една от функциите за търсене и справка.
Синтаксис:
HYPERLINK () - Ще върне пряк път към дадените референции на работната книга или URL адреса, който преди беше със син цвят и подчертан. Има два параметъра - (link_location и (friendly_name)).

Аргумент във функцията на хипервръзка:
- link_location : Това е задължителен параметър, препратката към файла или работната книга, която трябва да бъде отворена.
- friendly_name : Това е незадължителен параметър, името на хипервръзката, създадена от функцията. По подразбиране той ще приема местоположението на Link като приятелско име.
Как да използвате формула HYPERLINK в Excel?
HYPERLINK Формулата в Excel е много проста и лесна. Нека разберем как да използваме формулата HYPERLINK в Excel с някои примери.
Можете да изтеглите този шаблон на HYPERLINK Formula Excel тук - HYPERLINK Formula Excel шаблонПример №1 - Как да използвате основната функция на хипервръзка
Нека да разгледаме как да използваме основната функция за хипервръзка за вътрешни справки в работната книга в Excel. Има някои препратки, дадени от потребител с името на името на хипервръзката. Той иска да създаде хипервръзка за всички справки, които са в една и съща работна книга.
Нека да видим как функцията Hyperlink може да реши този проблем. Отворете MS Excel, Отидете на Sheet1, където потребителят иска да създаде хипервръзка за всички препратки.
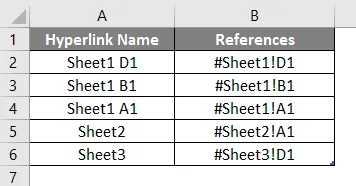
Създайте една заглавка на колоната за резултата от хипервръзката, за да покажете резултата от функцията в колоната С.

Кликнете върху клетка C2 и приложите Hyperlink Formula.

Сега тя ще поиска местоположението на връзката, изберете референцията, дадена в колона B, изберете клетката C2.
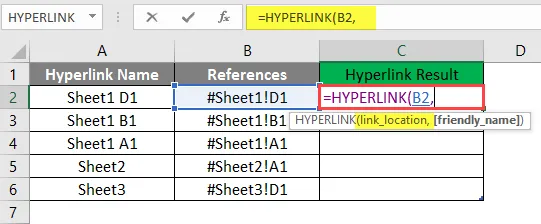
Сега той ще поиска приятелско име, което потребителят иска да даде като име на хипервръзка, достъпно в клетка A2, пише в клетка C2.
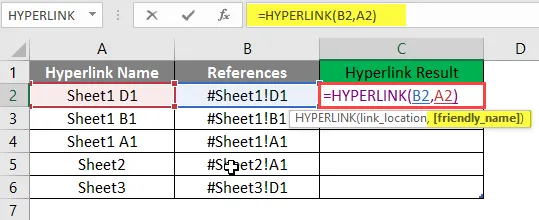
Натиснете клавиша Enter.
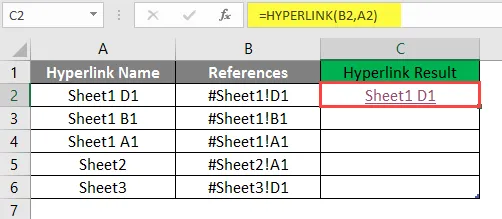
Плъзнете същата формула в другата клетка на колоната C, за да разберете резултата от хипервръзката.
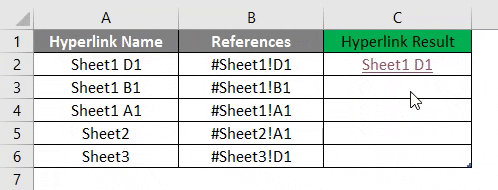
Обобщение на пример 1:
Тъй като потребителят иска да създаде HYPERLINK за всички дадени референции, същото, което потребителят постига чрез функцията Hyperlink. Което е достъпно в колона D като резултат от Hyperlink.
Пример №2 - Функция на хипервръзка за външни справки за работни книги
Нека да разберем как да използваме функцията Hyperlink за външни препратки към работната книга като URL адреси и пътеки на папки в Excel. Има някои референции, дадени от потребител с името на името на хипервръзката, което е или URL адреси или пътища на папките. Той иска да създаде хипервръзка за всички справки, които са извън работната книга.
Нека да видим как функцията Hyperlink може да реши този проблем. Отворете MS Excel, Отидете на Sheet2, където потребителят иска да създаде хипервръзка за всички препратки.
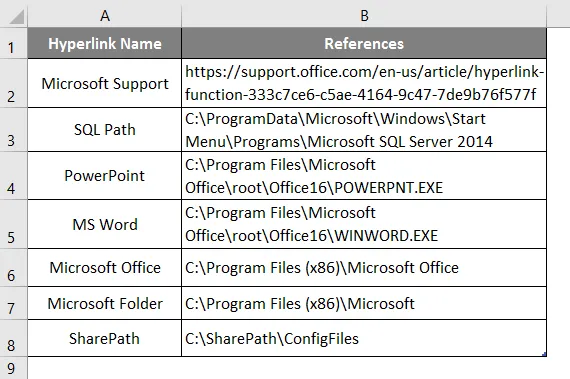
Създайте една заглавка на колоната за резултата от хипервръзката, за да покажете резултата от функцията в колона С.
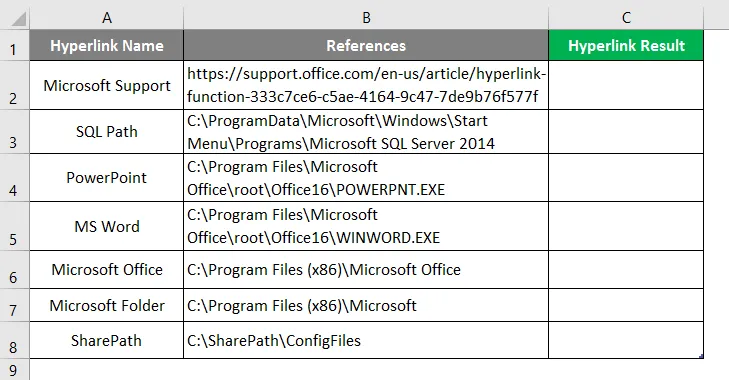
Кликнете върху клетката C2 и приложите Hyperlink Formula.
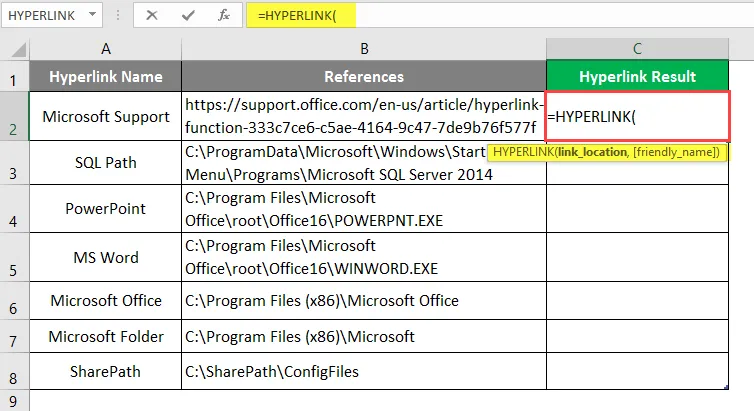
Сега тя ще поиска местоположението на връзката, изберете референцията, дадена в колона B, изберете клетката B2.
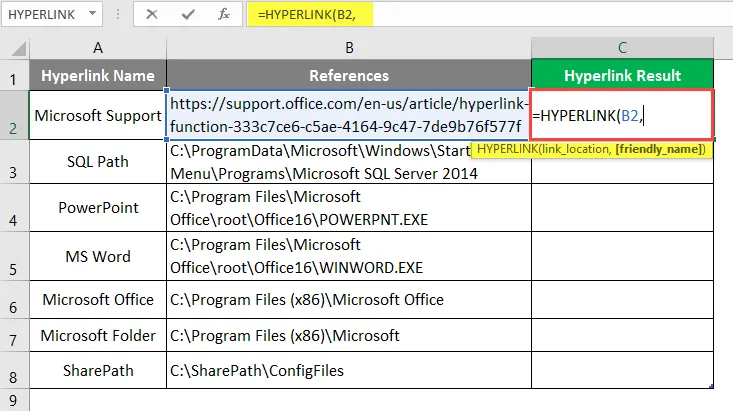
Сега той ще поиска приятелско име, което потребителят иска да даде като хипервръзка.
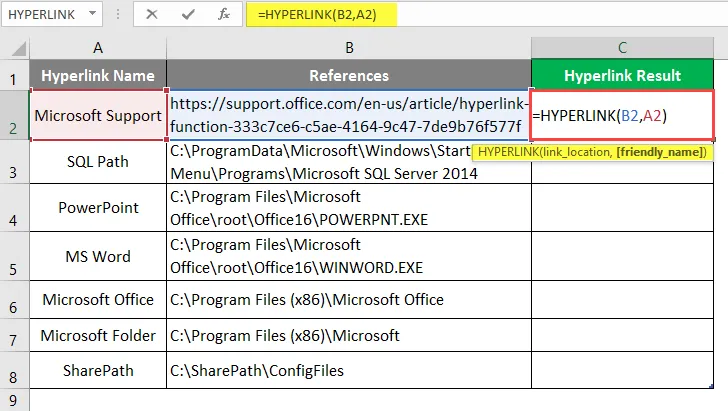
Натиснете клавиша Enter.
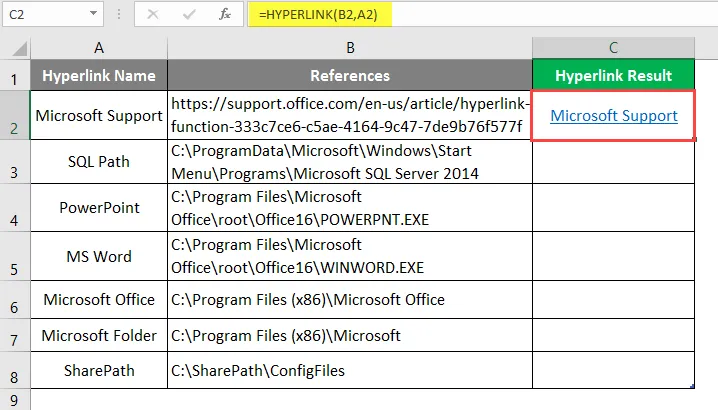
Плъзнете същата функция в другата клетка на колона C, за да разберете резултата HYPERLINK.

Обобщение на пример 2:
Тъй като потребителят иска да създаде HYPERLINK за всички дадени референции, същото, което потребителят постига чрез функцията Hyperlink. Което е достъпно в колона D като резултат от хипервръзката.
Пример №3 - Как да използвате функцията Hyperlink за изпращане на електронна поща
Нека да разберем как да използваме функцията Hyperlink за изпращане на електронна поща до някого в Excel.
Има компания MS Health, която иска да създаде хипервръзка, която да изпраща приветствена поща, като щракне върху хипервръзката в Excel. Те имат един формат за приветствената поща, която използваха за изпращане на всеки нов служител, който се присъедини към MS Heath Pvt Ltd. В съдържанието на електронната поща те имат имейл адрес, субект, поща и фирмен подпис.
Нека да видим как функцията Hyperlink може да реши този проблем. Отворете MS Excel, Отидете на Sheet3, където потребителят иска да създаде хипервръзка за всички препратки.
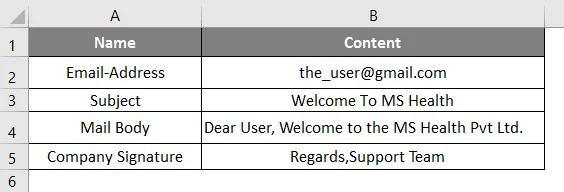
Създайте една заглавка на колоната за свързване на съдържанието на поща в клетката A6.
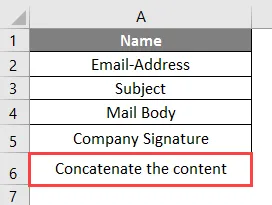
Кликнете върху клетката B6 и приложете към CONCATENATE Function, за да се присъедините към цялото съдържание на поща като имейл-име, тема, имейл и подпис.

Забележка:
- Команда „Mailto:“ за изпращане на пощата;
- „? Subject =“ Команда за писане на обекта;
- „& Body =” - Команда за писане на текста на тялото на пощата;
Кликнете върху клетката B7 и приложете формулата на Hyperlink.
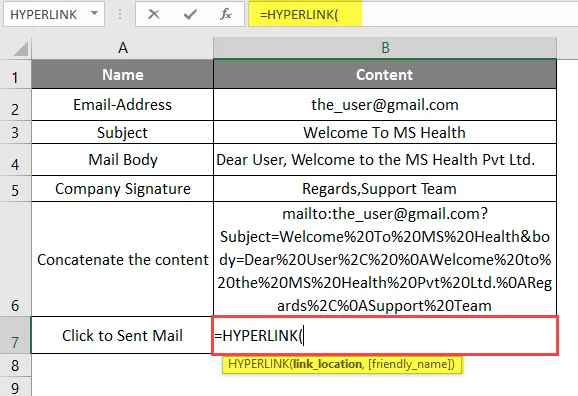
Сега ще поиска местоположението на връзката, изберете референцията, дадена в клетка B6.
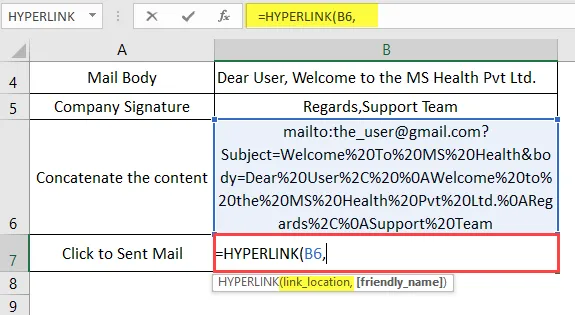
Сега той ще поиска приятелско име, което потребителят иска да даде като хипервръзка, достъпно в cellA7 и клетка B7.
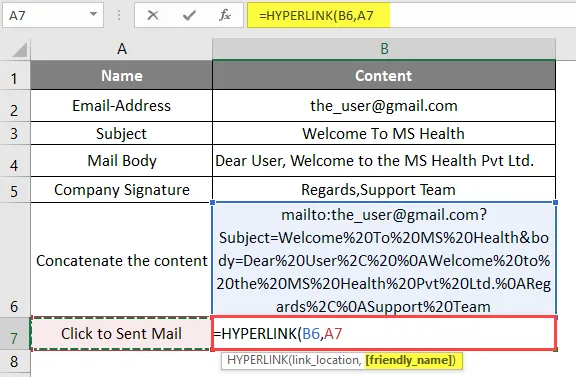
Натиснете клавиша Enter. Сега кликнете върху хипервръзката, за да разберете резултата HYPERLINK.
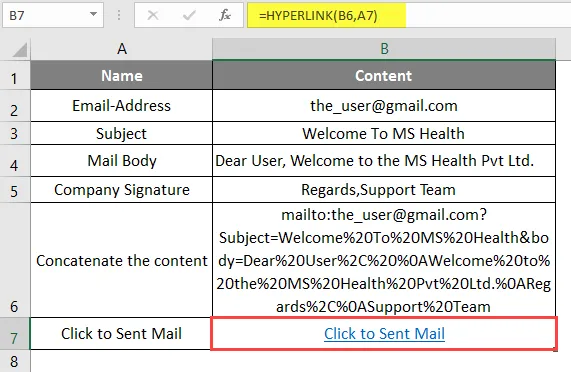
Ще се отвори прозорец, както е показано по-долу.
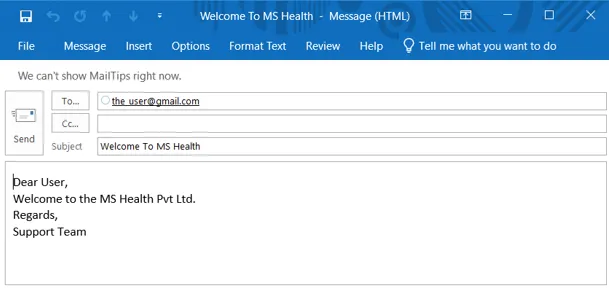
Обобщение на пример 3: Тъй като компанията MS Health иска да създаде хипервръзка, за да изпрати електронна поща за добре дошли, като щракне върху хипервръзката в Excel в техния собствен формат за приветствената поща, която използваха за изпращане на всеки нов служител, който се присъедини към MS Heath Pvt Ltd. Същото устройство в горния пример № 3.
Неща, които трябва да запомните за формулата на HYPERLINK в Excel
- Функцията Hyperlink ще върне хипервръзка, която е пряк път към дадените референции на работната книга или URL адреса, който преди беше със син цвят и подчертан.
- По подразбиране той ще приема местоположението на Link като приятелско име.
- Ако потребителят иска да избере всички хипервръзки, без да отиде да свързва местоположението, просто използвайте клавишите със стрелки от клавиатурата и изберете клетките на хипервръзка.
- Има някаква команда за писане на пощенско съдържание в Excel: „Mailto:“ команда за изпращане на поща; "? Subject =" Команда за писане на тема; „& Body =“ - командата за писане на текста.
Препоръчителни статии
Това е ръководство за формулата на HYPERLINK в Excel. Тук обсъждаме Как да използваме формула на HYPERLINK в Excel, заедно с практически примери и шаблон за Excel за изтегляне. Можете да разгледате и другите ни предложени статии -
- Как да използвате OR формула в Excel?
- Намерете външни връзки в Excel
- Започнете с 3D карти в Excel
- Премахнете хипервръзките в Excel