Научете как да увеличавате, премествате панорама и да навигирате в изображенията си като професионалист във Photoshop! Ще научите всичко за инструмента за увеличение, ръчния инструмент, режимите за преглед и много други, заедно с някои страхотни съвети и трикове за ускоряване на работния процес! За Photoshop CC и CS6.
Независимо дали редактираме или ретушираме изображение, възстановяваме стара или повредена снимка или създаваме диви и въображаеми ефекти, трябва да знаем как да се ориентираме около нашите изображения във Photoshop. Навигирането на изображение означава да знаете как да увеличавате и намалявате и как да премествате панорама или превъртате от една част на изображението до друга. Понякога ще трябва да приближаваме отблизо, за да разгледаме малки детайли. Друг път ще намалим далеч, за да видите по-голямата картина от птичи поглед. И също толкова важно, колкото да знаете как да навигирате в изображение, е да знаете как да го направите бързо . За да работите ефективно във Photoshop, навигацията в изображение трябва да стане второ естество.
В този урок ще научите всичко, което трябва да знаете, за да навигирате в снимки като професионалист в Photoshop. Ще започнем с основните положения и ще научим как да преглеждаме и променяме нивото на увеличение от прозореца на документа. Оттам ще проучим различните опции за увеличение, намиращи се в менюто View. След това ще научим основните неща за това как да използвате Zoom Tool във Photoshop и да го последваме с някои съвременни техники за увеличаване.
След като научим всичко, което трябва да знаем за мащабирането, ще преминем към панорама и превъртане на изображение във Photoshop. Ще научим как да премествате изображения с ръчния инструмент, заедно с няколко различни начина за превъртане на изображението в прозореца на документа. И накрая, ще научим как бързо да прескачаме от една част на изображението в друга, използвайки изгледа на птиците на Photoshop. Ще използвам Photoshop CC, но всичко е напълно съвместимо с Photoshop CS6.
Това е урок 1 от 7 в Глава 4 - Навигация на изображенията в Photoshop. Да започваме!
За да следвате, можете да отворите всяко изображение във Photoshop. Ето изображението, което ще използвам (портрет на младата жена от Adobe Stock):

Изображение наскоро отворено във Photoshop. Кредит за снимки: Adobe Stock.
Как да увеличите и намалите изображение с Photoshop
Преглед на текущото ниво на увеличение
Първо, нека научим къде да намерим текущото ниво на увеличение във Photoshop. В края на краищата, преди да започнем да увеличаваме и намаляваме изображение, това помага да разберем какво всъщност е нашето текущо ниво на увеличение. Photoshop показва текущото ниво на увеличение на две различни места. Първата е в раздела с документ точно над изображението. Ще намерите нивото на увеличение вдясно от името на файла. Тук виждаме, че в момента изображението ми се гледа в размер на 25% изглед:
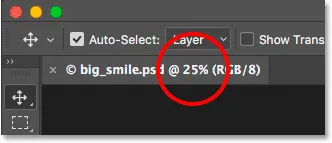
Текущото ниво на увеличение се показва в раздела над документа.
Второто място за намиране на текущото ни ниво на увеличение е в долния ляв ъгъл на прозореца на документа. Отново показва, че гледам моето изображение на 25% от действителния му размер:
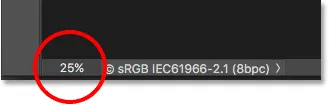
Същата информация се намира в долния ляв ъгъл.
Промяна на нивото на увеличение
Защо има две различни места, показващи една и съща информация? Е, нивото на увеличение, показано в раздела с документ в горната част, е строго само за информационни цели. С други думи, всъщност не можем да променим нивото на увеличение от раздела. Но можем да променим нивото на увеличение от долния ляв ъгъл.
Да речем, че искам да увелича изображението си, като увелича нивото си на увеличение от 25% на 50%. За да промените нивото на увеличение, щракнете върху текущото ниво, за да го подчертаете. След това въведете новата си стойност. Ще щракна, за да подчертая "25" и ще го променя на "50". Няма нужда да пишете символа в проценти (%), защото Photoshop го включва автоматично:
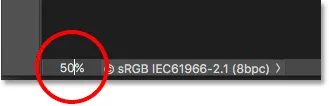
Кликнете върху текущото ниво на увеличение и въведете новата стойност.
За да приемете промяната, натиснете Enter (Win) / Return (Mac) на клавиатурата си и Photoshop незабавно прескача изображението до новото ниво на увеличение:
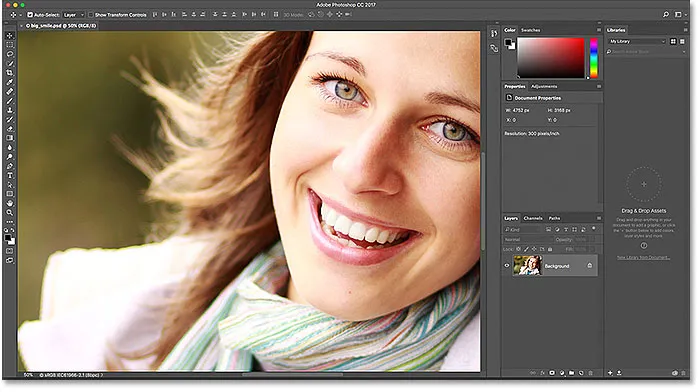
Сега изображението се показва в размер на 50% изглед.
Как да запазите фокуса на полето за увеличение
Проблемът, в който се сблъскваме обаче, е, че щом натискаме Enter (Win) / Return (Mac), за да приемем новата стойност, полето за въвеждане губи фокус. С други думи, ако искаме да опитаме различно ниво на увеличение, първо трябва да кликнем още веднъж върху текущата стойност, за да я маркираме, преди да можем да въведем новата стойност. Поне така обикновено работи. Но ето един страхотен трик. Натиснете и задръжте клавиша Shift, докато натиснете Enter (Win) / Return (Mac), за да приемете стойността. Нивото на увеличение ще остане осветено. Това ви позволява да изпробвате различни стойности, без да е необходимо първо да изберете текущата:
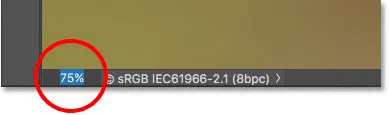
Задръжте Shift, докато натискате Enter (Win) / Return (Mac), за да запазите фокуса на увеличението.
Промяна на нивото на мащаба с плъзгача на скраб
Друг чудесен трик, който трябва да използвате с полето за увеличаване на мащаба, е да промените стойността му, като използвате плъзгача на Photoshop за изтъркване . Задръжте курсора на мишката върху полето за въвеждане и натиснете и задръжте клавиша Ctrl (Win) / Command (Mac) на клавиатурата си. Курсорът на мишката ще се промени в иконка за плъзгач (малка ръка със стрелка, насочена наляво и надясно). Щракнете върху полето за въвеждане и с натиснат бутон на мишката, плъзнете наляво или надясно, за да увеличите или намалите стойността с стъпки от 1%. Или натиснете Shift + Ctrl (Win) / Shift + Command (Mac) и плъзнете, за да промените стойността с стъпки от 10%:
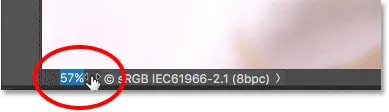
Промяна на нивото на увеличение с помощта на плъзгача за почистване.
Опции на менюто View
Друг начин за промяна на нивото на увеличение на вашето изображение е от менюто View в лентата с менюта в горната част на екрана. Тук ще намерите няколко опции, групирани заедно, които контролират размера на изгледа на изображението:

Отваряне на менюто View в лентата с менюта.
Командите за увеличаване и намаляване
Първите две опции, Zoom In и Zoom Out, са най-правилните. Изберете Zoom In (Увеличи), за да го увеличите, или Zoom (Увеличи), за да го намалите. Доста основни неща:
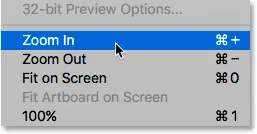
Опциите Zoom In и Zoom в менюто View.
Увеличаване и увеличаване постепенно
Всеки път, когато изберете командата Zoom In от менюто View, Photoshop ще увеличи още повече изображението с конкретни размери. Например, ако в момента гледате изображение с ниво на увеличение от 25%, тогава изберете Zoom In ще увеличите изображението до 33, 33%. Избирането му отново ще увеличи до 50%, а след това 66, 67% и след това 100%. Разбира се, можете да продължите да увеличавате мащаба над 100%. Всъщност Photoshop ни позволява да увеличаваме докрай до 3200% (въпреки че може да искате да проверите очите си, ако трябва да увеличите мащаба на това затваряне). Същото важи и за командата Zoom Out. Всеки път, когато изберете Zoom Out, ще увеличавате мащаба по-нататък от изображението на стъпки.
Мащабиране и намаляване от клавиатурата
Командите за увеличаване и намаляване на Photoshop са изключително полезни. Но освен ако нямате много свободно време на ръцете си, няма да искате да продължавате да се придвижвате към менюто View всеки път, когато трябва да ги изберете. Вместо това, ако погледнете вдясно от опциите Zoom In и Zoom Out, ще видите, че всяка от тях има собствен удобен пряк клавиатура. Тези два преки пътища си заслужават да бъдат запомнени, защото ще ги използвате през цялото време във вашата Photoshop работа.
За бързо увеличение на изображението си на компютър с Windows натиснете и задръжте клавиша Ctrl на клавиатурата си и натиснете знака плюс ( + ). На Mac натиснете и задръжте клавиша Command и натиснете знака плюс ( + ). За да намалите мащаба, на компютър с Windows натиснете и задръжте клавиша Ctrl и натиснете знака минус ( - ). На Mac натиснете и задръжте клавиша Command и натиснете знака минус ( - ). Всеки път, когато натиснете прекия път, Photoshop ще увеличава или намалява допълнително с помощта на конкретните увеличения, които споменах по-рано (25%, 33.33%, 50% и т.н.).
Мащабиране или намаляване от центъра на изображението
Единственият проблем с командите Zoom In и Zoom Out е, че те не предлагат контрол върху коя част от изображението, с която увеличаваме (или намалява). Те просто увеличават или намаляват от центъра на изображението. Ето, натиснах клавишната комбинация няколко пъти, за да увелича снимката си. Както виждаме, Photoshop просто е увеличил мащаба си в центъра на изображението, който се фокусира отстрани на лицето на жената. Ако например целта ми беше да променя цвета на очите си, това не би било много полезно. За да контролираме коя част от изображението увеличаваме, трябва да използваме нещо различно. Ще разгледаме какво е това „нещо различно“ след миг:
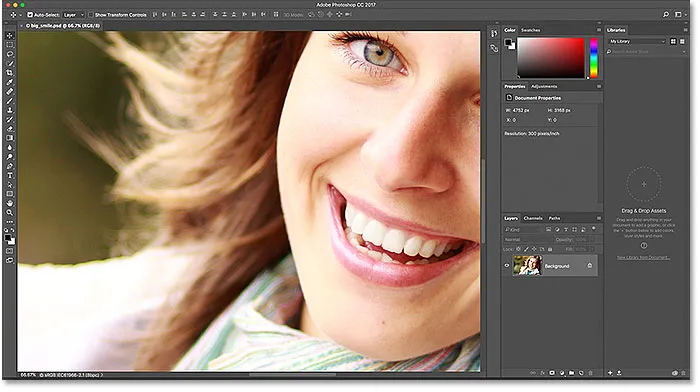
Командите Zoom In и Zoom Zoom увеличават или намаляват от центъра на изображението.
Режимът „Fit on Screen“ (изглед на екрана)
Непосредствено под опциите Zoom In и Zoom в менюто View е трета опция, Fit on Screen . Той също има клавишна комбинация, която искате да запомните. На компютър с Windows това е Ctrl + 0 . На Mac това е Command + 0 :
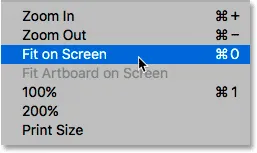
Опцията Fit on Screen в менюто View.
Командата Fit on Screen казва на Photoshop незабавно да скочи до каквото и да е ниво на увеличение, за да може изображението да се побере изцяло в границите на прозореца на документа. Той е идеален за бързо издърпване към птичия поглед върху работата ви, след като сте увеличени по-малки детайли:
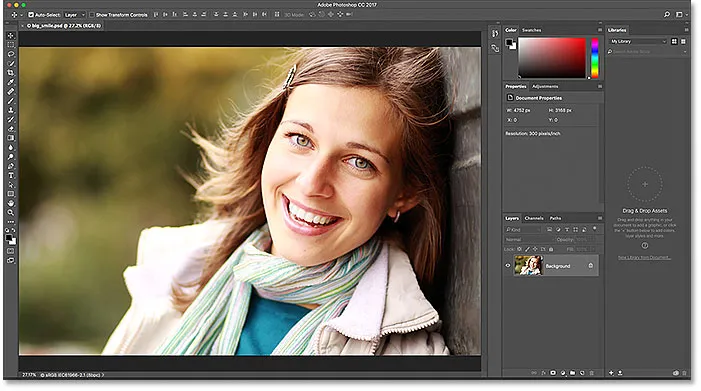
Цялото изображение отново се вижда на екрана, след като изберете командата Fit on Screen.
Режимът на изглед „100%“
Друга много полезна опция в менюто View е 100% (известна като "Актуални пиксели" в по-ранните версии на Photoshop). Разполага с клавишна комбинация от Ctrl + 1 (Win) / Command + 1 (Mac):
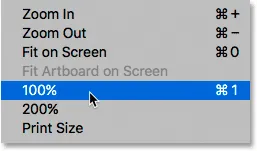
Избор на опцията 100% изглед.
Режимът на 100% изглед моментално прескача нивото на увеличение до 100%. На това ниво всеки отделен пиксел във вашето изображение заема точно един пиксел на вашия екран. Ползата от гледането на вашето изображение на 100% е, че това е единственото ниво на увеличение, което ни позволява да видим пълния детайл на нашето изображение. Ако изображението ви е по-голямо от разделителната способност на екрана, тъй като моето е тук, ще виждате само част от изображението наведнъж. За да прегледаме останалото, ще ни е необходим начин за панорама и превъртане на изображението наоколо в прозореца на документа. Ще научим как да го направим, когато по-късно разгледаме ръчния инструмент на Photoshop:
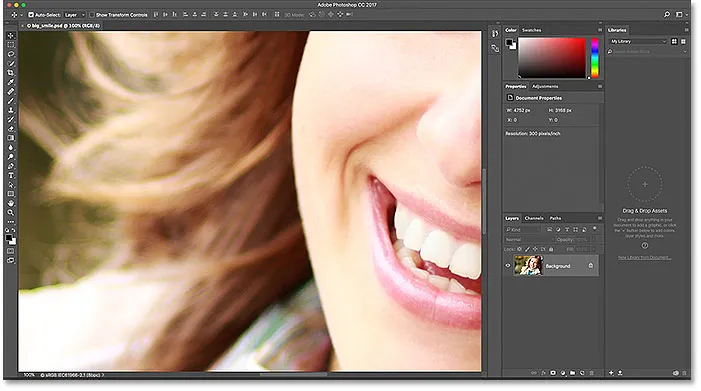
Нивото на 100% увеличение е най-точният начин да видите вашето изображение.
Плъгин за къси кодове, действия и филтри: Грешка в краткия код (реклами-основни средата)
Инструментът за увеличение
Досега никой от начините, по които сме разгледали мащабирането и намаляването, не ни дава много контрол върху коя част от изображението виждаме. За по-прецизен контрол използваме инструмента за увеличение на Photoshop. Ще намерите инструмента за увеличение в долната част на лентата с инструменти вляво на екрана (това е инструментът с иконата на лупа). Кликнете върху Zoom Tool, за да го изберете. Можете също да изберете Zoom Tool, като натиснете буквата Z (за "Zoom") на клавиатурата си:

Избор на Zoom Tool.
С избрания инструмент Zoom, курсорът на мишката ще се промени в лупа със знак плюс в средата. Знакът плюс означава, че инструментът за увеличаване в момента е зададен в режим "Zoom In" (за разлика от режим "Zoom Out"). Това е режимът по подразбиране за Zoom Tool:
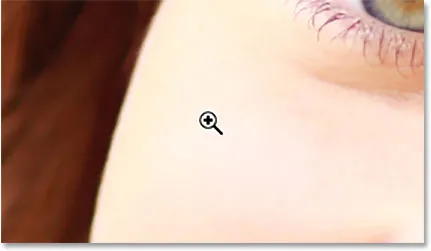
Знакът плюс в центъра означава, че ще увеличаваме мащаба.
Мащабиране с инструмента за увеличение
За да увеличите мащаба на определена част от вашето изображение, просто поставете инструмента за увеличение върху зоната и щракнете. Кликнете многократно на едно и също място, за да го увеличите още по-близо. Ето, щракнах няколко пъти върху едното от очите на жената, за да го увелича:
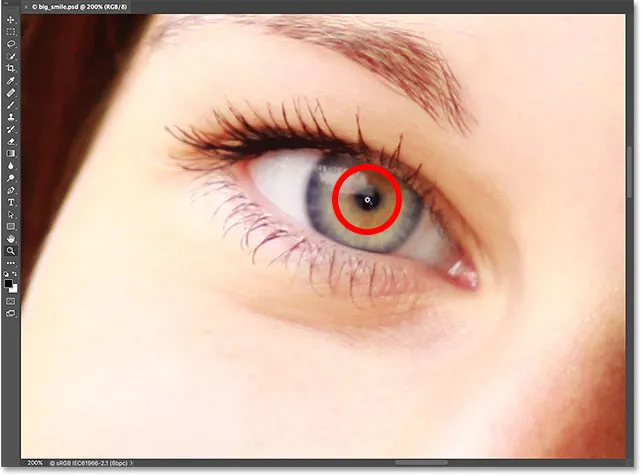
Мащабиране, като щракнете неколкократно с инструмента за увеличение.
Мащабиране с инструмента за увеличение
За да намалите мащаба с инструмента за увеличение, натиснете и задръжте клавиша Alt (Win) / Option (Mac) на вашата клавиатура. Това временно превключва Zoom Tool в режим "Zoom Out". Ще видите знака плюс в центъра на лупата да се промени на знак минус :
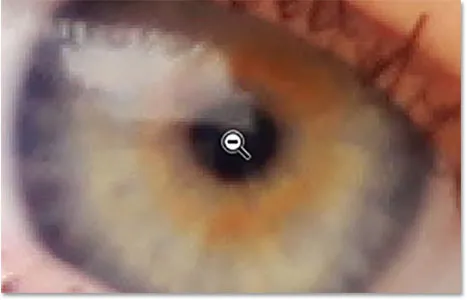
Натиснете и задръжте Alt (Win) / Option (Mac), за да преминете в режим "Zoom Out".
С натиснат клавиш Alt (Win) / Option (Mac) отново поставете Zoom Tool върху зоната, от която искате да намалите мащаба, и щракнете върху. Кликнете многократно, за да го увеличите допълнително. Когато пуснете клавиша Alt (Win) / Option (Mac), Zoom Tool ще се върне към стандартния си режим "Zoom In":

Натиснете и задръжте Alt (Win) / Option (Mac) и щракнете с Zoom Tool, за да намалите.
Временен достъп до инструмента за увеличение от клавиатурата
Вместо да избираме Zoom Tool от лентата с инструменти всеки път, когато имаме нужда от него, по-бърз начин е да го изберете от клавиатурата. Вече видяхме, че можем да изберем Zoom Tool, като натискаме буквата Z. Но дори и това не е най-добрият начин за работа, защото оставя Zoom Tool активен, докато не изберем различен инструмент.
По-добър начин е временно да преминете към Zoom Tool, като натиснете и задръжте Ctrl + интервал (Win) / Command + интервал (Mac) на клавиатурата си. Това ви превключва към Zoom Tool от който и да е активен инструмент, който ви позволява да щракнете върху област от изображението, за да я увеличите. След като увеличите, освободете клавишите, за да се върнете към предишния активен инструмент, за да можете да запазите на работа, без да пропускате ритъм. Ако трябва да намалите мащаба на изображението, натиснете и задръжте Ctrl + Alt + интервал (Win) / Опция + интервал (Mac) на клавиатурата си, за да получите временно достъп до инструмента за увеличение в режим "Zoom Out". Щракнете върху изображението, за да го намалите, след това освободете клавишите, за да се върнете към предишния инструмент.
Използване на непрекъснато увеличение
Друг начин за използване на Zoom Tool е като се възползвате от функция, известна като непрекъснато увеличение . Първо изберете инструмента за увеличаване или от лентата с инструменти или с помощта на клавишната комбинация. Кликнете върху мястото, което искате да увеличите, и задръжте бутона на мишката, задържан . Photoshop ще приближава непрекъснато навътре към това място, докато не пуснете бутона на мишката. Добавете клавиша Alt (Win) / Option (Mac), за да намалявате непрекъснато, докато не пуснете бутона на мишката.
Използване на Scrubby Zoom
Има и начин да увеличите много по-бързо изображението си и да придобиете по-добър контрол над нивото си на увеличение, и това е с помощта на Scrubby Zoom на Photoshop. Всъщност Scrubby Zoom е любимият ми начин за работа. С избрания инструмент за увеличение щракнете върху мястото, което искате да увеличите. След като щракнете, с натиснат бутон на мишката, плъзнете мишката наляво или надясно. Ако плъзнете надясно, ще увеличите мащаба. Плъзнете наляво, за да го намалите. Ако плъзнете бързо, ще увеличите мащаба бързо. Ако плъзнете бавно, ще увеличите мащаба, но ще получите много прецизен контрол над нивото си на увеличение. По същия начин, ако щракнете и плъзнете мишката бързо вляво, ще намалите бързо от мястото, върху което сте кликнали. Плъзгането по-бавно вляво ще ви даде прецизен контрол над нивото на увеличение, докато намалявате:
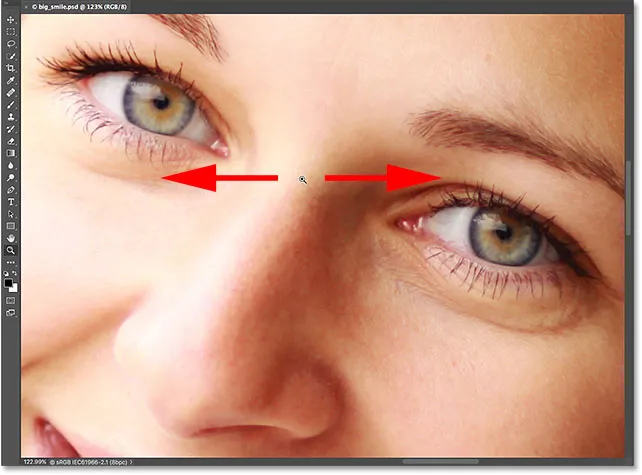
Scrubby Zoom in Photoshop ни позволява да увеличавате или намалявате, като щракнете и плъзнете наляво или надясно.
Мащабиране с колелото за превъртане
Друг начин да получите по-фино настроен контрол над нивото си на увеличение е като използвате колелото за превъртане на мишката. Задръжте курсора на мишката върху областта, от която искате да увеличите или намалите. След това натиснете и задръжте клавиша Alt (Win) / Option (Mac) на клавиатурата си и превъртете колелото на мишката нагоре или надолу. Превъртете нагоре, за да увеличите или намалите, за да го намалите. Превъртете бързо или бавно, за да контролирате скоростта на увеличението си. Хубавото на този трик е, че не е необходимо да избирате Zoom Tool. Работи с някой от инструментите на Photoshop:
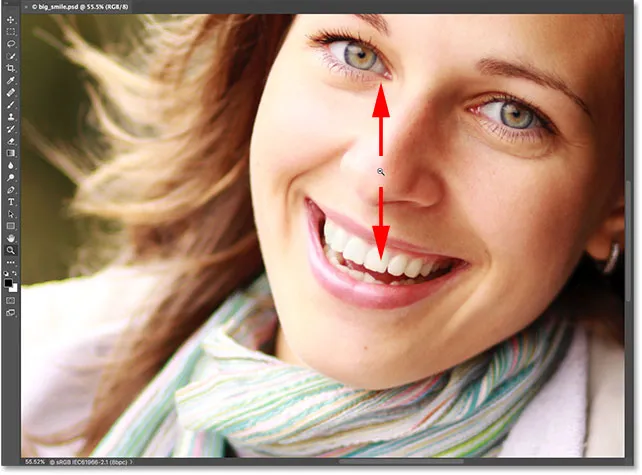
Натиснете и задръжте Alt (Win) / Option (Mac) и превъртете колелото на мишката, за да увеличите и намалите.
Избор на област с инструмента за увеличение
Преди малко научихме как да използваме функцията Scrubby Zoom на Photoshop, която ни позволява да увеличаваме и намаляваме изображението си, като кликваме и плъзгаме наляво или надясно. По подразбиране Scrubby Zoom е активиран, но всъщност можем да го деактивираме за още един начин за увеличаване на изображението. С избрания инструмент Zoom ще намерите опцията Scrubby Zoom в лентата с опции в горната част на екрана. За да го деактивирате, щракнете вътре в квадратчето му:
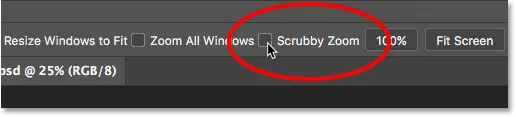
Премахнете отметката от опцията Scrubby Zoom в лентата с опции.
Когато е изключено Scrubby Zoom, инструментът за увеличаване се държи много като инструмента за правоъгълна маркировка на Photoshop. Просто кликнете и изтеглете поле за избор около областта, където искате да увеличите мащаба. Ето, аз плъзгам селекция около устата на жената:
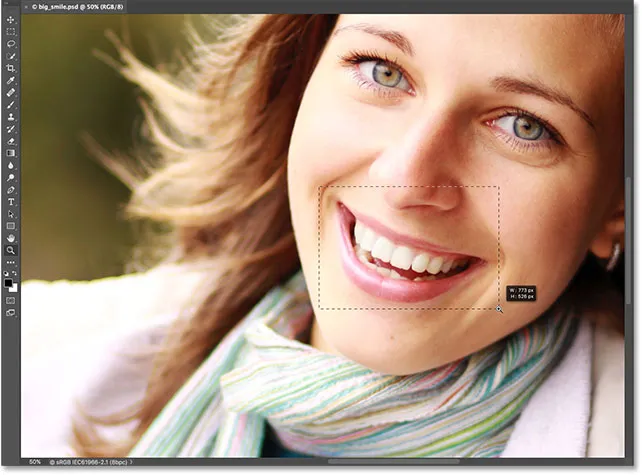
Кликнете и изтеглете правоъгълен избор с инструмента за увеличение.
Когато пуснете бутона на мишката, Photoshop незабавно увеличава зоната, която сте избрали, и я центрира на екрана. Можете да превключите обратно към поведението Scrubby Zoom по всяко време, като проверите отново опцията в лентата с опции:

Photoshop увеличава избраната област.
Как да преместите панорама и превъртате изображение в Photoshop
Ръчният инструмент
Сега, когато знаем как да увеличаваме и намаляваме изображението, нека научим как да преместваме изображението вътре в прозореца на документа. Очевиден проблем, когато сме увеличени е, че можем да видим само частта от изображението, която сме увеличили. Останалата част се простира от екрана. Когато това се случи, се нуждаем от начин за преместване и препозициониране на изображението, за да можем да инспектираме различни области.
Това е известно като паниране . За да панорамирате изображение във Photoshop, използваме ръчния инструмент . Ще го намерите директно над Zoom Tool в долната част на лентата с инструменти (не е изненадващо, че това е инструментът с иконата на ръката). Можете също да изберете ръчния инструмент от клавиатурата, като натиснете буквата H :
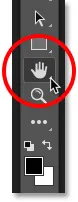
Избор на ръчния инструмент.
С избрания инструмент за ръка, курсорът на мишката се променя на икона на ръка:
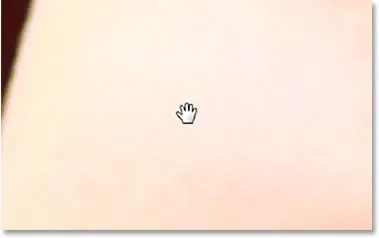
Иконата на ръчния инструмент.
За да превключвате от една част на изображението към друга, щракнете с ръчния инструмент, задръжте бутона на мишката и задръжте изображението вътре в прозореца на документа. Можете да местите изображението във всяка посока. Пуснете бутона на мишката, за да го пуснете:
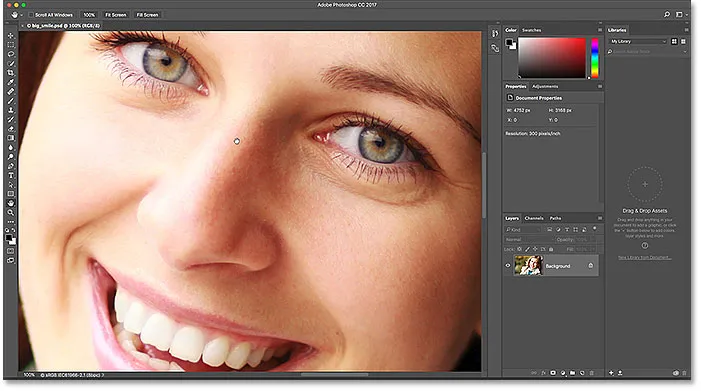
Кликнете и плъзнете изображението с ръчния инструмент, за да го преместите в прозореца на документа.
Временно преминаване към ръчния инструмент от клавиатурата
Точно както при Zoom Tool, избирането на ръчния инструмент от лентата с инструменти всеки път, когато имате нужда, може да отнеме време. Използването на клавишната комбинация („H“) не помага, тъй като и в двата случая ръчният инструмент остава активен, докато не изберем друг инструмент. За щастие, Photoshop ни дава по-добра, по-бърза опция и това е, като временно изберете ръчния инструмент. За да превключите към ръчния инструмент, когато който и да е друг инструмент е активен, натиснете и задръжте интервала на клавиатурата си. Щракнете и плъзнете изображението, за да го преместите, след което освободете лентата за интервал, за да се върнете към предишния си активен инструмент.
Превъртане на изображението с лентите за превъртане
Има и няколко начина за превъртане на изображението нагоре, надолу, наляво или надясно. Най-очевидният начин е да използвате лентите за превъртане вдясно и отдолу на прозореца на документа:
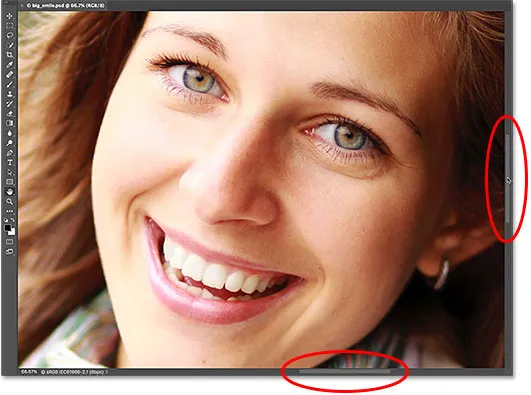
Лентите за превъртане могат да се използват за препозициониране на изображението в прозореца на документа.
Превъртане с колелото за превъртане
Друг начин за превъртане на изображението и този, който не се нуждае от избор на инструмента за ръце (работи с всеки инструмент), е да използвате колелото за превъртане на мишката. Превъртете нагоре на колелото, за да преместите изображението нагоре в прозореца с документ, или превъртете надолу, за да го преместите надолу. Натиснете и задръжте клавиша Ctrl (Win) / Command (Mac) на клавиатурата си и превъртете нагоре, за да преместите изображението наляво, или превъртете надолу, за да го преместите вдясно:
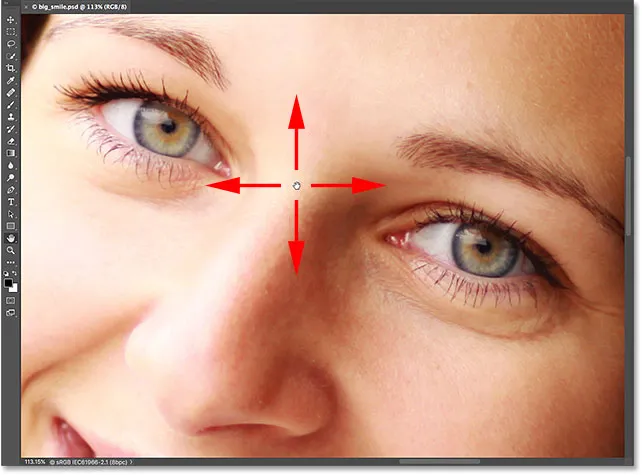
Използвайте колелото за превъртане на мишката, за да местите изображението нагоре или надолу. Добавете Ctrl (Win) / Command (Mac), за да го превъртите наляво или надясно.
Гледката на птичия поглед
Последният начин за панорамиране на изображение във Photoshop е да използвате това, което е известно като изгледа на птицата . Не само че е изключително полезен, но и много забавлява. За да използвате изгледа на птицата, натиснете и задръжте буквата Н на клавиатурата си. Дори ако вече сте избрали ръчния инструмент, все пак трябва да натиснете и задръжте H. Photoshop ще намали изображението, така че да се побере изцяло на екрана. Докато изображението се намалява, ще видите правоъгълна кутия, по която можете да се движите. Плъзнете кутията над зоната, където искате да увеличите мащаба. В моя случай ще го преместя върху очите на жената:
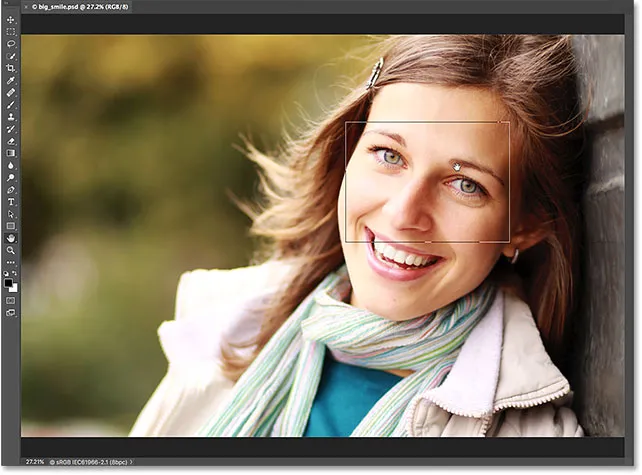
В Bird's Eye View плъзнете полето върху област, за да го увеличите.
Когато пуснете бутона на мишката, Photoshop незабавно прескача до тази област и я центрира на екрана:

Областта, която беше в правоъгълника, сега запълва прозореца с документи.
Избор на „Fit on Screen“ и „100%“ от лентата с инструменти
Нека завършим този урок с още няколко преки пътища. По-рано научихме за командата на Photoshop Fit on Screen под менюто View, която моментално пасва на цялото изображение на екрана. Разполага с клавишна комбинация от Ctrl + 0 (Win () / Command + 0 (Mac). Научихме и за командата 100%, която прескача изображението до нивото на 100% увеличение. Има клавишна комбинация от Ctrl + 1 ( Win) / Command + 1 (Mac).
Ако някога се окажете, че искате да използвате някоя от тези команди, но не можете да си спомните пряк път от клавиатурата, не се притеснявайте. Заедно с това, че са достъпни в менюто View в лентата с менюта, те също могат да бъдат избрани от лентата с инструменти. За да монтирате незабавно изображението си на екрана, щракнете двукратно върху ръчния инструмент в лентата с инструменти. За да преминете към нивото на 100% увеличение, щракнете двукратно върху инструмента за увеличение :
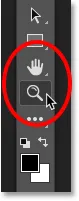
За „Fit on Screen“ щракнете двукратно върху ръчния инструмент. За „100%“ щракнете двукратно върху инструмента за увеличение.
Къде да продължа …
И там го имаме! В този урок научихме как да увеличавате и премествате едно изображение в Photoshop. В следващия урок в тази глава ще научим как да увеличавате и премествате няколко отворени изображения наведнъж!
Или вижте някой от другите уроци в тази глава:
- 03. Как да използвате панела за навигация
- 04. Как да превъртате изображения с помощта на Overscroll
- 05. Навигация на изображенията с птичи поглед
- 06. Завъртане на платното с инструмента за завъртане на изгледа
- 07. Съвети за навигация на изображения в Photoshop, трикове и преки пътища
За повече глави и за най-новите ни уроци, посетете нашата секция Основи на Photoshop!