В предишния урок от тази поредица за корекция на тона и цвета в Photoshop научихме всичко за настройката на яркостта / контраста и как може бързо и лесно да подобри общата яркост и контраст на изображението.
За разлика от напълно автоматичните команди за автоматичен тон, автоматичен контраст и автоматичен цвят, които разгледахме в началото на тази серия, които не предлагат начин да коригираме или фино настроим резултатите след прилагането им, командата Яркост / Контраст ни дава ръчен контрол върху нашите настройки с лесни за използване, независими плъзгачи за яркост и контраст.
Има два начина, по които можем да приложим командата Brightness / Contrast на Photoshop; единият е като статична настройка, другият е като слой за регулиране . Разгледахме как да го приложим като статична корекция в предишния урок. Проблемът със статичните корекции обаче е, че те правят постоянни промени в пикселите в изображението ни, което прави трудно да се върнете назад и да редактирате нещата по-късно. Този тип работен процес е известен като деструктивно редактиране и е нещо, което винаги трябва да се опитваме да избягваме. По-добър начин за работа е чрез използване на неразрушителни методи за постигане на едни и същи неща, а един от най-добрите начини за това е като се възползвате от коригиращи слоеве . Така че в този урок ще научим как лесно да прилагаме командата Brightness / Contrast не като статична настройка, а като гъвкав и напълно редактируем слой за настройка!
Тъй като обхванах всичко за това как работи командата Brightness / Contrast в предишния урок, ще се движа малко по-бързо тук, за да можем да се съсредоточим повече върху това как да го приложим като коригиращ слой. Ако не сте запознати с командата Яркост / Контраст, горещо препоръчвам да прочетете нашето ръководство за прилагане на яркост / контраст в ръководството за Photoshop първо, преди да продължите. Както при всички уроци от тази серия, аз използвам Photoshop CC (Creative Cloud), но всичко е напълно съвместимо и с Photoshop CS6 .
Ето изображение, което в момента имам отворено във Photoshop. Не е лошо, но определено се нуждае от усилване на яркостта и контраста. Нека да видим как слоят за регулиране на яркостта / контраста може да го подобри и как може да го направи, без да променя трайно нито един пиксел в изображението:

Оригиналното изображение.
Стъпка 1: Добавете слой за регулиране на яркостта / контраста
Още когато се учехме как да прилагаме Brightness / Contrast като статична настройка, първото нещо, което трябваше да направим, беше да направим копие на изображението си и да го поставим на нов слой. По този начин можем да приложим корекцията, без да навредим на първоначалното изображение. С коригиращи слоеве няма нужда да го правите, защото те са напълно неразрушителни. Всичко, което трябва да направим, е да добавим един и има няколко начина да го направим. Единият е, като отидете до менюто Layer в лентата с менюта в горната част на екрана, изберете New Adjustment Layer, след това изберете Brightness / Contrast :

Отидете на слой> нов слой за регулиране> яркост / контраст.
Друг начин е чрез щракване върху иконата Яркост / Контраст в панела Настройки на Photoshop. Това е първата икона отляво, най-горния ред (името на всеки коригиращ слой ще се появи, когато задържите курсора на мишката върху иконите):
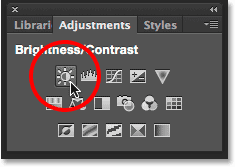
Кликнете върху иконата Яркост / Контраст в панела „Настройки“.
Ако не виждате панела „Настройки“ на екрана си, отидете до менюто „ Прозорец “, където ще намерите списък на всички панели, налични в Photoshop, след което изберете Корекции . Отметка до името означава, че панелът в момента е отворен, така че може просто да се наложи да го потърсите (по подразбиране той е вложен в панела Styles или от CC 2014 с панелите Styles and Libraries). Ако не виждате отметка, изберете панела „Настройки“, за да го отворите:
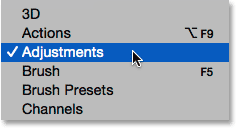
Избиране на панела „Настройки“ от меню „Прозорец“.
Третият начин за добавяне на слой за регулиране на яркостта / контраста и този, който най-често използвам е, като щракнете върху иконата New Fill или Adjustment Layer в долната част на панела Layers:

Кликнете върху иконата за нов запълващ или коригиращ слой.
След това изберете списъка Яркост / Контраст :
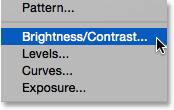
Избор на слой за регулиране на яркостта / контраста.
Все още няма да се случи нищо с изображението, но над изображението на панела Слоеве се появява нов слой за регулиране на яркостта / контраста:

Панелът "Слоеве" показва слой за регулиране на яркостта / контраста.
Стъпка 2: Щракнете върху бутона Auto
Когато приложихме яркостта / контраста като статична настройка, опциите и контролите за него се отвориха в отделен диалогов прозорец. С коригиращи слоеве те се появяват в панела Свойства, който е добавен към Photoshop в CS6. Тук виждаме същите плъзгачи за яркост и контраст, бутона Auto и опцията Use Legacy, които разгледахме подробно в предишния урок:
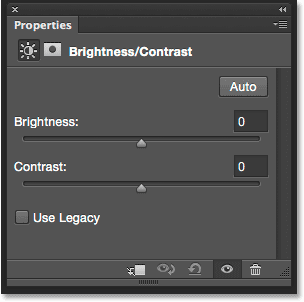
Опциите за яркост / контраст на панела Свойства.
Както преди, първото нещо, което обикновено искаме да направим, е да кликнете върху бутона Auto, което позволява на Photoshop да сравнява вашето изображение с подобни изображения от други професионални фотографи, докато се опитва да разбере идеалните настройки за яркост и контраст:
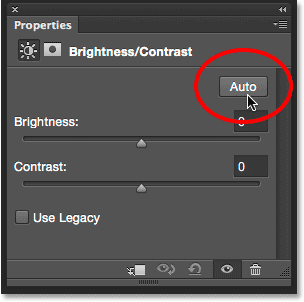
Кликнете върху бутона Auto.
В моя случай Photoshop реши да зададе яркостта на 54 и контраста на 66. Разбира се, всяко изображение е уникално, така че ако следвате заедно със собствената си снимка, шансовете са тези стойности да са различни:
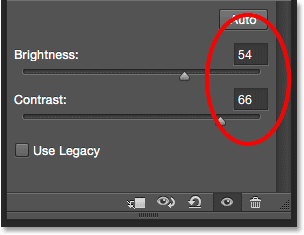
Настройките за автоматична яркост и контраст, които Photoshop предложи.
Ето моето изображение с приложените автоматични настройки:

Изображението след опит на бутона Auto.
Стъпка 3: Настройте яркостта и контрастните плъзгачи
Ако смятате, че изображението ви може да изглежда по-добре след като опитате бутона Auto, можете да направите допълнителни настройки, като използвате плъзгачите Brightness and Contrast . Плъзгането на плъзгач вдясно увеличава яркостта или контраста. Плъзнете наляво, за да намалите яркостта или контраста.
Харесва ми това, което Photoshop разработи в по-голямата си част, но мисля, че ще понижа стойността на Brightness малко, до може би 45 или повече, и ще увелича контраста до 75. Отново, това е само моя личен предпочитание с това конкретно изображение. Ще искате да следите снимката си в документа, докато влачите плъзгачите, за да излезете с настройките, които работят най-добре за вас:
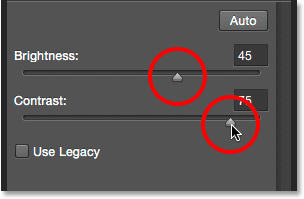
Ръчно регулиране на яркостта и контраста с плъзгачите.
Ето моята снимка, след като направих собствени ръчни корекции. За сравнение оригиналната, недокосната версия е отляво. Коригираната версия е отдясно:

Сравнение "преди и след" на настройката за яркост / контраст.
Плъгини за къси кодове, действия и филтри: Грешка в краткия код (реклами-фоторетуш-средна)
Опцията „Използвайте наследството“
Точно както при статичната версия на командата Brightness / Contrast, версията на коригиращия слой включва опция Use Legacy, която казва на командата Brightness / Contrast да се държи както преди Photoshop CS3. Няма да отделя много време за това тук, защото го разгледах подробно в предишния урок, но точно като бързо опресняване (и за всеки, който все още не е прочел предишния урок), ще щракна вътре в него квадратче, за да го изберете (изключено е по подразбиране):

Избор на опцията Use Legacy.
Use Legacy казва на командата Brightness / Contrast да се държи по начина, по който го е правил преди Photoshop CS3, когато Adobe направи големи подобрения в него. Тогава (в CS2 и по-рано) единственото, което Brightness / Contrast направи наистина добре, беше да унищожи изображението ви. Като бърз пример с включено Use Legacy ще преместя плъзгачите Brightness и Contrast докрай надясно, като увеличавам и двете до максималната им стойност. Това води до напълно раздуто изображение (със странни цветни артефакти). Това е така, защото всичко, което Photoshop направи, беше да избута пикселите в изображението до крайности, като изпращаше по-светлите тонове до чисто бяло, а по-тъмните - до чисто черно:
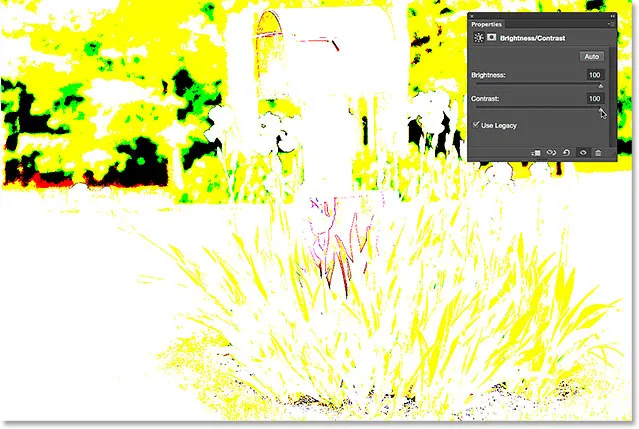
Изображението с използване на Legacy и Brightness и Contrast е зададено на максималните си стойности.
За сравнение, същото увеличение на яркостта и контраста води до изображение, което, макар и определено твърде ярко, все още запазва по-голямата част от детайлите си, когато опцията Use Legacy е изключена:
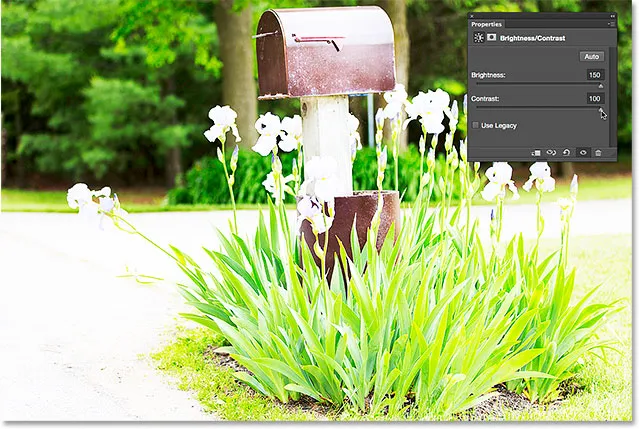
Същото увеличение на яркостта и контраста, но с изключено Use Legacy.
По същия начин, ако включа отново Legacy и плъзнете плъзгачите Brightness and Contrast до ляво, като ги намалите до техните минимални стойности, получавам изображение, което не е просто твърде тъмно; изобщо няма останала подробност:
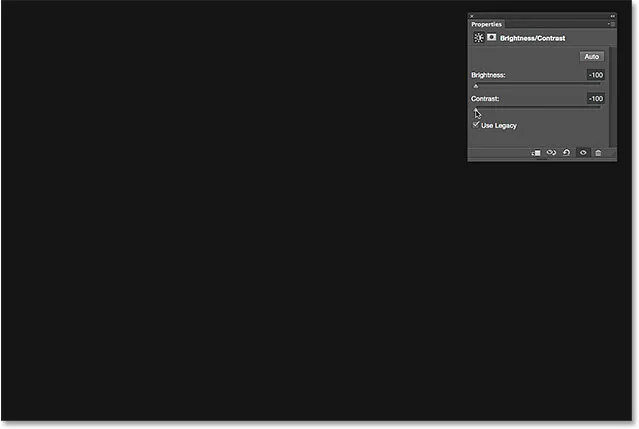
Намаляване на яркостта и контраста до минималните им стойности с използване на Legacy.
При изключен Use Legacy, същото намаляване на яркостта и контраста продължава да запазва повечето детайли на изображението непокътнати. Няма причина да активирате опцията Use Legacy в наши дни (освен в случаи като този, в който просто искате да сравните старата версия на Brightness / Contrast с това колко по-добре работи днес). Той е изключен по подразбиране и е най-добре просто да го оставите изключен:
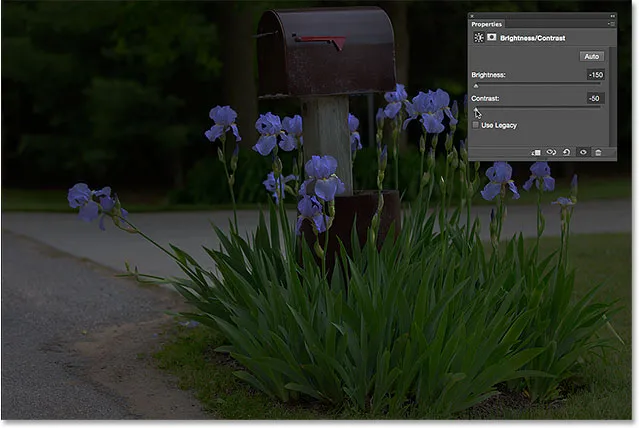
Същото намаление на яркостта и контраста, но с изключено Use Legacy.
Сравняване на оригиналните и коригирани версии на вашето изображение
Нещо, което може би сте забелязали, е, че панелът Properties няма същата опция за преглед, която видяхме при статичната версия на Brightness / Contrast. Опцията за визуализация ни позволи временно да скрием корекциите си в документа, за да можем да видим оригиналното си изображение. Това означава ли, че не можем да направим това с коригиращ слой? Nope! Това просто означава, че няма действителна опция за преглед, но все още има лесен начин да го направите. Просто щракнете върху иконата за видимост на слоя в долната част на панела Свойства, за да включите и изключите слоя за регулиране на яркостта / контраста:
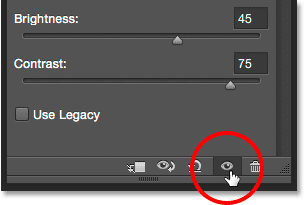
Иконата за видимост на слоя в панела Свойства.
Когато е изключен, ще видите оригиналното си изображение отново в документа:

Оригиналното, некоригирано изображение.
Кликнете отново върху същата икона за видимост, за да включите отново коригиращия слой и да прегледате изображението с вашите настройки за яркост и контраст. Това прави лесно сравняването на двете версии, за да сте сигурни, че сте на правилния път:

Коригираната версия.
Ако тази малка икона на очна ябълка в панела Свойства изглежда позната, това е, защото това е една и съща икона за видимост, която се намира в панела Слоеве и двамата правят едно и също. Щракването върху единия включва и изключва коригиращия слой:
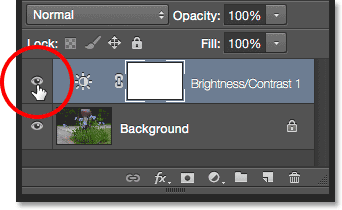
Същата икона за видимост в панела Слоеве.
Нулиране на настройките за яркост / контраст
По всяко време можете да нулирате плъзгачите Brightness и Contrast обратно към стойността им по подразбиране 0, като щракнете върху иконата Reset в долната част на панела Properties:
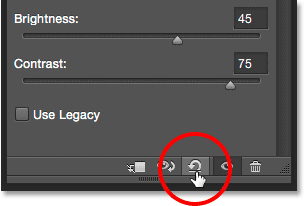
Иконата за нулиране възстановява стойностите по подразбиране.
Повторно редактиране на настройките за яркост и контраст
Ако прилагахме Brightness / Contrast като статична корекция, ще трябва да щракнете върху OK в диалоговия прозорец, за да приемем нашите настройки и да ги ангажираме с изображението, в който момент пикселите на слоя ще бъдат променени за постоянно. При слоевете за настройка никога не е необходимо да се прави това, защото те остават завинаги редактируеми, без загуба на качеството на изображението. За да ви покажа какво искам да кажа, ще добавя втори коригиращ слой към моя документ, този път избирам корекция на вибрацията, за да засилите цветовете. За да го добавя, щракнете върху неговата миниатюра в панела „Настройки“ :
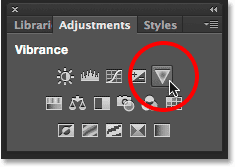
Добавяне на слой за регулиране на вибрацията.
Забележете, че чрез добавяне на този нов слой за настройка, моите настройки за яркост / контраст в панела Свойства (горния десен ъгъл на екрана по-долу) бяха заменени от настройките на вибрацията. Тъй като това не е урок за това как работи Vibrance, просто бързо ще увелича стойността си на Vibrance до около 30 и стойността на насищане до 10:
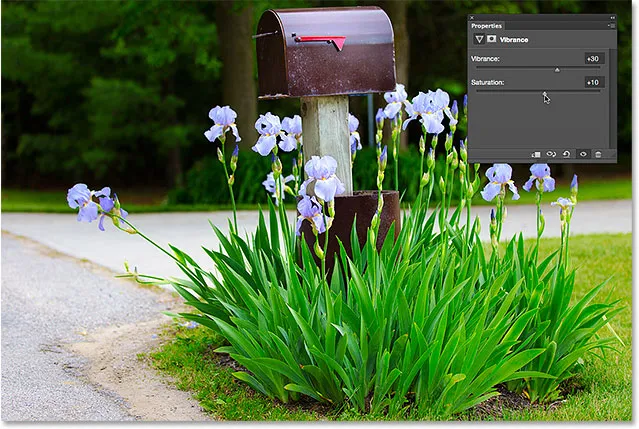
Панелът Свойства сега показва опции за настройка на вибрацията, а не яркост / контраст.
Ако искам да се върна в този момент и да редактирам настройките си за яркост / контраст, всичко, което трябва да направя, е да кликнете върху малката иконка на миниатюрата на слоя Яркост / Контраст в панела Слоеве:
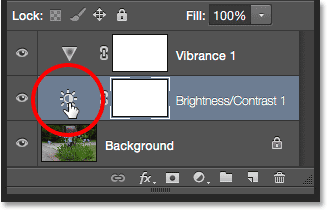
Кликнете върху иконата на миниатюра Яркост / Контраст.
Това избира слоя за регулиране на яркостта / контраста и променя панела Свойства обратно в настройките за Яркост / Контраст, така че да мога да правя каквито и да са нужни промени:
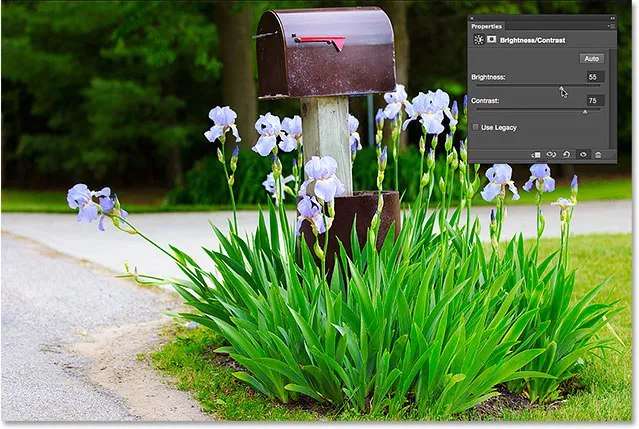
Панелът Свойства показва настройките за който и да е настройващ се слой в момента.
И там го имаме! Ето как лесно да подобрите общата яркост и контраст на изображението и да поддържате вашите настройки както напълно редактируеми, така и неразрушаващи, като прилагате Brightness / Contrast като коригиращ слой във Photoshop! В следващия урок ще научим как да възстановим скритите детайли в сенките и акцентите на изображение с мощната настройка на изображението на Shadows / Highlights на Photoshop!