Научете как опциите Подравняване и разпространение във Photoshop ни позволяват лесно и автоматично да подреждаме и да поместваме съдържанието на нашите слоеве. И научете как групите слоеве могат да ни помогнат да центрираме няколко слоя наведнъж със самия документ!
Ето документ, който отворих на екрана си, показващ някои дървени блокове:
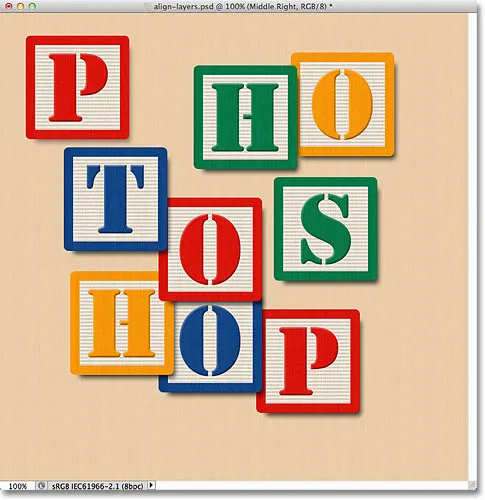 Оригиналният документ.
Оригиналният документ.
В момента блоковете са разпръснати навсякъде, но това, което бих искал да направя, е да ги подредя в повече от 3x3 схема на решетка. Ако погледнем в панела ми слоеве, виждаме, че всеки блок седи на свой собствен слой над фоновия слой. Продължих и преименувах всеки слой въз основа на мястото, където искам всеки блок да се показва в мрежата („Горен ляв“, „Горен десен“, „Долен десен“ и т.н.):
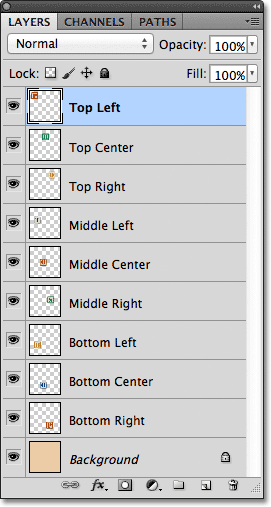 Всеки блок се появява на свой собствен слой в панела Слоеве.
Всеки блок се появява на свой собствен слой в панела Слоеве.
И така, как мога да подредя блоковете вътре в документа и да ги подредя помежду си? Е, бих могъл да се опитам да ги завлека на място ръчно с инструмента за преместване, но това ще отнеме време и се съмнявам, че ще успея да ги подредя перфектно само като го „насоча с очи“. По-добър начин и много по-лесен начин би бил да оставя Photoshop да свърши автоматично работата вместо мен, използвайки опциите й за подравняване и разпространение !
За достъп до опциите Подравняване и разпространение трябва да имаме избран инструмент за преместване, така че ще го изберете от горната част на панела с инструменти:
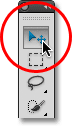 Изберете инструмента за преместване.
Изберете инструмента за преместване.
При избран инструмент за преместване опциите Подравняване и разпределение се появяват като серия от икони в лентата с опции в горната част на екрана. В момента иконите са оцветени в сиво и не са налични, защото имам само един слой, избран в моя панел Слоеве, и няма много смисъл да се опитвате да подравните или разпределите слой със себе си:
 При избран инструмент за преместване опциите за подравняване и разпределение се появяват в лентата с опции.
При избран инструмент за преместване опциите за подравняване и разпределение се появяват в лентата с опции.
Нека видим какво ще стане, ако избера няколко слоя. Вече съм избрал горния ляв слой в горната част на стека от слоеве:
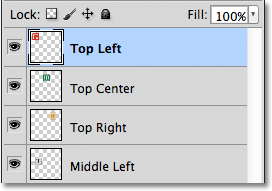 В момента е избран горният ляв слой.
В момента е избран горният ляв слой.
Ще избера най-горния център и горния десен слой, като задържа клавиша Shift и щракна върху горния десен слой. Това поддържа горния ляв слой избран, добавя горния десен слой към селекцията и също така избира горния център между тях, така че сега и трите слоя са избрани наведнъж:
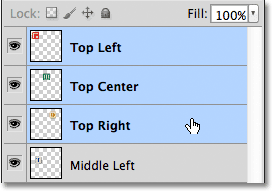 Избор на горния ляв, горния център и горния десен слой в панела Слоеве.
Избор на горния ляв, горния център и горния десен слой в панела Слоеве.
След като вече са избрани повече от един слой, опциите за подравняване и разпространение стават достъпни. Нека ги разгледаме по-отблизо.
Опциите за подравняване
Първите шест икони в реда са опциите за подравняване. Отляво надясно имаме Подравняване на горните ръбове, Подравняване на вертикалните центрове, Подравняване на долните ръбове, Подравняване на левите ръбове, Подравняване на хоризонталните центрове и Подравняване на десните ръбове . Тези опции ще подредят съдържанието на два или повече слоя въз основа или на краищата на съдържанието, или на центровете на съдържанието:
 Шестте опции за подравняване - горни ръбове, вертикални центрове, долни ръбове, леви ръбове, хоризонтални центрове и десни ръбове ..
Шестте опции за подравняване - горни ръбове, вертикални центрове, долни ръбове, леви ръбове, хоризонтални центрове и десни ръбове ..
Опциите за разпространение
Следват шестте опции за разпространение, които ще извадят съдържанието на множество слоеве и ще ги разпределят по равно. Отляво надясно ние разпределяме горните ръбове, разпределяме вертикални центрове, разпределяме долните ръбове, разпределяме леви ръбове, разпределяме хоризонтални центрове и накрая разпределяме десни ръбове . Имайте предвид, че трябва да имате три или повече слоя, избрани наведнъж в панела Слоеве, за да станат достъпни опциите за разпространение:
 Шестте опции за разпространение - горни ръбове, вертикални центрове, дънни ръбове, леви ръбове, хоризонтални центрове и десни ръбове.
Шестте опции за разпространение - горни ръбове, вертикални центрове, дънни ръбове, леви ръбове, хоризонтални центрове и десни ръбове.
Нека да видим как мога да използвам тези опции за подравняване и разпространение, за лесно пренареждане на блоковете в моя документ. Както видяхме преди малко, аз избрах слоевете Top Left, Top Center и Top Right в панела Layers. Временно ще изключа останалите блокове в документа, като щракнете върху иконата за видимост на всеки слой. Не е необходимо да изключвате други слоеве, за да използвате опциите Подравняване и разпространение. Правя това само, за да ни е по-лесно да видим какво се случва в документа:
 Изключете останалите блокове, като кликнете върху иконите им за видимост на слоя.
Изключете останалите блокове, като кликнете върху иконите им за видимост на слоя.
С изключените блокове остават видими само блоковете на трите избрани от нас слоеве. Отново обърнах останалите блокове тук, само за да ни е по-лесно да видим какво се случва. Не е необходимо да включвате и изключвате слоеве, за да използвате следните опции:
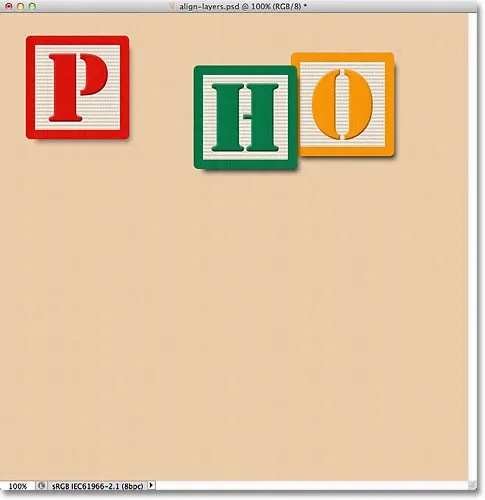 Блоковете в горния ляв, горния център и горния десен слой остават видими.
Блоковете в горния ляв, горния център и горния десен слой остават видими.
Първото нещо, което искам да направя, е да подредя тези три блока нагоре хоризонтално въз основа на горните ръбове на блоковете. За да направите това, с трите слоя, избрани в панела Слоеве, всичко, което трябва да направя, е да кликнете върху опцията Подравняване на горните ръбове в лентата с опции:
 Кликнете върху опцията Подравняване на горните ръбове.
Кликнете върху опцията Подравняване на горните ръбове.
Photoshop разглежда трите блока, определя коя от тях е най-близо до горната част на документа, след това премества другите два блока нагоре, за да подравнява горните ръбове и на трите и всичко се прави веднага:
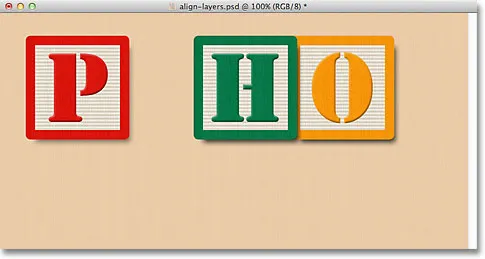 Трите блока сега са подравнени към горните им ръбове.
Трите блока сега са подравнени към горните им ръбове.
Също така искам да разпределя трите блока хоризонтално, така че да са разположени еднакво един от друг, така че този път (отново с трите слоя, избрани в панела Слоеве), ще кликнете върху опцията Разпределяне на хоризонталните центрове в лентата с опции :
 Кликнете върху опцията Разпределяне на хоризонтални центрове.
Кликнете върху опцията Разпределяне на хоризонтални центрове.
Photoshop отново разглежда трите блока, разглежда къде е блокът вляво и къде е блокът вдясно, след което премества централния блок в положение, за да създаде равно между тях пространство. Блоковете от двете страни не се движат. Само блокът между тях е преместен:
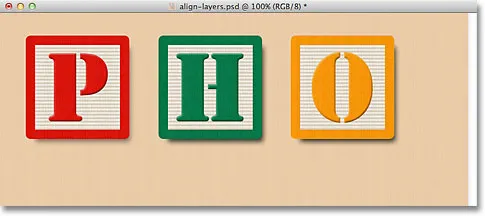 Блоковете вече са разположени еднакво хоризонтално.
Блоковете вече са разположени еднакво хоризонтално.
След като първите три слоя вече са на мястото, ще включа слоевете „Среден ляв и долен ляв“, като щракнете върху иконите им за видимост в панела „Слоеве“:
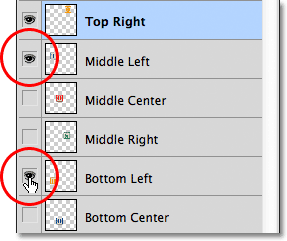 Кликнете върху иконите за видимост за средния ляв и долния ляв слой.
Кликнете върху иконите за видимост за средния ляв и долния ляв слой.
Това включва тези два нови блока в документа. Синият блок "Т" е върху слоя "Среден ляв", а оранжевият "Н" - върху долния ляв слой:
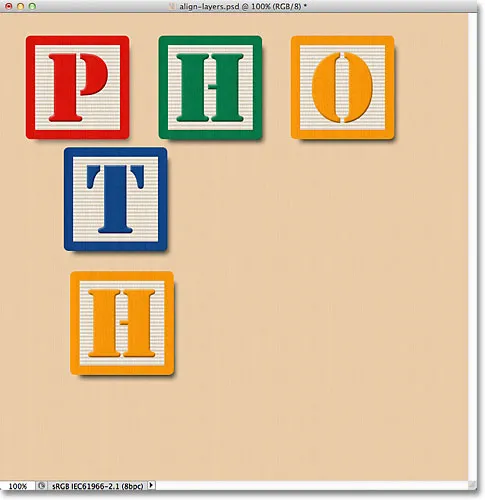 В документа се появяват още два блока.
В документа се появяват още два блока.
Искам да подравня левите ръбове на тези два нови блока с левия ръб на блока "P" в горния ляв ъгъл, така че първото нещо, което трябва да направя, е да изберете тези три слоя в панела "Слоеве". Ще започна, като щракна върху горния ляв слой, за да го изберете, след което ще задържа клавиша Ctrl (Win) / Command (Mac), докато щракнете върху слоевете „Среден ляв и долен ляв“. Това ще избере и трите слоя наведнъж:
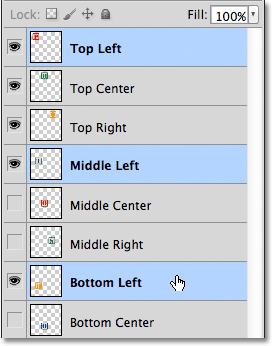 Избор на горните леви, средни леви и долни леви слоеве.
Избор на горните леви, средни леви и долни леви слоеве.
С избраните три слоя ще кликнете върху опцията Подравняване на левите ръбове в лентата с опции:
 Кликнете върху опцията Подравняване на левите ръбове.
Кликнете върху опцията Подравняване на левите ръбове.
Photoshop разглежда трите блока, определя коя от тях е най-близо до лявата страна на документа, след което премества другите два блока вляво, за да подрежда левите краища и на трите:
 Сега левите ръбове на блоковете са подравнени.
Сега левите ръбове на блоковете са подравнени.
Все още трябва да коригирам разстоянието между трите блока, но ще се върна към тях след миг. Ще включа пластовете „Долен център“ и „Долен десен“, като щракнете върху иконите им за видимост:
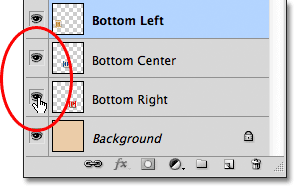 Кликнете върху иконата за видимост за долния и долния десен слой.
Кликнете върху иконата за видимост за долния и долния десен слой.
Това включва синия "O" (центърът на дъното) и червения "P" (дъното вдясно) по долната част:
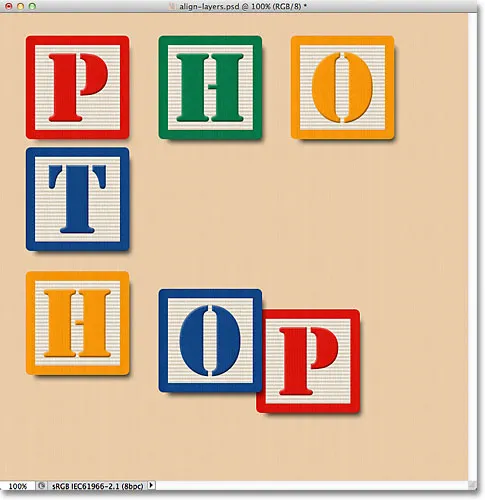 Вече се виждат два нови блока по дъното.
Вече се виждат два нови блока по дъното.
Ще избера и трите слоя наведнъж, като първо щракна върху долния ляв слой в панела Слоеве, след това задържам клавиша Shift и щракна върху долния десен слой. И трите слоя, включително долния център между тях, сега са избрани:
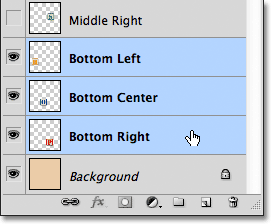 Избор на долния ляв, долния център и долния десен слой.
Избор на долния ляв, долния център и долния десен слой.
Искам да подравня долните ръбове на тези слоеве, така че щракнете върху опцията Подравняване на долните ръбове в лентата с опции:
 Кликнете върху опцията Подравняване на долните ръбове.
Кликнете върху опцията Подравняване на долните ръбове.
Photoshop измисля кой от трите блока е най-близо до дъното на документа, след което премества другите два блока надолу, за да подрежда долните краища и на трите:
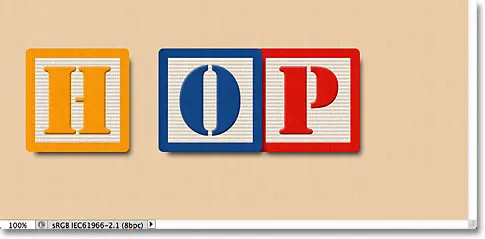 Долните ръбове на блоковете сега са подравнени.
Долните ръбове на блоковете сега са подравнени.
Сега, когато блокът "H" в долния ляв ъгъл е на мястото си, ще се върна назад и ще оправя разстоянието между блоковете по протежение отляво. Отново ще избера горните леви, средни леви и долни леви слоеве в панела Слоеве:
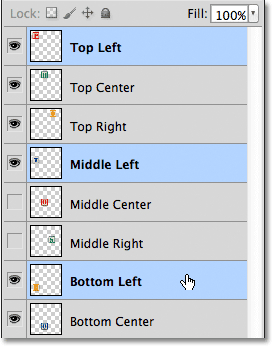 Избор на горните леви, средни леви и долни леви слоеве.
Избор на горните леви, средни леви и долни леви слоеве.
С избраните три слоя ще кликнете върху опцията Разпределяне на вертикални центрове в лентата с опции:
 Кликнете върху опцията Разпределяне на вертикални центрове.
Кликнете върху опцията Разпределяне на вертикални центрове.
Photoshop разглежда позицията на горния и долния блок, след което премества средния блок, за да създаде равно количество пространство вертикално между тях:
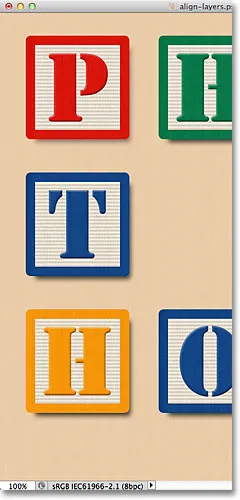 Трите блока вляво сега са еднакво разположени.
Трите блока вляво сега са еднакво разположени.
Плъгин за къси кодове, действия и филтри: Грешка в краткия код (реклами-основни средата)
Дотук добре. Ще включа средния десен слой в документа, като щракна върху иконата му за видимост:
 Включване на средния десен слой.
Включване на средния десен слой.
Това се включва на зеления блок "S" по дясната страна:
 Зеленият блок "S" на средния десен слой става видим.
Зеленият блок "S" на средния десен слой става видим.
За да подредя десните ръбове на трите блока по протежение на дясната страна (блоковете "O", "S" и "P"), първо ще изберете слоевете вдясно, вдясно и вдясно в панела "Слоеве":
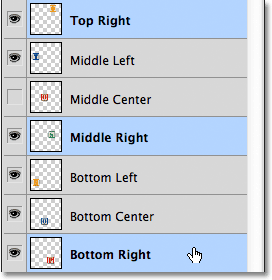 Избор на горния десен, среден десен и долния десен слой.
Избор на горния десен, среден десен и долния десен слой.
След това щракнете върху опцията Подравняване на десните ръбове в лентата с опции:
 Кликнете върху опцията Подравняване на десните ръбове.
Кликнете върху опцията Подравняване на десните ръбове.
Photoshop определя кой от трите блока е най-близо до дясната страна на документа, след което премества другите два блока вдясно, за да подрежда десните ръбове и на трите:
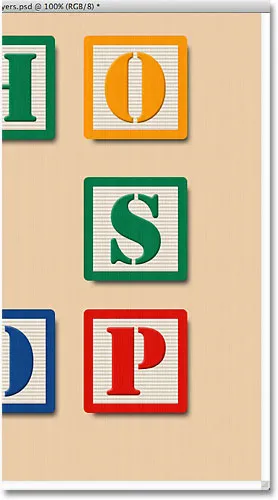 Десните ръбове на трите блока вече са подравнени.
Десните ръбове на трите блока вече са подравнени.
Също така трябва да поставите трите блока еднакво един от друг, така че ще щракнете върху опцията Разпределяне на вертикални центрове в лентата с опции, точно както направих, когато коригирах разстоянието на трите блока вляво:
 Кликнете отново върху опцията Разпределяне на вертикални центрове.
Кликнете отново върху опцията Разпределяне на вертикални центрове.
И сега трите блока вдясно са разположени еднакво:
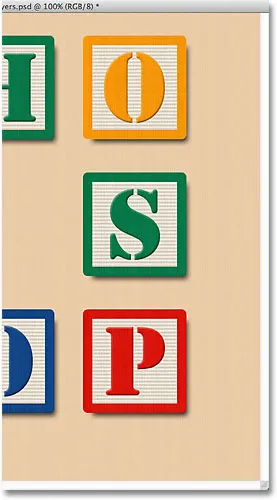 Блоковете след щракване върху опцията Разпределяне на вертикални центрове.
Блоковете след щракване върху опцията Разпределяне на вертикални центрове.
Най-накрая ще включа слоя „Среден център“, като щракна върху иконата му за видимост в панела „Слоеве“
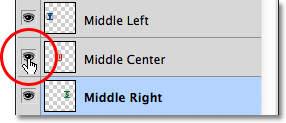 Включване на средния център слой.
Включване на средния център слой.
Това включва червения блок "O" в центъра:
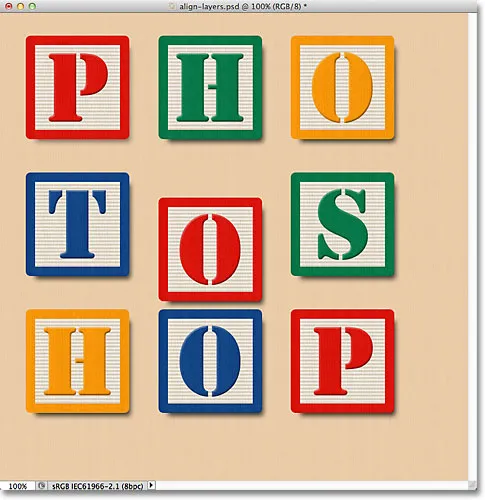 Блокът "O" в центъра вече се вижда.
Блокът "O" в центъра вече се вижда.
Централният блок трябва да бъде подравнен с блоковете от двете му страни, така че ще избера слоевете среден ляв, среден и среден десен в панела Слоеве:
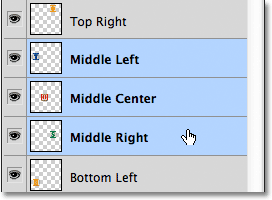 Избор на трите средни слоя.
Избор на трите средни слоя.
След това щракнете върху опцията Подравняване на горните ръбове в лентата с опции:
 Кликнете върху опцията Подравняване на горните ръбове.
Кликнете върху опцията Подравняване на горните ръбове.
Photoshop премества средния блок нагоре, за да подравнява горния му ръб с горните ръбове на блоковете "T" и "S" до него и с това моделът "мрежа" е завършен, всичко благодарение на опциите за подравняване и разпространение на Photoshop:
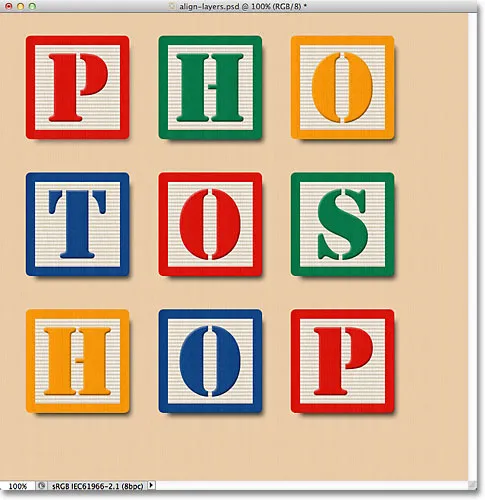 Опциите Подравняване и разпространение улесниха пренареждането на блоковете.
Опциите Подравняване и разпространение улесниха пренареждането на блоковете.
Разбира се, остава още един проблем. Блоковете могат да бъдат подравнени и разпределени помежду си, но цялостният дизайн все още трябва да бъде съсредоточен в документа. За целта ни е необходим начин за преместване и подравняване на блоковете като едно цяло, а най-лесният начин да го направим е като ги поставим вътре в група слоеве, която разгледахме в предишния урок.
За да разположа блоковете вътре в група, първо трябва да избера всички слоеве, от които се нуждая, така че ще започна с щракване върху горния ляв слой в горната част на стека от слоеве, след това ще задържа клавиша Shift и щракнете върху долния десен слой, непосредствено над фоновия слой. Това ще избере горния ляв слой, долния десен слой плюс всеки слой между:
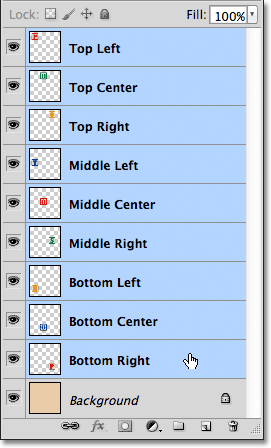 Избор на всички слоеве блокове наведнъж.
Избор на всички слоеве блокове наведнъж.
С всички избрани блокови слоеве ще кликнете върху иконата на менюто в горния десен ъгъл на панела Слоеве (иконата на менюто ще изглежда като малка стрелка в по-старите версии на Photoshop)
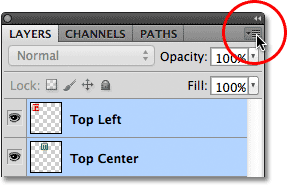 Кликнете върху иконата на менюто в горния десен ъгъл на панела Слоеве.
Кликнете върху иконата на менюто в горния десен ъгъл на панела Слоеве.
Ще избирам Нова група от слоеве от менюто, което се показва:
 Избор на нова група от слоеве от менюто на панела Слоеве.
Избор на нова група от слоеве от менюто на панела Слоеве.
Photoshop ще отвори диалогов прозорец с молба за име за новата група слоеве. Ще го нарека „Блокове“, след което ще щракнете върху „ОК“, за да изляза от диалоговия прозорец:
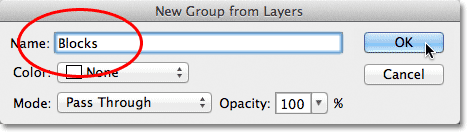 Именуване на новата група слоеве.
Именуване на новата група слоеве.
Ако погледнем в панела Слоеве, виждаме, че всички блокови слоеве вече са вложени в група слоеве, наречени "Блокове":
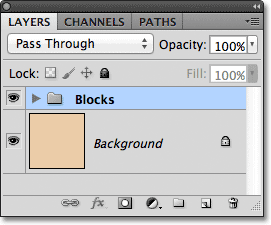 Избраните слоеве вече са вътре в група слоеве.
Избраните слоеве вече са вътре в група слоеве.
Едно от хубавите неща за групите слоеве, освен че е чудесен начин да поддържате вашия панел слоеве да изглежда чист и организиран, е, че ни позволяват да преместваме всички слоеве вътре в тях, сякаш са един слой. Групата Blocks вече е избрана в панела Слоеве, така че ще задържа клавиша Shift, докато щракнете върху фоновия слой под него. Това избира едновременно групата слоеве и фоновия слой:
 Избор на групата слоеве и фоновия слой наведнъж.
Избор на групата слоеве и фоновия слой наведнъж.
Както научихме в урока за фонов слой, фоновите слоеве са фиксирани на място, което означава, че не могат да се движат вътре в документа. Единственото, което избрах, което може да се движи, е групата на слоевете. Ще щракнете върху опцията Подравняване на вертикални центрове в лентата с опции:
 Кликнете върху опцията Подравняване на вертикални центрове.
Кликнете върху опцията Подравняване на вертикални центрове.
Photoshop подравнява блоковите слоеве вътре в групата на слоевете вертикално с фоновия слой:
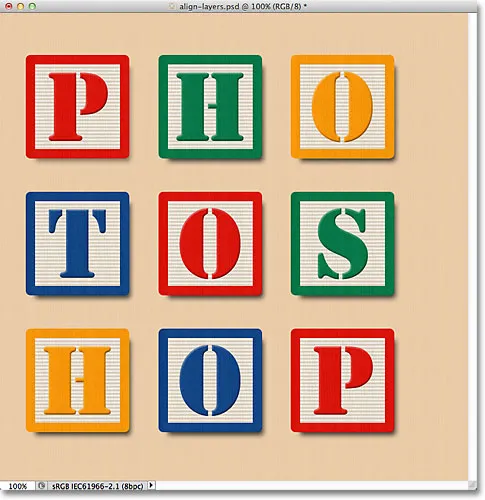 Блоковете вътре в групата на слоевете са подравнени, сякаш са на един слой.
Блоковете вътре в групата на слоевете са подравнени, сякаш са на един слой.
И накрая, щракнете върху опцията Подравняване на хоризонталните центрове в лентата с опции:
 Кликнете върху опцията Подравняване на хоризонтални центрове.
Кликнете върху опцията Подравняване на хоризонтални центрове.
Това подравнява блоковете хоризонтално с фоновия слой, като центрира дизайна в документа:
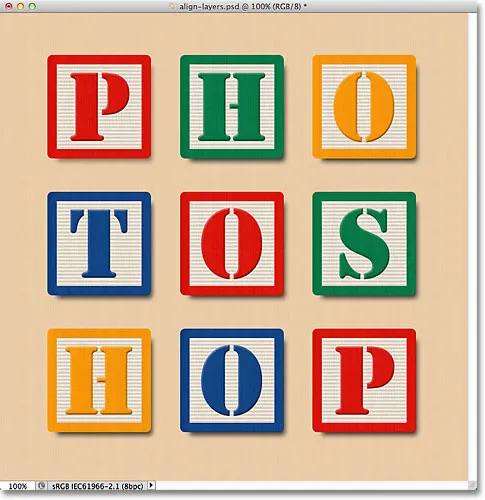 Групата на слоевете улесни центрирането на дизайна на блока с документа.
Групата на слоевете улесни центрирането на дизайна на блока с документа.
Къде да отида от тук …
И там го имаме! В следващия урок в нашето Ръководство за обучение на слоевете ще научим как да контролираме прозрачността на слой, използвайки опциите за непрозрачност и запълване в панела Слоеве! Или вижте нашата секция Основи за Photoshop за още уроци!