Мислите, че инструментът за изрязване е само за изрязване на изображения? Научете как може да се използва и за бързо добавяне на повече платно и рамка около снимките ви!
Досега в тази поредица за изрязване на изображения във Photoshop видяхме няколко примера как инструмента за изрязване се използва за изрязване на нежелани области на изображението. Но по-малко известна функция на инструмента за изрязване е, че той може да се използва и за добавяне на повече платно пространство около изображение, което ни дава бърз и лесен начин да добавим декоративна рамка около снимка! В този урок ще научим как да добавяме платно пространство с инструмента за изрязване и как да превърнем допълнителното пространство в проста, персонализирана рамка за снимки!
Ако все още не сте запознати с използването на инструмента за изрязване във Photoshop, може да искате да прочетете първия урок от тази серия как да изрежете изображения, преди да продължите. Ще използвам Photoshop CC тук, но този урок е напълно съвместим с CS6 и по-ранни.
Можете да използвате всяко свое собствено изображение, което да следвате. Ето снимката, която ще използвам, която изтеглих от Adobe Stock:

Оригиналната снимка. Кредит за изображение: Adobe Stock.
Това е урок 3 в нашата поредица от изрязване. Да започваме!
Как да добавите още платна с инструмента за изрязване
Стъпка 1: Преобразувайте фоновия слой в нормален слой
С наскоро отвореното ни изображение във Photoshop, ако погледнем в панела Слоеве, откриваме изображението, разположено върху фоновия слой, който в момента е единственият слой в нашия документ:
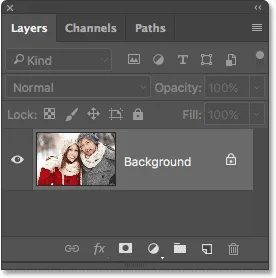
Панелът Слоеве, показващ изображението на фоновия слой.
Преди да добавим повече платно пространство около изображението, първото нещо, което трябва да направим, е да преобразуваме фоновия слой в нормален слой. Причината е, че искаме допълнителното пространство да се показва на отделния му слой под изображението, но Photoshop не ни позволява да поставяме слоеве под фонов слой. Лесното решение е просто да конвертирате фоновия слой в нормален слой.
За да направите това, във Photoshop CC, всичко, което трябва да направите, е да кликнете върху малката икона на заключване вдясно от името на фоновия слой:
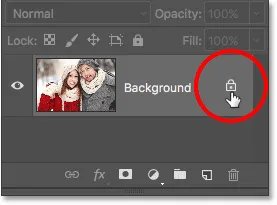
Щракнете върху иконата на заключване на фоновия слой.
Ако използвате Photoshop CS6 или по-ранна версия (това също работи в CC), натиснете и задръжте клавиша Alt (Win) / Option (Mac) на клавиатурата си и щракнете двукратно върху името "Background":
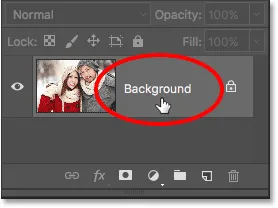
В CS6 и по-стари, задръжте Alt (Win) / Option (Mac) и щракнете двукратно върху името на слоя.
Фоновият слой моментално се преобразува в нормален слой и се преименува на "Layer 0":
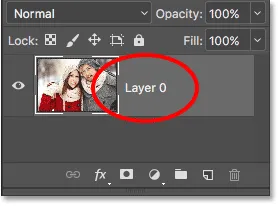
Фоновият слой вече е нормален слой, наречен "Layer 0".
Разбиране на слоевете във Photoshop
Стъпка 2: Изберете инструмента за изрязване
Сега, когато решихме този малък проблем, нека научим как да добавим допълнително пространство около изображението. Изберете инструмента за изрязване от лентата с инструменти вляво на екрана. Можете също да изберете инструмента за изрязване, като натиснете буквата C на клавиатурата си:

Избор на инструмента за изрязване.
С избрания инструмент за изрязване Photoshop поставя рамка за изрязване по подразбиране около изображението, заедно с дръжки в горната, долната, лявата и дясната част на рамката и по една във всеки ъгъл. Ще използваме тези дръжки, за да променим размера на границата на изрязването и да добавим допълнителното си пространство на платното:
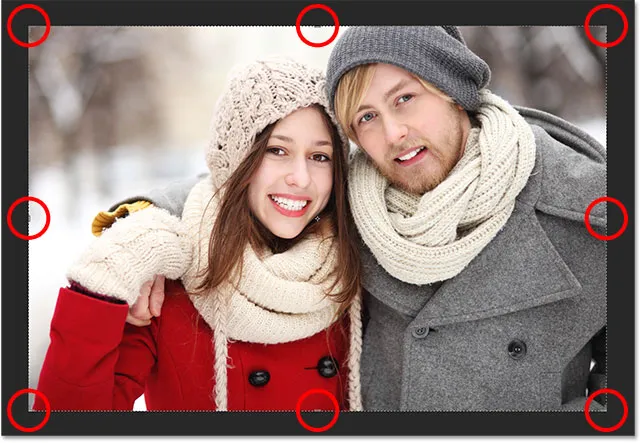
Дръжките за изрязване (оградени в червено) около изображението.
Стъпка 3: Плъзнете дръжките, за да промените размера на границата на изрязването
За да добавите допълнително пространство около изображението, всичко, което трябва да направим, е да кликнете върху дръжките и да ги издърпате навън. След това Photoshop ще разшири размера на платното, за да съответства на новия размер на границата на изрязването.
Например, ако исках да добавя място в дясната страна на снимката, щях да щракна върху дясната дръжка и да я плъзна по-надясно, далеч от изображението:

Плъзгане на дясната дръжка вдясно.
Когато пусна бутона на мишката, Photoshop добавя допълнителното пространство и го запълва с шаблон на шахматна дъска . Моделът на пулта е как Photoshop представлява прозрачност, което означава, че допълнителното пространство в момента е празно. Ще поправим това след няколко минути:

Photoshop добавя допълнително празно място от дясната страна на изображението.
Вместо да извършвате изрязването все още, нека разгледаме как да добавите място около останалото изображение, заедно с няколко важни клавишни комбинации. Ще анулирам изрязването си и ще върна границата на изрязването, като натисна бутона Отказ в лентата с опции . Можете също да отмените изрязването, като натиснете клавиша Esc на клавиатурата си:

Кликнете върху бутона Отказ.
За да добавите допълнително място в лявата част на снимката, щракнете върху лявата дръжка и я плъзнете вляво. Или, за да добавите едно и също пространство от двете страни на изображението едновременно, натиснете и задръжте клавиша Alt (Win) / Option (Mac), докато щракнете и плъзнете или лявата, или дясната дръжка. Това ще преоразмери границата на изрязването от центъра му, като по този начин дръжката от противоположната страна се движи едновременно, в обратна посока:

Добавяне на допълнително пространство от двете страни, като държите Alt (Win) / Option (Mac), докато влача.
Ще пусна бутона на мишката, след това ще пусна клавиша Alt (Win) / Option (Mac) и сега виждаме равно количество празно пространство от двете страни на снимката. Уверете се, че първо пуснете бутона на мишката, след това клавиша Alt (Win) / Option (Mac) или този трик няма да работи:

Добавено е равно количество пространство и за двете страни.
Можем също да добавим допълнително пространство над и под изображението. За да добавите място над него, щракнете и плъзнете горната дръжка нагоре. За да добавите място под него, щракнете и плъзнете долната дръжка надолу.
Или, за да добавите едновременно пространство над и под изображението едновременно, отново натиснете и задръжте клавиша Alt (Win) / Option (Mac) на клавиатурата, докато влачите или горната, или долната дръжка. Обратната дръжка ще се движи заедно с нея в обратна посока:
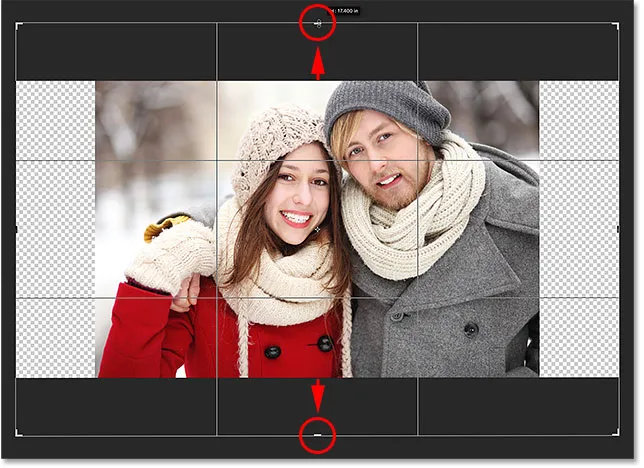
Добавяне на допълнително пространство отгоре и отдолу, като държите Alt (Win) / Option (Mac), докато влача и двата дръжка.
Ще пусна бутона на мишката, след това ще пусна клавиша Alt (Win) / Option (Mac) и сега имам равно количество празно пространство над и под изображението. Отново, уверете се, че първо пуснете бутона на мишката, след това клавиша, или той няма да работи:
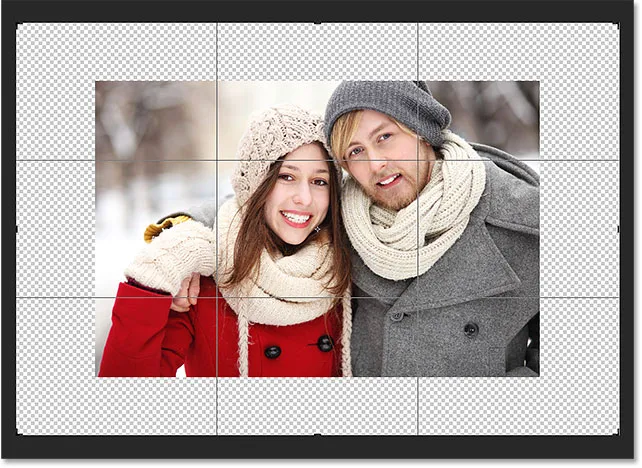
Над и под снимката е добавено равно пространство.
Нека отменим изрязването още веднъж, като натискаме бутона Отказ в лентата с опции или натискаме клавиша Esc на клавиатурата си, за да можем да разгледаме още един важен пряк клавиш:

Кликнете върху бутона Отказ.
Запазване на оригиналното съотношение на снимката
Какво става, ако искате да запазите оригиналното съотношение на изображението, докато добавите допълнително пространство на платното около него? Например, може би вече сте изрязали изображението, да речем, 8 x 10, а сега искате да поддържате това съотношение 8 x 10, докато добавите допълнително пространство.
За целта натиснете и задръжте Shift + Alt (Win) / Shift + Option (Mac), докато плъзнете някоя от дръжките на ъглите навън. Клавишът Alt (Win) / Option (Mac) указва на Photoshop да преоразмери границата на изрязването от центъра си, докато клавишът Shift му казва да фиксира оригиналното съотношение на място.
Ето, аз държа клавишите, докато влача горния ляв ъгъл навън. Забележете, че и четирите ъгъла се движат навън заедно:
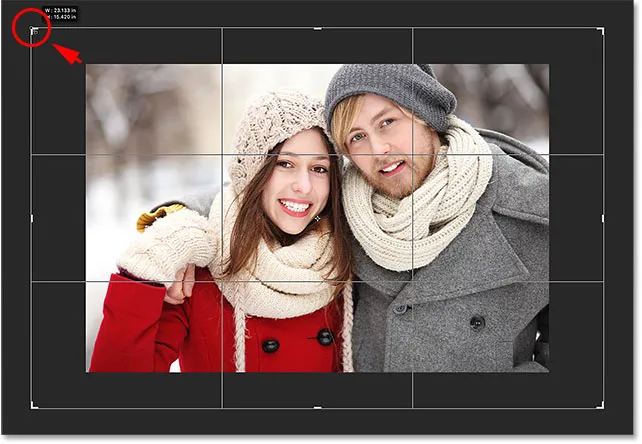
Добавяне на допълнително пространство около цялото изображение наведнъж, като запазвате оригиналното съотношение на страните.
Ще пусна бутона на мишката, след това ще пусна клавиша Shift и моя клавиш Alt (Win) / Option (Mac) (не забравяйте да пусна бутона на мишката, преди да пусна клавишите). Photoshop добавя допълнително празно пространство около цялото изображение, докато съотношението на аспектите остава същото като първоначалното:
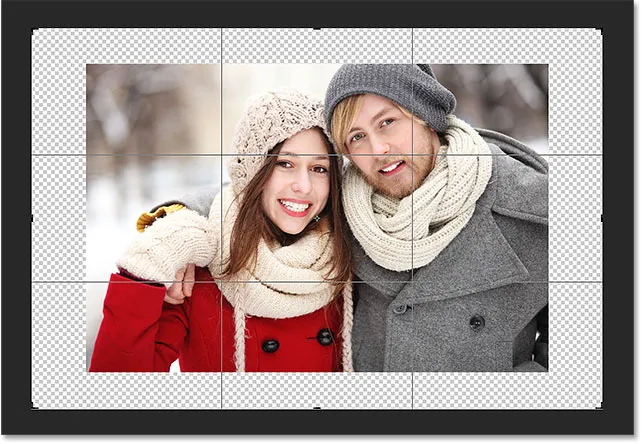
Добавено е допълнително пространство, но съотношението на страните остава същото.
Стъпка 4: Нанесете реколтата
За да приложите изрязването, щракнете върху отметката в лентата с опции или натиснете Enter (Win) / Return (Mac) на клавиатурата си:
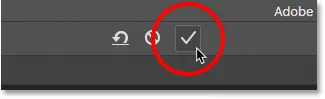
Щракнете върху отметката, за да приложите културата.
Photoshop "култивира" изображението, въпреки че в случая всъщност сме направили точно обратното; добавихме място с инструмента за изрязване, вместо да го изтрием:

Резултатът след прилагане на културата.
Стъпка 5: Добавете слой за запълване на плътен цвят
Дотук добре. Добавихме допълнителното пространство на платното. Но в момента пространството е празно. Нека го превърнем в рамка за снимка, като я запълним с цвят и ще направим това, като използваме един от запълващите слоеве на Photoshop's Solid Color.
Кликнете върху иконата New Fill или Adjustment Layer в долната част на панела Layers:
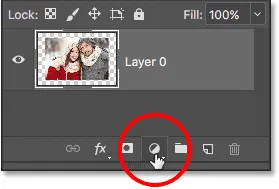
Кликнете върху иконата за нов запълващ или коригиращ слой.
След това изберете Пълен цвят от горната част на списъка, който се показва:
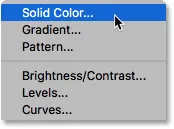
Избор на "Пълен цвят" от списъка.
Photoshop ще отвори Color Picker, където можем да изберем цвят за границата. Цветът по подразбиране е черен, но за сега изберете бял . В края на урока ще научим как да персонализирате външния вид на рамката, като изберете цвят директно от изображението:

Избор на бяло за цвета на рамката.
Щракнете върху OK, за да затворите избора на цветове. Photoshop временно запълва целия документ с бяло, като блокира снимката от изглед. След това ще разрешим този проблем:
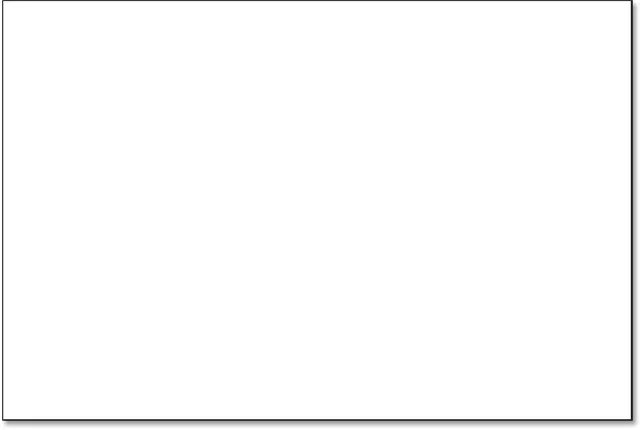
Документът вече е изпълнен с бяло.
Стъпка 6: Плъзнете запълващия слой под магьосника
Ако погледнем в панела "Слоеве", можем да видим нашия запълващ слой "Пълен цвят", наречен "Цвят запълване 1". И виждаме, че причината да блокира изображението ни от гледката е, че в момента седи над изображението на „Layer 0“. Всички слоеве над други слоеве в панела Слоеве се появяват пред тези слоеве в документа:
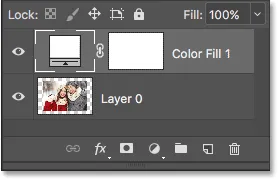
Панелът Слоеве, показващ запълващия слой над изображението.
Трябва да преместим запълващия слой под изображението в панела Слоеве, така че да се появи зад изображението в документа. За да направите това, просто кликнете върху запълващия слой и го плъзнете надолу под „Layer 0“. Когато видите хоризонтална лента за подчертаване под „Layer 0“, освободете бутона на мишката:
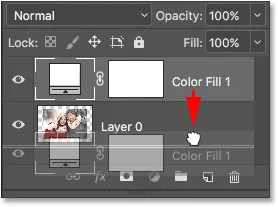
Плъзгане на слоя за запълване на плътен цвят под „Layer 0“.
Photoshop пуска слоя за запълване на мястото под изображението:
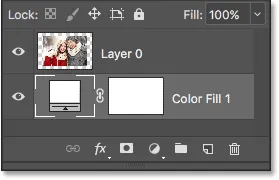
Сега панелът Слоеве показва изображението над запълващия слой.
И сега изображението се появява пред белия слой за запълване на Пълен цвят в документа, създавайки нашия ефект за рамка на снимката:

Изображението сега се появява с бяла рамка около него.
Стъпка 7: Изберете „Layer 0“
Сега, когато отново можем да видим нашата снимка, нека добавим към нея капка сянка. Първо щракнете върху слоя на изображението ( Layer 0) в панела Слоеве, за да го изберете:
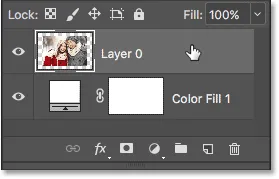
Избор на "Layer 0".
Стъпка 8: Добавете капка сянка
След това щракнете върху иконата на слоевете на слоевете (иконата " fx ") в долната част на панела Слоеве:
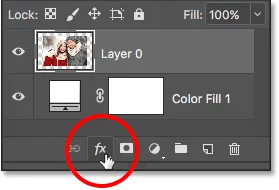
Кликнете върху иконата на слоевете на слоевете.
Изберете Drop Shadow от списъка, който се показва:
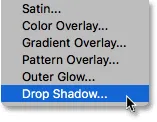
Избиране на "Drop Shadow" от списъка със стилове на слоевете.
Това отваря диалоговия прозорец на стила на слоя на Photoshop, зададен на опциите Drop Shadow в средната колона:
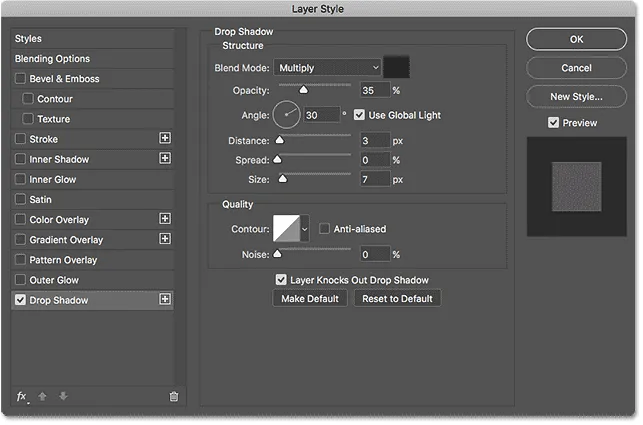
Опциите за спускане на сянка в диалоговия прозорец Стил на слоя.
Първото нещо, което обикновено искаме да направим при добавяне на капка сянка, е задаването на ъгъла и разстоянието на сянката. Можем да направим това, като коригираме стойностите ъгъл и разстояние директно в диалоговия прозорец. Но по-лесен начин е просто да кликнете върху изображението в документа, задръжте бутона на мишката и задръжте далеч от изображението в посоката, в която искате сянката да пада. Докато плъзнете, сянката ще се движи заедно с вас.
Ето, аз плъзнах сянката на малко разстояние от изображението към долната дясна част на документа:

Задаване на ъгъла и разстоянието на сянката, като щракнете и плъзнете вътре в документа.
Когато плъзнете, в диалоговия прозорец ще видите актуализацията на стойностите ъгъл и разстояние. Точните стойности на ъгъл и разстояние, които избирате, може да са различни от това, което използвам тук (разстоянието ще зависи до голяма степен от размера на вашето изображение), но за мен ъгъл от около 135 ° и разстояние от 180px изглежда добре:

Стойностите на ъгъла и разстоянието.
След като зададете ъгъла и разстоянието, омекотете краищата на сянката, като плъзнете плъзгача Размер в диалоговия прозорец. Колкото по-висока е стойността, толкова по-мека ще се появи сянката. Подобно на стойността Разстояние, стойността Размер, която ви е необходима, ще зависи до голяма степен от размера на вашето изображение. За мен стойност от около 50px работи добре.
Можете също да контролирате как светлината или тъмнината изглежда сянката, като плъзнете плъзгача Opacity, но ще оставя моята настройка на стойността по подразбиране от 35% :
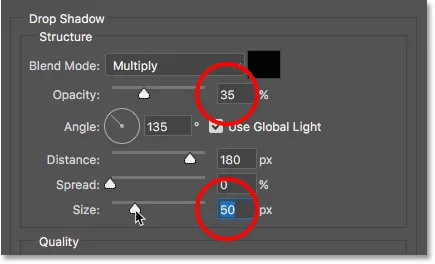
Стойностите на размера и непрозрачността.
Когато сте доволни от резултатите, щракнете върху OK, за да излезете от диалоговия прозорец Layer Style. Ето моя резултат с приложената сянка за падане:

Ефектът след добавяне на капка сянка.
Промяна на цвета на рамката
И накрая, въпреки че сме задали цвета на рамката на бял, лесно можете да се върнете и да го промените на всеки цвят, който харесвате. Всъщност дори можете да изберете цвят директно от самото изображение.
За да промените цвета, щракнете двукратно върху цветовия слой на запълващия слой в панела Слоеве:
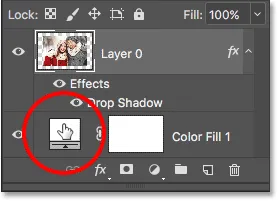
Двойно щракване върху цветовия образ.
Това отново отваря цветовия подбор на Photoshop:

Color Picker се отваря отново.
Ако знаете точния цвят, от който се нуждаете, можете да го изберете в Color Picker. Или, за да изберете цвят директно от изображението, просто преместете курсора на мишката върху изображението. Курсорът ви ще се промени в икона на пипета . Кликнете върху цвят от изображението, за да го опитате и Photoshop веднага ще го зададе като новия цвят за рамката.
Например ще щракна върху място в сивото яке на мъжа (кръгло в жълто) и ето, че виждаме, че цветът на моята граница е сега същия нюанс на сивото:
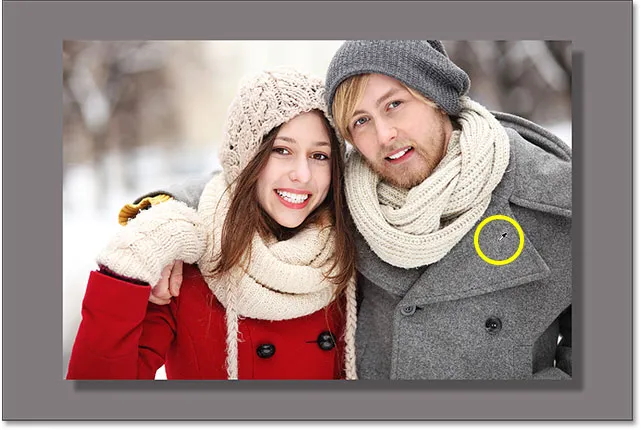
Кликването върху мъжкото яке променя границата на сиво.
Ако не ви харесва цветът, просто кликнете върху различен цвят в изображението, за да го извадите и опитайте отново. Този път ще щракна върху шапката на жената и Photoshop моментално актуализира цвета на рамката, за да съвпадне. Когато сте доволни от резултатите, щракнете върху OK, за да излезете от „Избор на цветове“:
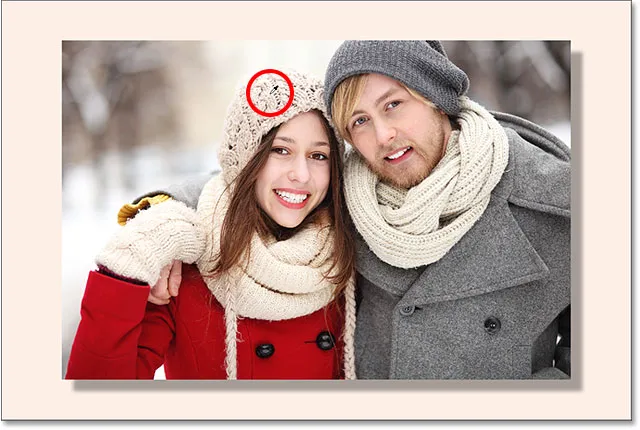
Цветът на шапката на жената завършва като по-добър избор за границата.
И там го имаме! Ето как лесно да добавите допълнително пространство на платно около изображение с помощта на инструмента за изрязване, заедно с това как да превърнете допълнителното пространство в прост ефект на рамка за снимки във Photoshop! В следващия урок в тази глава ви показвам основните съвети и трикове за инструмента за изрязване, които правят изрязването на изображения по-лесно от всякога!
Или вижте някой от другите уроци в тази глава:
- 01. Как да изрежете изображения във Photoshop CC
- 02. Как да завъртите и изправите изображения
- 03. Как да увеличите размера на платното с инструмента за изрязване
- 04. Съвети и трикове за инструмента за изрязване
- 05. Използване на Перспективния инструмент за изрязване
- 06. Изрязвайте и преоразмерявайте снимки, за да съответстват на размерите на рамката
- 07. Как да използвате Content-Aware Crop
- 08. Как да изрежете снимки в кръг
За повече глави и за най-новите ни уроци, посетете нашата секция Основи на Photoshop!