В този урок ще разгледаме как да подобрим контраста и цвета на изображение по уникални и креативни начини, като се научим как да прилагаме режими на смесване към отделните цветови канали на снимката.
Ако използвате Photoshop известно време, знаете, че обикновено избираме режимите на смесване от панела Слоеве, защото най-често се използват за промяна на взаимодействието или смесването на слоя със слоя (ите) под него. Тук ще научим как можем да подобрим нещата още повече, като прилагаме същите тези режими на смесване не върху цял слой, а към отделните RGB ( червени, зелени и сини ) цветови канали, които Photoshop използва за създаването на пълноценното ни цветно изображение. Как да прилагаме режими на смесване на цветови канали? Както ще видим, това всъщност е много просто и лесно благодарение на командата Прилагане на Photoshop на Photoshop.
Работата с цветни канали във Photoshop е малко напреднала тема. Накратко ще ги разгледам тук, докато продължаваме, но горещо препоръчвам да прочетете първо нашия ръководство за обяснение на RGB и цветни канали, ако са чисто нови за вас. Ще го намерите в нашата секция за цифрови фотографии на уебсайта. По този начин ще имате по-добър усет за случващото се, докато работим в диалоговия прозорец Прилагане на изображение. За да научите повече за режимите на смесване, не забравяйте да прочетете нашия популярен урок за пет основни режима на смесване за редактиране на снимки, където ще намерите подробно обяснение как работят най-често използваните режими на смесване в Photoshop.
Ще използвам Photoshop CS6 за този урок, но всяка нова версия на Photoshop ще го направи. Ето снимка, която в момента имам отворена на екрана си:

Оригиналната снимка.
Първото нещо, което трябва да направим, преди да продължим по-нататък, е да направим копие на нашето изображение. Ако погледнем в панела „Слоеве“, виждаме оригиналната ми снимка, седнала сама върху фоновия слой:
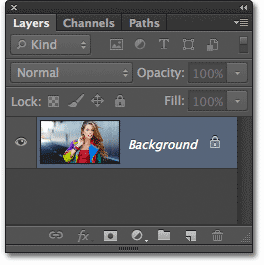
Панелът Слоеве, показващ изображението на фоновия слой.
Нека бързо да дублираме фоновия слой с помощта на удобен пряк път. Натиснете Ctrl + Alt + J (Win) / Command + Option + J (Mac) на вашата клавиатура. Това казва на Photoshop не само да създаде копие на слоя, но първо да отвори диалоговия прозорец Нов слой, за да можем да назовем новия слой преди да бъде добавен. Наименувайте слоя "Прилагане на изображение", след което щракнете върху ОК, за да излезете от диалоговия прозорец:
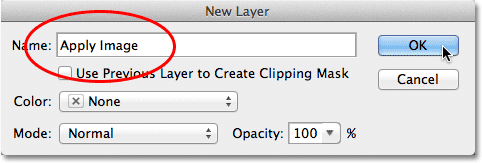
Диалоговият прозорец Нов слой.
Ако погледнем отново в панела ми „Слоеве“, виждаме копие на изображението, разположено върху новия слой „Прилагане на изображение“, непосредствено над фоновия слой. Винаги е най-добре да давате описателни имена на слоевете като този, в противен случай сме останали с общите имена, които Photoshop им дава, като „Layer 1“, което не ни казва нищо за това, което слоят се използва за:
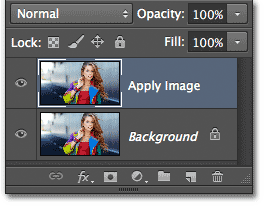
Копие на изображението се появява на слоя Прилагане на изображение.
Както споменах в началото на урока, ние обикновено избираме режими на смесване от панела Слоеве, защото обикновено ги прилагаме към цял слой. Опцията Blend Mode се намира в горния ляв ъгъл на панела Слоеве. Като бърз пример ще променя режима на смесване на моя слой Прилагане на изображение от Нормално (по подразбиране) на Софт Лайт :
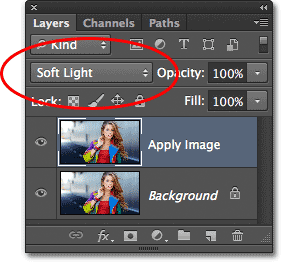
Промяна на режима на смесване на слоя на Soft Light.
Това променя начина, по който слоят Прилагане на изображение взаимодейства с фоновия слой под него. Soft Light е част от групата на режимите на смесване на Contrast, защото увеличава общия контраст на изображението, както можем да видим с моята снимка. Наситеността на цветовете също е леко повишена:

Снимката след промяна на режима на смесване на слоя на Soft Light.
Ще променя моя режим на смесване на нормален, за да го върна към настройката по подразбиране:

Промяна на режима на смесване обратно на Нормално.
Така че, ако промяната на режима на смесване в панела Слоеве е чудесна за смесване на слоеве заедно, къде са тези отделни цветови канали и как да използваме режимите на смесване с тях? Е, за да отговорите на първата част на въпроса, ако погледнете по-внимателно най-отгоре на панела си слоеве, ще видите, че той всъщност е групиран в два други панела - Канали и Пътеки - като всеки панел има свой раздел за име по върха. Кликнете върху раздела Име на каналите :
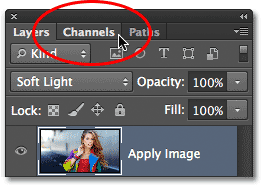
Кликнете върху раздела Име на каналите.
Това ни превключва на панела „Канали“, където можем да видим отделните червени, зелени и сини цветови канали, които изграждат нашето изображение. RGB каналът в горната част всъщност не е канал. Това е резултатът от това, че червените, зелените и сините канали са обединени заедно, или с други думи, това е, което виждаме като пълноцветната версия на изображението ни (всеки цвят в изображението е направен от някаква комбинация от червено, зелено и синьо) :
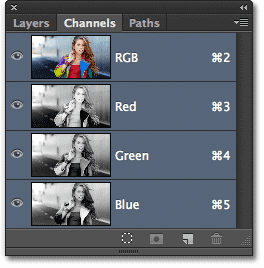
Можем да намерим отделните цветни канали в панела „Канали“.
Можем да изберем отделен цветен канал, просто като щракнем върху него. Ще щракнете върху червения канал, за да го изберете:
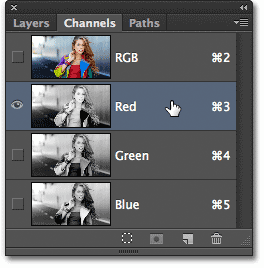
Избор на червения канал.
Избирането на Червения канал временно изключва Зеления и Синия канал и ни позволява да виждаме Червения канал самостоятелно в прозореца с документи. Photoshop показва цветните канали като изображения в сиви скали и всеки канал ни дава различно изглеждащо изображение в сиви скали. Ето как изглежда моят червен канал в прозореца с документи. Ако сравните тази версия в сиви цветове с оригиналната пълноцветна версия, ще забележите, че областите, които съдържат много червено в пълноцветната версия, изглеждат по-светли в тази версия на сивите скали, докато областите, които съдържат малко или никакво червено, изглеждат по-тъмни:

Сивото изображение на червения канал.
След това щракнете върху Зеления канал в панела „Канали“, за да го изберете, който временно изключва Червения и Синия канал:
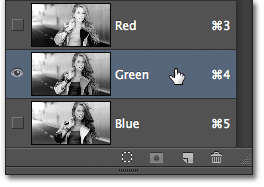
Избор на Зеления канал.
Зеленият канал сега се показва като изображение в сива скала в прозореца на документа. Забележете, че изглежда значително различно от Червения канал. Отново, ако го сравнявате с оригиналната пълноцветна версия, ще забележите, че областите, които съдържат много зелено, изглеждат по-светли в тази версия на сивите скали, докато областите с малко или никакво зелено изглеждат по-тъмни:

Сивото изображение на сивия канал.
Накрая ще кликнете върху синия канал в панела „Канали“, за да го изберете, който изключва червения и зеления канал:
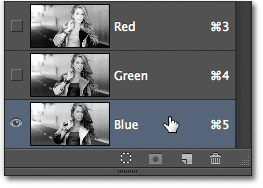
Избор на синия канал.
И сега виждаме Синия канал в прозореца с документи, който отново ни дава различна изглеждаща версия на сивите скали от червения и зеления канал. Този път, колкото по-синя е зоната, съдържаща се в пълноцветната версия, толкова по-светла се появява във версията на сивото, докато областите с малко или никакво синьо изглеждат по-тъмни. Когато изберем индивидуален цветен канал в диалоговия прозорец Прилагане на изображението, както ще направим след миг, имайте предвид, че всъщност избираме тези различни версии на сивото ниво на изображението с техните различни стойности на яркост:

Сивото изображение на синия канал.
За да се върнете към пълноцветната версия на изображението, щракнете върху RGB канала в горната част на панела „Канали“. Това включва отново и трите цветни канала:
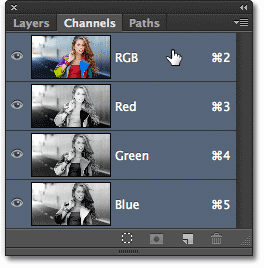
Избор на съставен RGB канал.
И отново се връщаме към пълната цветна версия на изображението:

Пълноцветната версия на снимката се появява отново в прозореца на документа.
Командата Прилагане на изображение
Сега, когато знаем къде да намерим цветовите канали и как изглежда всеки от тях като изображение в сиви скали, нека да отговорим на втората част на въпроса - как да приложим режимите на смесване към тях? Може би сте забелязали, че няма опция за режим на смесване в горната част на панела „Канали“, както е при панела „Слоеве“. Всъщност изобщо не се нуждаем от отворен панел „Канали“, така че нека да преминем обратно към панела „Слоеве“, като кликнете върху раздела с името му:
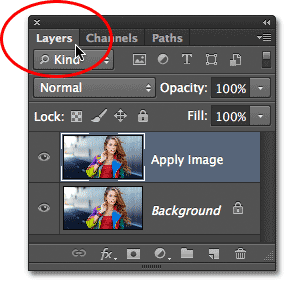
Превключване обратно към панела Слоеве.
За да приложим режими на смесване към отделни цветови канали, използваме командата на Photoshop's Apply Image. За да стигнете до него, отидете до менюто Изображение в лентата с менюта в горната част на екрана и изберете Прилагане на изображението :
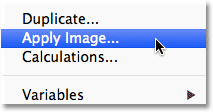
Отидете на Image> Apply Image.
Това отваря диалоговия прозорец Прилагане на изображение. Може да изглежда малко смущаващо, ако никога досега не сте го използвали, но за това, което правим тук, всъщност е доста просто. Всъщност има само две опции, които ще използваме - Channel и Blending :
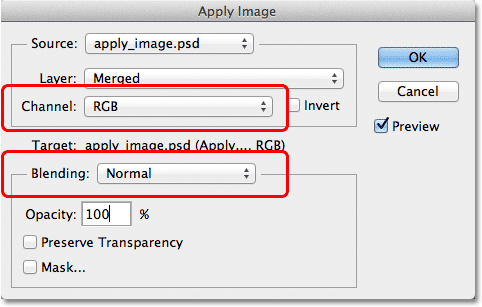
Опциите за канал и смесване в диалоговия прозорец Прилагане на изображение.
Опцията Channel е мястото, където избираме цветен канал, който искаме да използваме. По подразбиране е зададено на RGB, което, ако си спомняте, беше този RGB композитен канал, който видяхме в горната част на панела „Канали“ (този, който смесва каналите Червен, Зелен и Син заедно, за да създаде нашето пълноцветно изображение). Опцията Blending под нея е мястото, където избираме режима на смесване, който искаме да използваме. Ако оставим опцията Channel, зададена на RGB и просто изберем режим на смесване от опцията Blending, ще получим същият резултат, както ако бяхме избрали режим на смесване от панела Слоеве. Например, ще избера режима на мека светлина за опцията Blending (с канал, зададен на RGB):
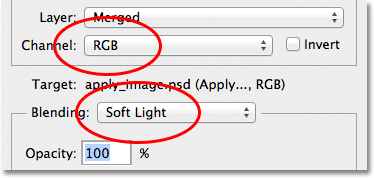
Оставянето на канала е зададено на RGB, докато променяте Blending в Soft Light.
И тук виждаме, че изображението ми изглежда не по-различно от това, когато бях избрал режима на смесване на Soft Light от панела Layers по-рано. Получаваме точно същия тласък в контраста и наситеността на цветовете:

Опцията Blending работи същото като опцията Blend Mode на панела Layers, когато каналът е зададен на RGB.
Но ето къде нещата стават интересни. Вместо да оставим опцията за канал зададена на RGB, можем да изберем всеки от трите индивидуални цветни канала. Ще оставя опцията си за Blending настроена на Soft Light, но ще променя опцията на Channel от RGB на Red, така че смесвам само червения цветен канал:

Избор на червения цветен канал.
Този път получаваме нещо различно. Все още наблюдаваме цялостно усилване в контраст с режима на мека светлина Soft, но като смесим само онова изображение в сиви скали за червения канал, което видяхме по-рано, получаваме различен ефект. Кожата на жената изглежда много по-светла от преди. Така прави и косата, заедно с червения й връх и зоните на червено, оранжево и жълто в якето. По принцип всичко, което съдържа много червено, сега изглежда по-леко. По същия начин, областите, които съдържат малко или никакво червено, като сините и зелените зони на якето й, изглеждат по-тъмни от преди:
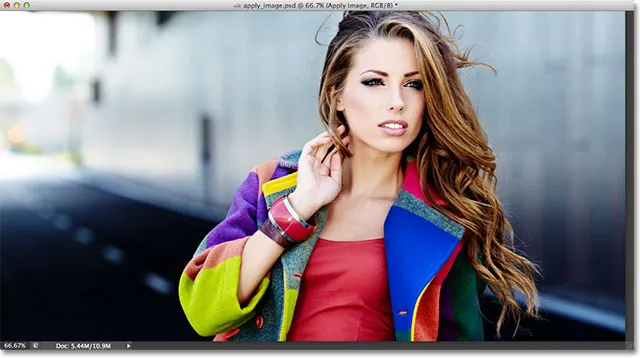
Ефектът от смесване на червения цветен канал с режим на мека светлина.
Нека да видим какво ще се случи, ако избирам Зеления канал в опцията Канал (с Blending все още е настроен на Soft Light):
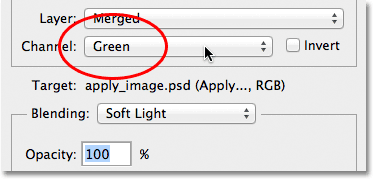
Преминаване от Червения канал към Зеления канал.
С избрания Зелен канал получаваме още едно изменение на ефекта. Този път зоните с много зелено изглеждат по-светли, докато областите с повече червено или синьо в тях изглеждат по-тъмни. Най-очевидната разлика е с кожата на жената, която изглежда по-тъмна и с повече детайли, отколкото видяхме с Червения канал:
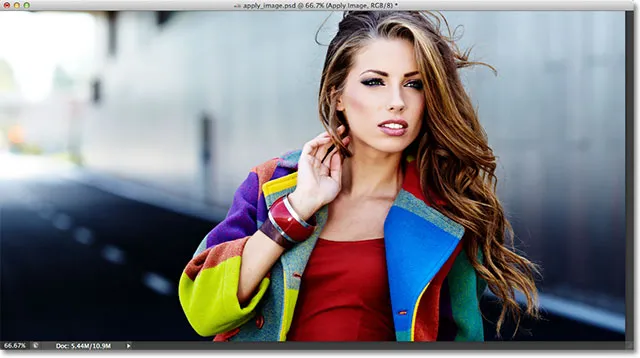
Смесване на Зеления канал с мека светлина.
След това ще настроя опцията за канал на синьо :
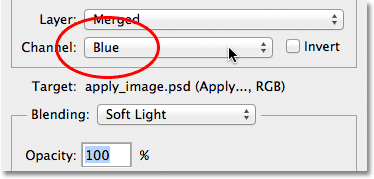
Избор на синия канал.
И тук получаваме трета вариация, като зоните на синьото изглеждат по-светли, докато областите с предимно червено или зелено изглеждат по-тъмни. Тези вариации на ефекта не биха били възможни (поне не без повече време и усилия), ако не разполагахме с достъп до отделните цветови канали, които командата на Photoshop прилага Image Image ни дава:

Всеки цветен канал ни дава уникална вариация на ефекта.
Разбира се, не се ограничаваме до използването само на режима на смесване на Soft Light с нашите цветови канали. Можем да използваме всеки от режимите на смесване, които обикновено избираме от панела Слоеве. Ще оставя опцията си Channel зададена на Blue, но ще променя опцията си Blending от Soft Light в Overlay :
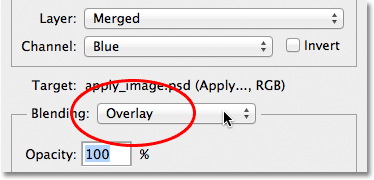
Избор на режим на смесване на наслагване за синия канал.
Подобно на Soft Light, Overlay е режим на подсилване на контраста, но с по-силен, по-интензивен резултат:

Смесване на синия канал с режим на наслагване на Overlay.
Ето какво ни дава същият режим на смесване на Overlay, ако променим опцията на Channel от синьо в зелено :
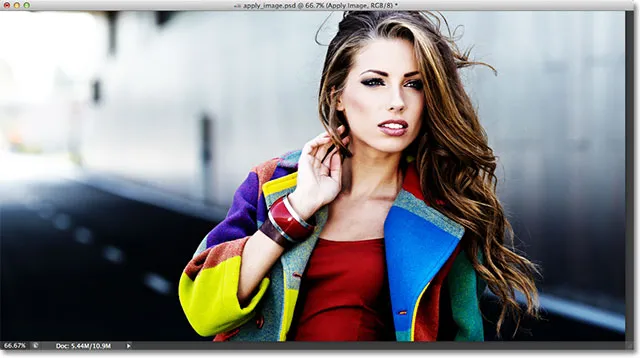
Смесване на Зеления канал с Overlay.
И ето как изглежда Червеният канал с Overlay:
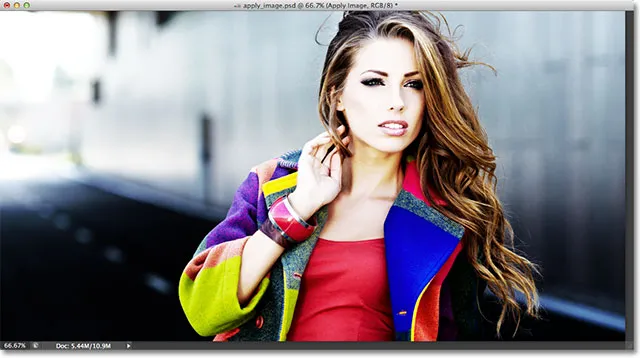
Смесване на червения канал с Overlay.
Червеният канал изглежда твърде интензивен с режима на смесване на наслагване, но можем лесно да тонизираме нещата, ако е необходимо, просто като намалим непрозрачността на смесването. Ще намерите опцията Opacity директно под опцията Blending и тя работи по същия начин както тук в панела Слоеве. По подразбиране е зададено на 100%. Ще сваля мина до 60%:

Намалете стойността на непрозрачност, за да намалите интензивността на ефекта на смесване.
С намалената непрозрачност ние върнахме някои от детайлите в акцентите и сенките:
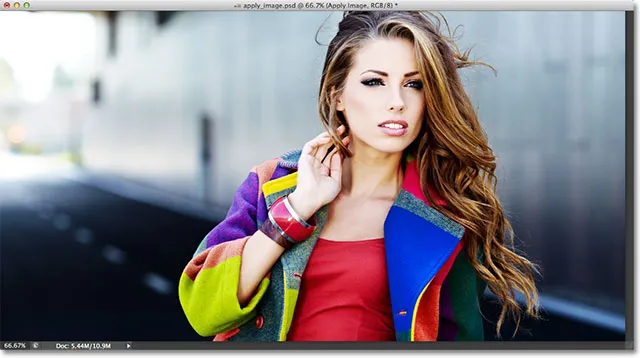
Изображението след понижаване на непрозрачността на режима на смесване на Overlay.
Ако по всяко време искате да сравните това, което правите, с оригиналната версия на изображението, просто премахнете отметката от опцията Preview отдясно на диалоговия прозорец. Това ще скрие ефекта и ще ви позволи да видите оригиналната снимка в прозореца на документа. Изберете опцията Preview отново, за да включите визуализацията на ефекта:
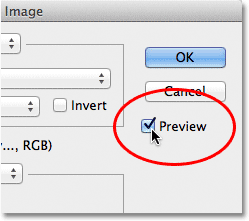
Включете и изключете опцията за предварителен преглед, за да сравните текущия резултат с оригиналната снимка.
Най-често ще откриете, особено когато работите със снимки на хора, че режимите на смесване на Soft Light и Overlay ще ви дадат най-добри резултати, но няколко други полезни режима на смесване, които искате да опитате, са Screen and Multiply . Екранът ще изсветли всичко в изображението, докато Multiply ще затъмни всичко. Изпробвайте ги с всеки от трите цветови канала, за да видите какво получавате, след което фино настройте ефекта, като увеличите или намалите стойността на непрозрачността. Например, тук зададох канала си на зелено, опцията Blending да се умножи и намалих стойността на непрозрачност до 40%:
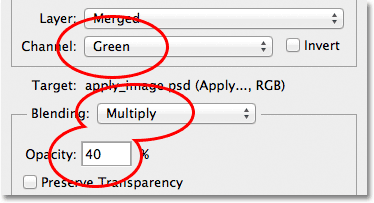
Канал = зелено, смесване = умножение, непрозрачност = 40%.
Резултатът е по-тъмна, по-подробна версия на изображението:
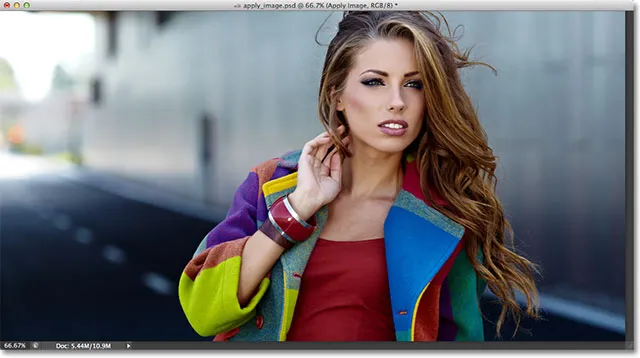
Режимът на мултиплициране е чудесен за потъмняване на изображението. Опитайте режима на смесване на екрана, за да го олекотите.
Когато сте доволни от резултатите, щракнете върху OK, за да излезете от диалоговия прозорец Прилагане на изображение. След това можете да сравните ефекта отново с оригиналното изображение в прозореца на документа, като щракнете върху иконата за видимост на слоя (очната ябълка) в лявата част на слоя Прилагане на изображение в панела Слоеве. Щракнете върху него веднъж, за да изключите слоя Прилагане на изображение и да видите оригиналната снимка. Кликнете отново, за да включите отново слоя Прилагане на изображение:
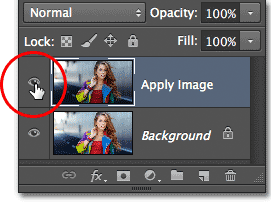
Включете и изключете видимостта на слоя, за да сравните крайния резултат с оригиналната версия.
И там го имаме! Ето как да приложите режими на смесване към отделни цветови канали с помощта на командата Прилагане на изображение във Photoshop! Вижте нашия раздел за ретуширане на снимки за още уроци за редактиране на изображения в Photoshop!