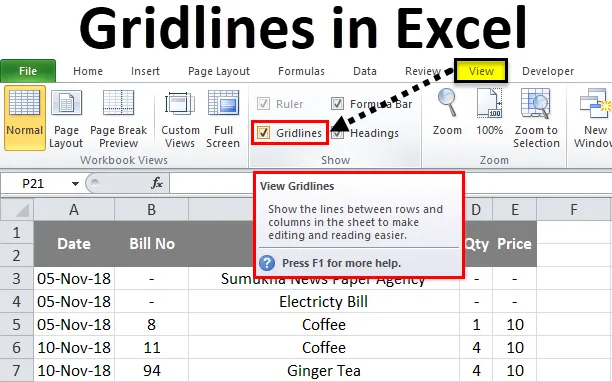
Решетки на Excel (Съдържание)
- Решетки в Excel
- Как да добавяте и премахвате Gridlines в excel?
Решетки в Excel
В Microsoft excel gridlines се използват най-вече за преглед и отпечатване на данните в отделни редове и колони. В отличие, ако отворим нова работна книга, можем да видим, че този лист съдържа хоризонтален и вертикален сив цвят, който разделя редове и колони. Можем да прегледаме или скрием линиите на мрежата в excel, като активираме или деактивираме линията на мрежата в менюто за изглед.
В редовете на Excel Grid направи листът да показва данните по ред и колони професионално, така че за крайния потребител е много полезно да отпечата конкретните данни за областта на печат.
В отличие можем да намерим мрежовите линии в менюто „VIEW”, а също и в менюто „PAGE LAYOUT”.
Решетки в менюто VIEW:
Опцията за мрежови линии в excel може да бъде намерена в менюто на изгледа, където можем да добавим или премахнем мрежовите линии в лист, който е показан на снимката по-долу.
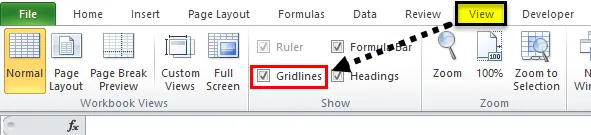
Решетки в менюто на оформлението на страницата:
В Microsoft excel можем да намерим опцията за мрежови линии под менюто на оформлението на страницата, където можем да добавим или премахнем мрежовите линии в лист, докато вземаме разпечатване, което е показано на снимката по-долу.
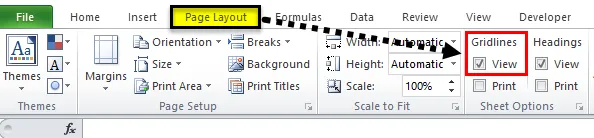
Как да добавяте и премахвате Gridlines в Excel?
Мрежите в excel са много прости и лесни. Нека разберем работата на Gridlines в Excel с някои примери.
Можете да изтеглите този Gridlines Excel шаблон тук - Gridlines Excel шаблонПример №1
В този пример ще видим как да добавяме и премахваме решетките на Excel за конкретния лист. Ако отворим нова работна книга, можем да забележим, че всички листове ще съдържат решетки, които са показани по-долу.
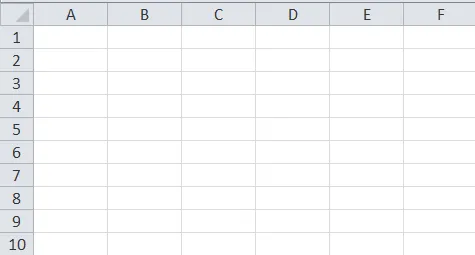
Виждаме, че целият лист съдържа светлосиви линии, които разделят това като ред и колони. Можем да редактираме и добавяме дебели рамки към тези линии на мрежата или можем да премахнем мрежовите линии, като деактивираме опцията мрежови линии, като следваме стъпките по-долу.
- Първо изберете целия празен лист. Отидете в менюто за преглед, където можем да намерим опцията за мрежови линии. можем да видим, че отметката е активирана за опцията за мрежови линии. Отстранете отметката за линиите на мрежата, така че да бъдат премахнати всички линии на листа.
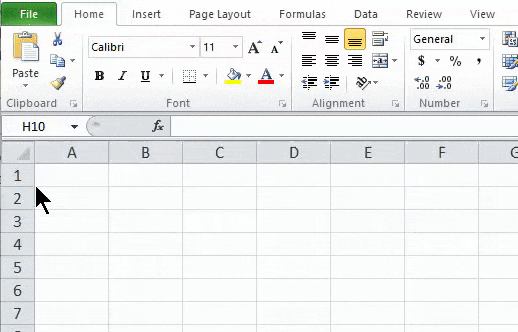
Резултат:
На снимката по-долу можем да видим, че мрежовите линии са премахнати и тя изглежда като бяла обикновена хартия, където можем да извадим разпечатка без линии на мрежата. По подобен начин можем да върнем линиите на мрежата за листа, като разрешим опцията за линии на мрежата в менюто за изглед или в менюто за оформление на страницата.
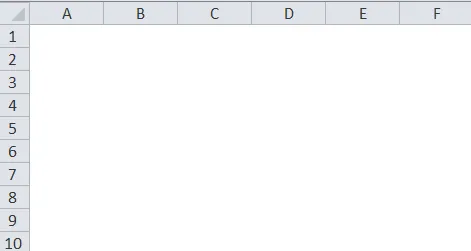
Пример №2
Добавяне на Gridline към конкретния лист
Нека разгледаме примера по-долу, който показва данните за разходите, които съдържат ред и колона, както е показано по-долу.
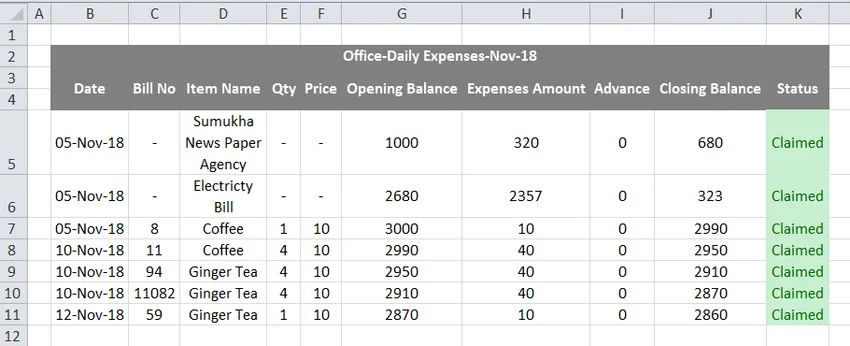
В горната снимка на екрана можем да видим, че мрежовите линии разделят листа за разходи по редове и колони, които можем да добавим или премахнем от мрежата, като следваме стъпките по-долу.
- Първо изберете данните.
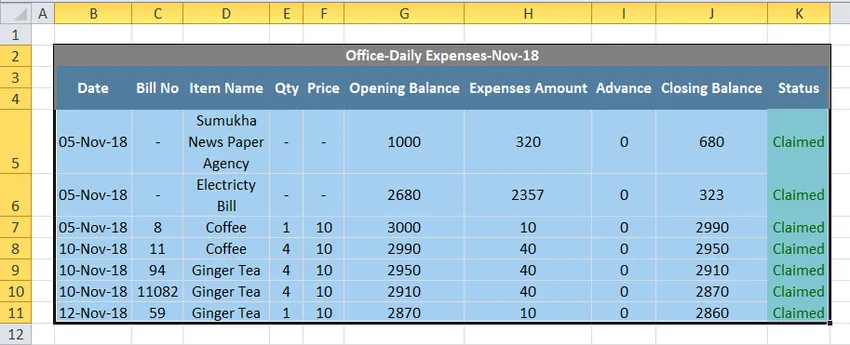
- Отидете в началното меню и добавете рамка към линията на мрежата, както е показано по-долу.
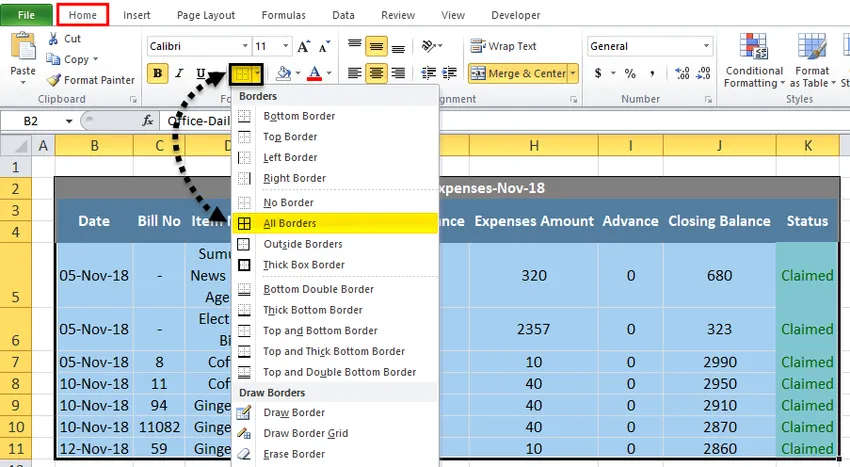
- След като щракнем върху границите, избраните данни ще бъдат запълнени с граници, както е показано по-долу

Сега можем да видим, че данните за разходите са запълнени с граници, което дава добър изглед, но външният лист съдържа решетки, които можем да скрием външната част на линиите на мрежата, като следваме стъпките по-долу, както следва.
- Първо изберете целия лист, както е показано по-долу.
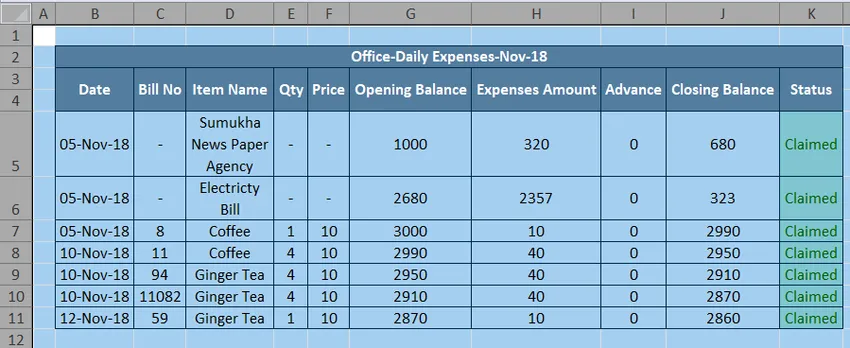
- Отидете в менюто View, където можем да намерим опцията за мрежови линии. Премахнете отметката за опцията за линията на мрежата, както е показано по-долу.
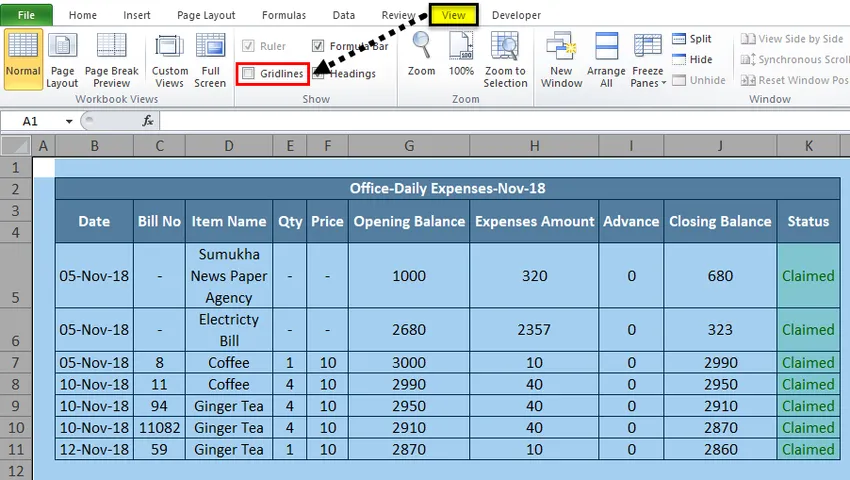
- На горната снимка на екрана можем да видим, че опцията линии на мрежата е деактивирана, което премахва мрежовата линия за целия лист на външната част, който е показан като екранната снимка в резултата по-долу.
Резултат:
На снимката по-долу можем да видим, че външната част на листа няма линии на мрежата и само конкретният ред и колоната имат граница на линиите на мрежата. Този вид изглед ще направи листа за преглед на данните по професионален начин.
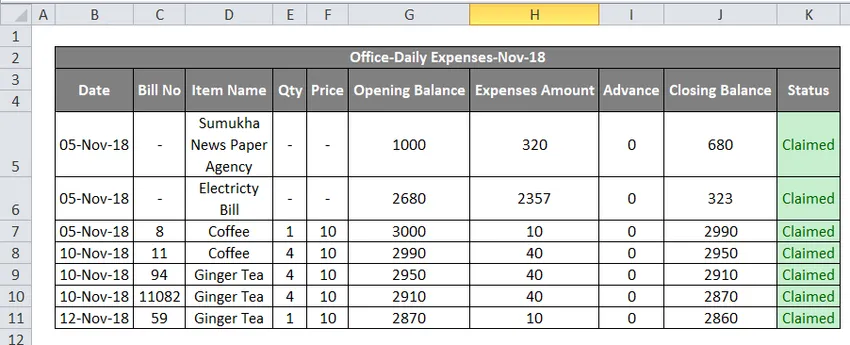
Пример №3
Добавяне на цвят към мрежите на Excel
В този пример ще видим как да добавим цвят към линиите на мрежата, като следваме стъпките по-долу.
- Първо отворете нова работна книга. Ще получим лист с мрежести линии в светлосив цвят. Отидете в менюто Home, където можем да намерим групата Border под шрифта, където ще получим списъка с стил на границата, който е показан по-долу. Изберете цвят на линията от граничния списък.
- След като щракнем върху цвета на линията, ще получим стандартния и тематичен цвят за избор на цвят, както е показано по-долу.
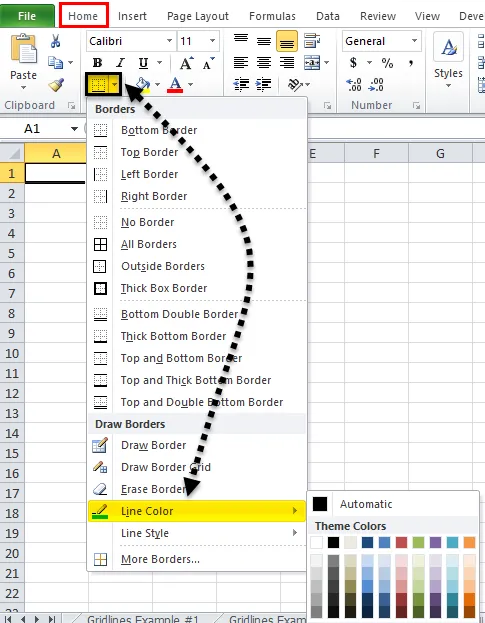
- Изберете конкретния цвят на линия, например, ще изберем цвета на линията като зелен.
- Отидете на същата опция за граница и кликнете върху „Начертайте гранична мрежа“, която е показана по-долу.
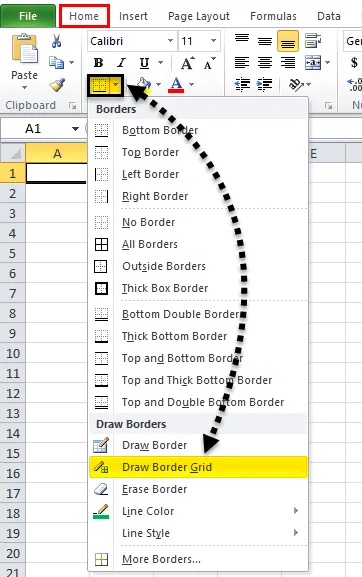
- Сега нарисувайте граничната мрежа в конкретната зона, където ще получим рамката на мрежата в избрания зелен цвят.
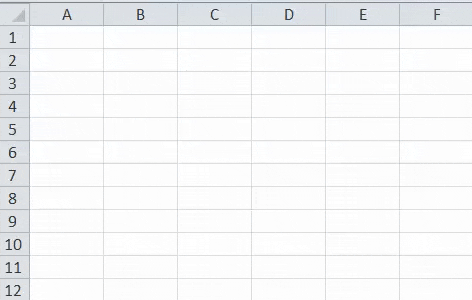
Резултат:
На снимката по-долу можем да видим, че линиите на решетката са запълнени със зелен цвят за конкретните редове и колони.
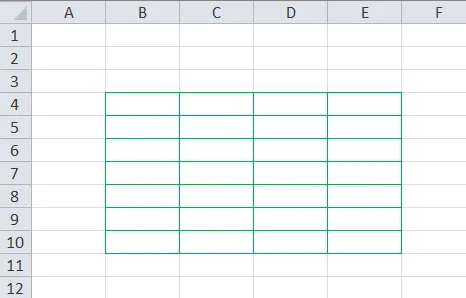
Пример №4
Печат на мрежи в Excel
В този пример ще видим как да добавяме и премахваме шлифовъчни линии, докато отпечатваме данните. Разгледайте примера по-долу, който показва данни за разходите, които са показани по-долу.
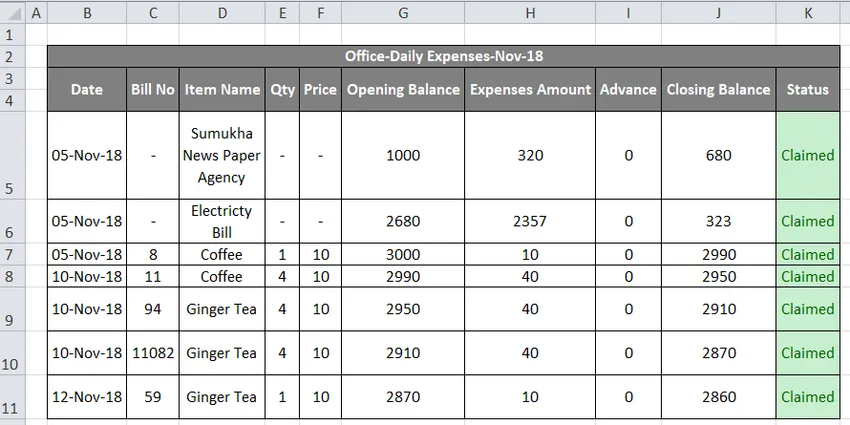
Сега можем да добавим или премахнем линиите за печат, като следваме стъпките по-долу.
- Първо изберете целия работен лист. Отидете на оформлението на страницата. В оформлението на страницата, където можем да видим линиите на мрежата в групата „Опция на листа“
- Активирайте Gridlines, като маркирате опцията за печат, която е показана на снимката по-долу.
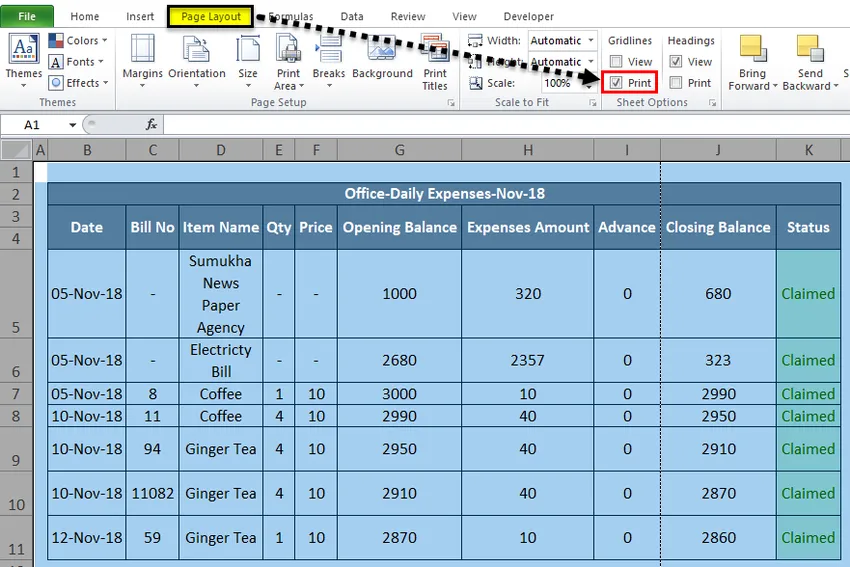
- Използвайте CTRL + P или отидете в менюто с файлове и дайте печат. След като дадем печат, ще получим диалоговия прозорец с опции за печат по-долу, който е показан по-долу.
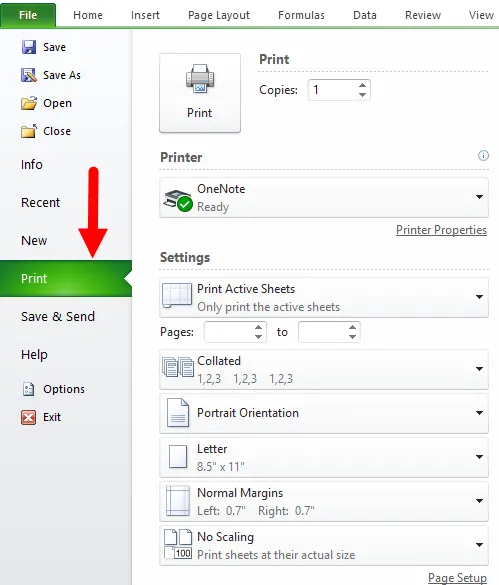
В опцията за печат можем да видим визуализацията от дясната страна, където можем да видим мрежовите линии с леки пунктирани линии, които са подчертани отдолу.

- Натиснете бутона за печат, така че да получим отпечатъка с линии на решетката и по същия начин можем да скрием линиите за печат, като го деактивираме или премахнем отметката от квадратчето.
Неща, които трябва да запомните за Gridlines в Excel
- В excel можем лесно да премахнем мрежовите линии, като просто премахнем квадратчето за отметка в менюто за преглед.
- Решетките в excel могат да се добавят или премахват с помощта на клавишната комбинация ALT + W + V + G
Препоръчителни статии
Това е ръководство за Gridlines в Excel. Тук обсъждаме как да добавяте и премахвате мрежовите линии на excel, заедно с практически примери и шаблон за Excel за изтегляне. Можете също да разгледате тези предложени статии, за да научите повече -
- Как да вмъкнете няколко реда в Excel?
- Премахване на дубликати в Excel
- Как да премахнете празните редове в Excel?
- Премахване на Excel Spaces